iPhoneの写真だけロックする方法!個別パスワード設定方法も解説!
iPhoneのカメラ機能を使っている人はほとんどだと思いますが、写真を見られたくないことも多いでしょう。iPhoneの写真をどうやってロックできるのでしょうか?この記事では、iPhoneの写真だけをロックする方法を紹介します。

目次
- 1iPhoneの写真だけをロックする場面
- ・他人に写真を見られたくない/隠したい
- 2iPhoneの写真にロックをする方法~メモ~
- ・メモアプリで写真を個別にロックする操作手順
- ・メモアプリのロック設定をする操作手順
- ・写真アプリに撮った写真を残さない方法
- 3iPhoneのメモアプリで写真にロックをかけられない時の対処法
- ・写真以外が添付されている場合は削除する
- ・外部アカウントと連携を解除する
- ・メモをアップグレードする
- 4iPhoneの写真にロックをする方法~アプリ~
- ・iSafePlayを使って写真をロックする
- ・iSafePlayの導入
- ・iSafePlayの機能とは?
- ・iSafePlayの使い方
- ・合わせて読みたい!iPhoneに関する記事一覧
iPhoneの写真だけをロックする場面
iPhoneをカメラとして使用している人も多いでしょう。iPhoneのカメラロールに写真がたくさん保存されているのではないでしょうか?
他人に写真を見られたくない/隠したい
写真はまさにプライベートです。iPhoneに保存された写真を人に見られたくない人も多くいるのではないでしょうか。実は、iPhoneの写真を個別にロックすることができるのです。
 iPhone/iPadで見られたくない写真を隠す方法【iOS】
iPhone/iPadで見られたくない写真を隠す方法【iOS】 iPhoneの写真を非表示にする方法!再表示方法も解説!
iPhoneの写真を非表示にする方法!再表示方法も解説!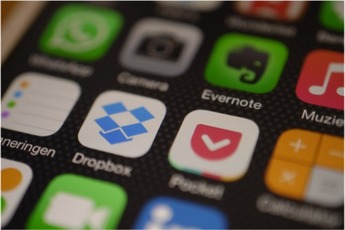 iPhoneアプリにロックをかけるおすすめアプリ5選!
iPhoneアプリにロックをかけるおすすめアプリ5選!iPhoneの写真にロックをする方法~メモ~
iPhoneの写真にロックをする方法として、まずはiPhoneのメモアプリを使ったやり方について説明します。
メモアプリで写真を個別にロックする操作手順
iPhoneのメモアプリで写真を個別にロックする操作手順を、これからiPhoneの画面キャプチャを使用して説明します。
メモアプリを起動し新規メモを作成
まず、iPhoneのホーム画面からメモアプリを起動します。
メモアプリ右下にあるマークをクリックして新しいメモを作成します。
メモのタイトルを入力し、下にある「+」マークをクリックします。
画面下方に操作の選択肢が表示されます。
写真を添付
画面下方に表示される選択肢のうち、「写真またはビデオを撮る」をクリックします。
シャッターを押して写真を撮影します。
画面右上にあるマークをクリックします。
画面下方に操作を選択するボタン等が表示されます。
メモをロック
画面下方に表示されるボタンのうち、「メモをロック」のボタンをクリックします。
この操作によってメモをロックできます。
パスワードを設定
メモをロックするときに、iPhoneのメモアプリが「パスワード」と「ヒント」の入力を要求してきますので、「パスワード」と「ヒント」を入力します。
パスワードはFaceIDやTouch IDが反応できないときに必要なので、自分にとってはわかりやすいヒントを設定してください。
メモアプリのロック設定をする操作手順
一旦パスワードを設定すれば、次からは写真撮影後に「画面右上にあるマークをクリック」してから「メモをロックのボタンをクリック」すると、メモを個別にロックすることができます。
個別のメモのロックの状態を確認するには、画面右上に表示される「ロック」ボタンをクリックします。
写真が添付されているメモがロックされていることがわかります。
メモ一覧で個別のメモのロック状態を確認することもできます。ロックされているときは、メモのタイトルの下に「ロック」という文字が確認できます。
一覧の中で、ロックされたメモがどれか認識することができます。
Touch IDでロック解除する設定
iPhoneの設定アプリを起動し、「メモ」をクリックします。
iPhoneの設定アプリのメモ画面で、「パスワード」をクリックします。
iPhoneの設定アプリのメモのパスワード画面で、「Face IDを使用」をオンにします。
ここでは、iPhoneXの画面キャプチャを使っているので、「Face IDを使用」をオンにしています。iPhone8以前の機種の場合、「Touch IDを使用」をオンにします。
この設定をすることで、Face IDやTouch IDで楽にiPhoneのロックされたメモを表示することができます。
写真アプリに撮った写真を残さない方法
iPhoneの写真アプリに撮った写真を残さないためには、「メディアを写真に保存」をオフにする設定をしておきます。「メディアを写真に保存」をオフにする方法を説明します。
メディアを写真に保存をオフにする
メディアを写真に保存をオフにするためには、まず、iPhoneのホーム画面から設定アプリを起動します。
iPhoneの設定アプリで、「メモ」をクリックします。
iPhoneの設定アプリのメモ画面で「メディアを写真に保存」をオフにします。これで、メディアを写真に保存しなくなります。
ちなみに、下記のiPhoneXの画面キャプチャでは「メディアを写真に保存」ではなく、メディアの項に「"写真"に保存」と表示されます。
iPhoneXとそれ以前の機種で多少の操作の差異はあるものの、ほとんど同じような操作でメディアを写真に保存しないようにできます。
iPhoneのメモアプリで写真にロックをかけられない時の対処法
iPhoneのメモアプリで写真にロックをかけられない時の対処法としては、写真以外が添付されている場合はそれの削除、外部アカウントとの連携の解除、メモのアップグレードなどの方法があります。
写真以外が添付されている場合は削除する
PDF、音声、動画、「Pages」や「Numbers」などの書類等、写真以外を添付したメモはロックできませんので、添付ファイルを削除してください。
外部アカウントと連携を解除する
「Gmail」や「Outlook」等のサービスと同期しているメモも同じようにロックすることができません。外部アカウントとの連携を解除してください。
メモをアップグレードする
iPhoneを「iCloud」と同期している場合、メモをアップデートする必要があることもあります。メモの一覧で、画面左上の「<」をクリックし、「iCloud」の横にある「アップグレード」をクリックします。
上記で「アップグレード」が表示されないときは、写真を添付したメモをロックすることができますので、iPhoneのメモをアップグレードする必要はありません。
iPhoneの写真にロックをする方法~アプリ~
iPhoneの写真を個別にロックをする方法として、次にフリーアプリを使ったやり方について説明します。
iSafePlayを使って写真をロックする
ここでは、iPhoneの写真を個別にロックするために、iSafePlayというアプリを紹介します。
iSafePlayの導入
iSafePlayの導入の仕方をiPhoneの画面キャプチャを使って説明します。まず、AppStoreでiSafePlayを検索し、検索出来たら「入手」をクリックしてアプリのインストールを開始します。
iSafePlayのダウンロードURLを下記に記載します。
「パスコード設定」をクリックします。
そして、「パスコードを入力」をクリックします。
それから、「フェイクパス入力」をクリックします。
「フェイクパス」を入力して、「保存」をクリックします。フェイクパスは2個登録することが可能です。
設定が完了しました。「開始」をクリックします。
アカウントの登録を実施します。ここでは、Facebookをアカウントを使用しています。
Facebookアカウントのパスワードを入力してログインをクリックします。
「○○(アカウント名)」としてログインをクリックします。
アカウント確認のメールが送られることを通知してきますので、OKをクリックします。
iSafePlayのトップ画面が表示されます。見た目はパスワード入力画面です。
この画面にパスワードを入力して、操作を開始することができます。
iSafePlayの機能とは?
iSafePlayはiPhoneの写真をロックする機能がありますが、通常のパスワード以外に「フェイクパスワード」が設定できます。この「フェイクパスワード」によって写真を2重にロックすることができます。
iSafePlayの使い方
iSafePlayの使い方をiPhoneの画面キャプチャを使って説明します。前出のiSafePlayのトップ画面でパスワードを入力すると、下記のように写真フォルダが表示されます。この画面の上左側から右にスワイプします。
メニュー画面が表示されます。メニュー画面右上の歯車マークをクリックします。
iSafePlayの設定画面が表示されます。
iSafePlayをしばらく触らないでおくと、下記のようにトップ画面に戻ります。
iSafePlayのトップ画面下にあるカメラマークをクリックします。カメラが起動するので、写真を撮影します。写真は前出の写真フォルダに格納されます。
写真フォルダの右上のマークをクリックします。
操作の選択肢が表示されます。ここでは「編集」をクリックします。
フォルダ名の編集等の操作を行うことができます。
ここでは編集の例を記述しましたが、他の選択肢を選択して他の操作を実施することももちろんできます。
iSafePlayその他機能
iSafePlayには写真をロックする機能以外に、画像や動画のダウンローダーの機能もあります。簡単な操作で画像や動画をダウンロードすることができ餡巣。
ただし、ダウンロードした動画を無断でネット上にアップロードすると、違法になる可能性があるので、気を付けたいものです。
iSafePlayの「フェイクパスワード」は、1段階緩いセキュリティを提供しており、セキュリティを突破したと見せかけてまだ1段階深いセキュリティがかかるという機能は非常に面白いと思いました。
iPhoneのメモアプリでiPhoneの写真にロックをかけるのは、アプリのインストールも不要で手軽です。iSafePlayをインストールしてiPhoneの写真にロックをかけることは、より多くの選択肢が増えます。
iPhoneでやりたい操作に合わせて方法を選んでいただければと思います。
合わせて読みたい!iPhoneに関する記事一覧
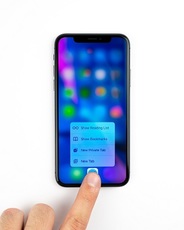 【iPhone】メモをロックできないときの解決方法を解説!
【iPhone】メモをロックできないときの解決方法を解説! iPhoneの写真の位置情報を確認・削除方法を解説!
iPhoneの写真の位置情報を確認・削除方法を解説! iPhoneの動画・ビデオをパソコンに転送する方法を解説!
iPhoneの動画・ビデオをパソコンに転送する方法を解説! iPhoneの写真アプリ「ピープル」機能を徹底解説!
iPhoneの写真アプリ「ピープル」機能を徹底解説!




















































