iPhoneの写真アプリ「ピープル」機能を徹底解説!
iPhoneの写真アプリの機能、ピープル機能について紹介します。iPhoneのピープル機能の特徴からその使い方、さらに使用における注意点まで徹底解説します。写真を整理したい方や探したい写真が見つからないと困っている方は必見です。

目次
- 1iPhoneの写真アプリの「ピープル」機能とは
- ・写真に写っている人の顔を認識機能
- 2iPhoneの写真アプリの「ピープル」機能の特徴
- ・認識された顔グループの編集機能
- 3iPhoneの写真アプリ「ピープル」機能の使い方~準備~
- ・顔認識するために全ての写真をスキャンする
- ・写真のスキャン方法
- 4iPhoneの写真アプリ「ピープル」機能の写真スキャンの注意点
- ・スキャン完了までに時間がかかる
- ・電源に接続していないとスキャンが進まない
- 5iPhoneの写真アプリ「ピープル」機能の使い方~基本~
- ・顔に名前を付ける
- ・お気に入りの人を設定する
- ・サムネイルの写真変更をする
- 6iPhoneの写真アプリ「ピープル」機能の使い方~応用~
- ・認識されていない顔をグループ追加する方法
- ・複数の顔をグループ統合する方法
- ・必要のない人を非表示にする
- ・必要のない人のアルバムをピープルから削除する
- ・「写真」アプリを使用する
- 7iPhoneの写真アプリ「ピープル」機能を使う上での注意点
- ・メガネ類をかけていると別人になる
- ・同期する場合はWi-Fiに接続することが必要
- ・合わせて読みたい!iPhoneに関する記事一覧
iPhoneの写真アプリの「ピープル」機能とは
iPhoneユーザーは必ず使う写真アプリですが、iPhoneの写真アプリには便利な「ピープル」機能が装備されています。
今回はiPhoneの写真アプリの「ピープル」機能について紹介します。
写真に写っている人の顔を認識機能
iPhoneのピープル機能を使うと、写真に写っている人の顔を自動で認識し、認識された顔をグループ分けをしてくれます。
iPhoneのピープル機能の特徴については以下より詳しく見ていきます。
iPhoneの写真アプリの「ピープル」機能の特徴
自動で顔認識してくれるiPhoneのピープル機能には以下の特徴があります。
認識された顔グループの編集機能
iPhoneのピープル機能で認識された顔グループは編集が可能です。
顔グループへの名前付け
ピープル機能でグループ分けされた顔グループは、それぞれ名前の設定が可能です。グループごとに個人を識別できる名前をつけておくと、写真を整理する際にも便利なので使う方が多い機能です。
お気に入りとして登録
iPhone内の写真の枚数が増えてくるとピープルアルバムの件数が増え、お気に入りの写真を探すのに時間がかかる場合があります。
その際に便利なのがiPhoneのピープルアルバムのお気に入り機能です。お気に入りの人に設定すると、常にその人が上位に表示されるため写真を探す手間も省けます。
認識された個人が写っている全写真の閲覧
iPhoneのピープル機能によって識別された個人は、ピープルアルバムよりその個人が写っているすべての写真を閲覧することが可能です。ピープル機能を使うと探したい写真を簡単に見つけることができます。
 iPhoneの写真を整理する方法!効率的な管理方法も解説!
iPhoneの写真を整理する方法!効率的な管理方法も解説!iPhoneの写真アプリ「ピープル」機能の使い方~準備~
iPhoneのピープル機能を使うにあたり、必要な準備について見ていきます。
顔認識するために全ての写真をスキャンする
ピープル機能を使う前に、写真より個人の顔を認識するために、一つ一つの写真をスキャンする必要があります。
写真のスキャン方法
写真のスキャン方法はいたって簡単です。以下よりスキャンの方法を見ていきます。
「写真」アプリ の下部「アルバム」項目を選択
まず、iPhoneの写真アプリを立ち上げます。
写真アプリ画面下の「アルバム」を選択します。
「ピープル」項目を選択
ピープルを選択します。
スキャン完了まで待つ
iPhoneが自動的にスキャンを開始します。あとはスキャンの終了を待つだけです。
iPhoneの写真アプリ「ピープル」機能の写真スキャンの注意点
iPhoneのピープル機能の写真をスキャンする場合、いくつか注意点があります。ここからはiPhoneの写真をスキャンするにあたっての注意点を見ていきます。
スキャン完了までに時間がかかる
一つ目の注意点はスキャンに要する時間です。スキャン完了までには時間がかかかります。特に、初めてスキャンする場合は長い時間がかかりますので、時間に余裕がある際に実施する必要があります。
電源に接続していないとスキャンが進まない
二つ目の注意点としてiPhoneのピープル機能の写真をスキャンする際は、必ず電源に繋ぐ必要があります。電源に繋いでいない場合は、スキャンが進みませんのでご注意ください。
スキャン画面で画面ロックしておく
スキャンは時間がかかる作業です。三つ目の注意点はスキャン画面を開いた後は、iPhoneの画面ロックをしておくことです。
以上の注意点を守っていれば、自動的に画像がスキャンされピープル機能を使うことができるようになります。
iPhoneの写真アプリ「ピープル」機能の使い方~基本~
では、ここからはiPhoneのピープル機能の使い方を見ていきます。
顔に名前を付ける
iPhoneのピープル機能でグループ分けされた顔グループの名前の設定が可能です。
「ピープル」アルバムで名前を付けたい顔をタップ
iPhoneの写真アプリより、ピープルを開きます。
今回名前を設定する人の顔写真をタップします。
画面の上部にある「名前を追加」をタップ
画面の上部に「名前を追加」と表示されますので、タップします。
お気に入りの人を設定する
iPhoneのピープルアルバムでは、識別された人の中からお気に入りの人を設定することができます。
「ピープル」アルバムでお気に入りしたい顔をタップ
ピープルアルバムを開きます。
お気に入りに登録したい人の顔をタップします。
画面下部「ハート」アイコンをタップ
画面下部に表示されるハートのアイコンをタップします。
以上でお気に入りの登録が完了しました。
ピープルアルバムよりお気に入りの解除
iPhoneのピープルアルバムよりお気に入りを解除したい場合は、ハートのアイコンを再度タップするだけです。
サムネイルの写真変更をする
ピープルに表示されるサムネイル変更をすることも可能です。サムネイル変更方法は以下の通りです。
「ピープル」アルバムで人をタップ
まず、iPhoneのピープルアルバムにてサムネイル変更したい人をタップします。
「顔部分を表示」をタップ
選択をタップします。
「顔部分を表示」をタップします。
使いたい写真をタップ
サムネイル変更に使いたい写真を選択します。
以上でピープルのサムネイル変更ができました。サムネイル変更することでお気に入りの写真をサムネイル画像に設定することができます。サムネイル変更は簡単な方法で操作できますので活用することをおすすめします。
 iPhone「ピープル」で人を追加する方法!手動でできる?
iPhone「ピープル」で人を追加する方法!手動でできる?iPhoneの写真アプリ「ピープル」機能の使い方~応用~
次に、iPhoneの写真アプリのピープル機能の使い方の応用編を見ていきます。
認識されていない顔をグループ追加する方法
iPhoneのピープル機能には自動認識機能がありますが、稀にピープル機能にて顔が認識されていない場合があります。その場合、自分自身で認識されていない顔をピープルのグループに追加することができます。
「写真」アプリを使用する
まずiPhoneの写真アプリを開きます。
追加したい人の写真を開く
写真アプリより追加したい人の写真を一つ選択し開きます。
写真を上方向にスワイプ
先ほど選択した写真の表示画面下側より画面を上方向にスワイプします。
ピープルの候補が表示されるので、該当の顔をタップします。
画面上部の「名前を追加」よりピープルに追加できます。
複数の顔をグループ統合する方法
同じ人物の顔が複数に分かれてピープルにグループ化されることがあります。その場合はピープルのグループを統合することができます。
「写真」アプリを使用する
ピープルグループを統合するために、まずはiPhoneの写真アプリを起動します。
追加したい人の写真を開く
ピープルアルバムを開き、右上の選択ボタンを押します。
統合したい人の顔を選択します。
画面右下の「結合」を選択
画面右下に表示される「結合」を押します。
以上の操作で複数に分かれていた顔グループが一つに統合されます。
統合は簡単な操作で対応できます。顔グループが増えると写真の管理がしづらくなるので、同一人物のグループは統合すると便利です。
必要のない人を非表示にする
iPhoneのピープル機能の誤認識で別の人物が登録されることがあります。その場合、ピープルの非表示機能を使うと便利です。
「写真」アプリを使用する
iPhoneの写真アプリを起動します。
ピープルアルバムを開きます。
人物の写真を選択して「すべてを表示」を選択
非表示にしたい顔を選択します。「さらに表示」もしくは「すべてを表示」を選択します。
画面右上にある「選択」をタップ
画面右上の選択をタップし、非表示にしたい画像を選びます。このとき、非表示にしたい複数の写真を選択することも可能です。
共有マークをタップして、「この人ではありません」を選択
非表示にしたい写真が選択できたら、共有マークをタップします。
「この人ではありません」を選択します。
以上の操作で選択した画像が非表示になります。
必要のない人のアルバムをピープルから削除する
iPhoneのピープル機能では、たまたま写真に写り込んでいた他人など、必要のない人がピープルアルバムに追加されることがあります。その場合はピープルの削除が便利です。
「写真」アプリを使用する
ピープルより必要のない人のアルバムを削除する場合、まずは写真アプリを起動します。
削除したい人のアルバムを開く
ピープルを開き、削除したい人の写真を選択します。
「ピープルアルバムから削除」をタップ
右上に表示された「・・・」をタップします。
「ピープルアルバムから削除」を選択します。
以上でiPhoneのピープルアルバムより指定した人物のアルバムが削除されめした。
 iPhoneのピープルの消し方!メモリーの停止方法も解説!
iPhoneのピープルの消し方!メモリーの停止方法も解説!iPhoneの写真アプリ「ピープル」機能を使う上での注意点
iPhoneのピープル機能は便利な機能ですが、使用にあたりいくつか注意点もあります。
メガネ類をかけていると別人になる
iPhoneのピープル機能は、メガネを掛けている場合など、顔がはっきりと認識できない場合に別人のアルバムとして追加されることがあります。本人でないピープルアルバムに追加されることもありますので、注意が必要です。
同期する場合はWi-Fiに接続することが必要
iPhoneのピープル機能を使用するにはスキャンが必要と記載しましたが、スキャンをする際は必ずWi-Fiに接続する必要があります。Wi-Fi環境下で実施するようご注意ください。
iPhoneのピープル機能は手作業がほとんどなく使える便利な機能です。写真の整理にも使えるのでぜひ有効に活用ください。
合わせて読みたい!iPhoneに関する記事一覧
 iPhoneのメールアドレス変更方法!ドコモ・au・ソフトバンク別に解説!
iPhoneのメールアドレス変更方法!ドコモ・au・ソフトバンク別に解説!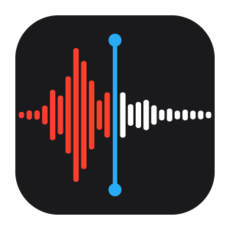 iPhoneのボイスメモをPCに保存!バックアップ・共有方法も解説!
iPhoneのボイスメモをPCに保存!バックアップ・共有方法も解説! iPhoneでメモが消えた?復元させる方法と原因を解説【2018年最新版】
iPhoneでメモが消えた?復元させる方法と原因を解説【2018年最新版】 iPhoneで再生できる動画形式の種類を詳しく解説!
iPhoneで再生できる動画形式の種類を詳しく解説!


























































