【Windows7】付箋の書式の変更方法!ショートカットキーも紹介!
Windows7に標準搭載されているアプリケーション「付箋」。今回はフォント・書式の変更の仕方や便利なショートカットキーの紹介も含めたWindows7での使い方を紹介します。フォントや書式を工夫することで「付箋」の使い勝手が上がるのでぜひ試してみてください。
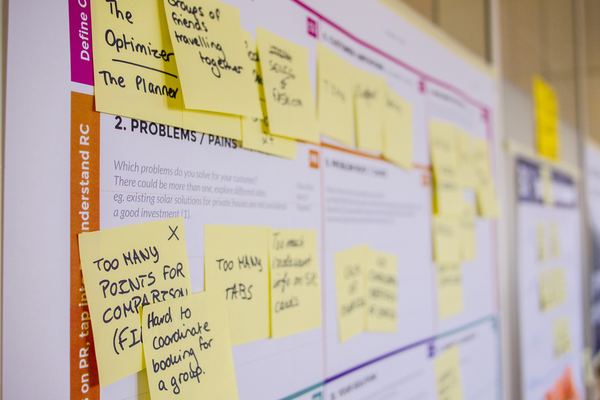
目次
【Windows7】付箋機能とは?
パソコン上の作業中さっとメモを取りたいと思ったことはありませんか?そんな時のために、Windows7では「付箋」という機能が標準で搭載されています。
Windows7標準搭載のデスクトップにメモを貼る機能
付箋機能は、メモをデスクトップ上に表示、記録して置いておける、紙の付箋の同じ感覚で使用できるWindows7に搭載されているアプリケーション機能です。
メモ帳などのテキストエディタやWordなどのワープロソフトより簡単、手軽に使うことが出来るので、さっとメモを取りたい場面に特に向いています。
メモ用に特化しており、フォント、書式の設定やショートカットキーでの操作などWindows7標準搭載の機能にも関わらずかなり高性能なので一度試してみてください。
サイズはどれくらい?
標準的な付箋のサイズ感は15.6型のモニターでおおよそこれくらいになります。
また、付箋のふちをドラックする、もしくは付箋上方の色が濃い部分を右クリック→「サイズ変更」をクリック→上下左右キーを入力することで、付箋のサイズを自由に変えることができます。
「メモ帳」との比較
メモだけならWindows7に標準で搭載されているメモ帳などでも可能です。しかし、他ソフトではメモを残しておくためにいちいち保存し、見返したい場合は更にファイルを開き直さなければいけないなど面倒です。
一方「付箋」の場合は、内容を書き込んだ付箋はパソコンを終了しても次の起動時にまた元の状態のままになっているので、保存やいちいちファイルを開く必要がありません。
【Windows7】付箋の起動方法
ここからは「付箋」を実際に起動する方法を解説していきます。
起動手順
「付箋」を利用するには、Windows7のスタートメニューからアプリケーションを起動する必要があります。
スタートボタン
画面右下のスタートメニューアイコンをクリックして、スタートメニューを開きます。
全てのプログラム
スタートメニューにある「すべてのプログラム」をクリックし、プログラムの一覧を表示させます。
アクセサリ
プログラムの一覧から項目「アクセサリ」を探し、クリックします。
付箋
さらにメニューが展開されるので、その中の項目「付箋」をクリックします。
アプリケーションが起動し、付箋の入力待機状態になります。
【Windows7】付箋の書式/文字サイズを変更する方法
「付箋」はただメモを取るだけでなく、箇条書きにしたり一部分のみフォントや書式に変化をつけるといった事も可能です。ここから先は更にを使いこなすための機能を解説していきます。
ショートカットキー一覧
「付箋」は文字の書式/文字サイズやフォントの変更などの機能がショートカットキーに対応しています。ショートカットキーを駆使することで素早く、簡単に操作することができます。
書式/文字サイズやフォントの変更に関するショートカットキーは以下のものがあります。適用したい文字列を範囲選択した上で実行しないと反映されないのでご注意ください。
| フォントを太字にする | Ctrl + B |
| フォントを斜体にする | Ctrl + I |
| 下線を引く | Ctrl + U |
| 取り消し線を引く | Ctrl + T |
| フォントの拡大 | Ctrl + Shift + > |
| フォントの縮小 | Ctrl + Shift + < |
| 箇条書き | Ctrl + Shift + L 押すたびに箇条書きの書式が切り替わる |
任意の文字列の文字サイズや書式を変更できるので、文の一部のみを目立たせるなどといった使い方が可能です。
付箋の追加と削除、移動
紙製の付箋を貼ったり剥がすのと同じように、Windows7の画面上でも付箋の追加、削除が可能です。
付箋の左上にある[+]ボタンを押すと、新しい付箋を追加することができます。もしくは[Ctrl]+[N]キーを押すことでも追加できます。
付箋の削除は、削除したい付箋の右上の[×]ボタンを押すことでできます。同様に[Ctrl]+[D]キーを押すことでも削除できます。
また、付箋上部をドラッグすることで好きな位置に付箋を移動させることもできます。
付箋の背景色を変更する方法
付箋上で右クリック→ショートカットメニューから色を選択することで付箋の色を変更できます。
 【Windows】標準のメモ機能「付箋アプリ」の使い方!
【Windows】標準のメモ機能「付箋アプリ」の使い方! Windows10『Sticky Notes(付箋)』アプリの使い方と起動方法
Windows10『Sticky Notes(付箋)』アプリの使い方と起動方法 Windows7のインストール方法を解りやすく解説!
Windows7のインストール方法を解りやすく解説!【Windows7】付箋の使い方がわからない時は?
「付箋」はメモ用に特化した高機能なアプリケーションである分、豊富なショートカットキーなど複雑な一面もあるので、ふとした時に操作方法を忘れてしまうこともあるかもしれません。
そのような場面に備えて、「付箋」にはWindow7標準のヘルプが用意されています。起動中にF1キーを押してヘルプを参照することができます。
F1キーでヘルプを表示できる
付箋をクリックしてカーソルがアクティブになっている状態でF1キーを押すと、ヘルプが表示されます。ヘルプには付箋の追加、削除方法やショートカットキーの一覧などが載っているので、分からないことが出てきたらF1キーを押してみましょう。
まとめ
以上、【Windows7】付箋の書式の変更方法!ショートカットキーも紹介!の記事でした。パソコン上の作業でさっとメモを取りたいとき、Windows7の標準搭載で気軽に使える「付箋」を是非とも使ってみてください。
合わせて読みたい!Windows7に関する記事一覧
 【Windows7】Windows Searchを無効化/停止して軽くする方法
【Windows7】Windows Searchを無効化/停止して軽くする方法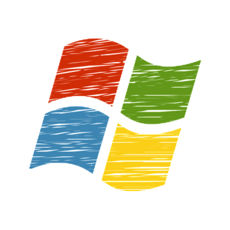 Windows7をインストールできないときの対処法!
Windows7をインストールできないときの対処法! Windows7のサポート終了でどうなる?注意点と対策を解説!
Windows7のサポート終了でどうなる?注意点と対策を解説! 【無料】Windows7からWindows10にアップグレードする方法!
【無料】Windows7からWindows10にアップグレードする方法!




















