2019年08月12日更新
iPhoneの写真を家電量販店で印刷する方法!料金は?
iPhoneの写真を家電量販店で印刷する操作方法と専用アプリの使い方を徹底解説!iPhoneの写真を家電量販店で印刷すると料金はいくらくらいかかるの?時間はどのくらい?iPhone以外の機種でも使えるのか?そんなお困りごとを一発解決!

目次
- 1iPhoneの写真を印刷する4つの方法
- ・自宅のプリンターでプリント
- ・コンビニにある機械でプリント
- ・家電量販店にある機械でプリント
- ・ネットプリントを利用する
- 2iPhoneの写真を印刷する方法を比較
- ・料金
- ・印刷にかかる時間や手間
- ・用紙サイズ
- ・仕上がりの質
- 3iPhoneの写真を印刷するにはどこでするのがおすすめ?
- ・簡単で早くキレイにプリントできるのは?
- ・理由は?
- 4【iPhone】写真の印刷を家電量販店でするには
- ・家電量販店に置いてある機械を使用
- ・色々な機種がある
- ・メジャーな3機種を比較
- ・操作性は全機種良好
- 5【iPhone】写真の印刷を家電量販店でする方法~プリンチャオ~
- ・使い方
- 6【iPhone】写真の印刷を家電量販店でする方法~プリントフラッシュ~
- ・使い方
- 7【iPhone】写真の印刷を家電量販店でする方法~クイッキオ~
- ・使い方
- ・これだけじゃない!写真印刷の注文方法
- ・合わせて読みたい!iPhoneに関する記事一覧
iPhoneの写真を印刷する4つの方法
iPhoneで撮影した思い出の写真を現像や印刷をしたいと思うこともありますよね。特に友人や同僚との歓送別会や結婚式、プレゼントとして写真を配るなどの大きなイベントの時にそう感じることも多いはず。
今回はせっかく撮影したiPhoneの写真を現像や印刷する方法を様々な視点から、それぞれの操作方法も含めてご紹介していきます。
自宅のプリンターでプリント
自宅にプリンターがある方なら一番手っ取り早く印刷できる方法がプリンターによる印刷です。今はプリンターで印刷をする時に専用アプリを使えばiPhoneでも印刷をすることができるメーカーもあります。
プリンターで印刷をする時の注意点
プリンターで印刷をする時は、利用しているプリンターが写真の現像に対応している機種かを確認する必要があります。普通のA4などの紙に印刷するだけなら問題はないですが、写真として印刷するなら確認は必須です。
またプリンターが対応しているインクの種類によっても写真印刷に適しているかどうかも変わってきます。もし対応しているかどうか心配なら各メーカーのサポートセンターへ電話をしてみましょう。
専用アプリだけでした印刷できないこともありますので、その場合は専用アプリのダウンロードをした上で操作をしましょう。専用アプリを入れても使えない場合はメーカーへの確認が必要です。
コンビニにある機械でプリント
次に手軽な方法として、コンビニで写真の印刷をする方法です。最近のコンビニ印刷は性能が向上しており対応するメディアが増えましたよね。
特に重要なのがiPhoneやスマホが対応しているかだと思いますが、今はほとんどのコンビニでiPhoneやスマホの印刷に対応している機種が設置されています。
利用するコンビニごとで操作性や使い方もかなり違いますので、わからない時は店員さんに確認しましょう。
また、最近はコンビニの印刷でも専用アプリを使った印刷方法が増えてきていますので、必要に応じて専用アプリのダウンロードをしましょう。
家電量販店にある機械でプリント
次に家電量販店に設置されている写真専用の機械での印刷です。家電量販店に設置されている機械のほとんどは各写真専門のメーカーが開発設置している機械で、使い方のわかりやすさ、品質や性能もよく安心して利用できます。
機械によって印刷した際の写真の色味などが異なりますので、それを知らずに印刷したら「あれ?なんかイメージとだいぶ違うな」なんてことも。性能別の印刷の特徴があるのかは事前に公式サイトで確認をしておいてもいいかもしれません。
ネットプリントを利用する
最後にネットで写真印刷をする方法です。写真印刷をする上で一番敷居が高く感じる方法かもしれません。ネットで写真の印刷時は専用サイトで写真をアップロードして注文する方法が主流です。
写真の出来上がりのプレビューなども表示されるサイトもありますが、実際に現物をみて判断している訳ではないので不安に思うことも少なくないかもしれません。
ただ一つ言えるのは自分で自宅でプリンターを使って現像するよりははるかに出来上がりがよくて、しかも時間がかかりません。
自分で印刷をするとなると事前準備が多く、実際に印刷する時もプリンターにつきっきりになってしまうこともあります。そういった面倒なこともネット印刷なら解決してくれるはずです。
 iPhone/iPadの写真を印刷する方法のまとめ!
iPhone/iPadの写真を印刷する方法のまとめ!iPhoneの写真を印刷する方法を比較
ここからは実際にiPhoneの写真を印刷する際の料金や操作性能、使い方などの比較をしていきたいと思います。
料金
まずは料金からみていきましょう。下の表にまとめましたのでご覧ください。
| 料金(L判) | ||
| セルフプリント | セブンイレブン | 30円/枚 |
| ローソン、サークルKサンクス | 30円/枚 | |
| ファミリーマート | 30円/枚 | |
| ミニストップ | 20円/枚 | |
| 家電量販店 | 30円/枚(*) | |
| 現像サービス店 | 家電量販店、カメラのキタムラ | 37円/枚(*) |
| ネットプリントサービス | カメラのキタムラ(ネットプリント) | 31円/枚(*) |
(*)店舗によって割引あり
ほとんどの方法で料金に差異はありませんが「現像サービス店」がやや高額です。
理由としては、機種の性能によるものではなく、人に現像を依頼する際の手数料(人件費)も含まれた価格設定となりますので、妥当な価格と思います。ガソリンの給油と同じ考え方ですね。
印刷にかかる時間や手間
価格の次にきになるのが、いったい印刷にどのくらいの時間がかかるのかだと思います。こちらも比較表をご覧ください。
| 印刷時間 | ||
| セルフプリント | セブンイレブン | 約20秒 |
| ローソン、サークルKサンクス | 約30秒 | |
| ファミリーマート | 約30秒 | |
| ミニストップ | 約20秒 | |
| 家電量販店 | 約10秒 | |
| 現像サービス店 | 家電量販店、カメラのキタムラ | 約10〜60秒 |
| ネットプリントサービス | カメラのキタムラ(ネットプリント) | 最短10分 |
1枚あたりの印刷時間です。どこもほとんど変わりませんが、ネットプリントサービスは長いですね。長い理由は写真の選定・注文・決済などの時間も含まれた時間だからです。
自分で印刷する方法やサービス店を使ったとしても待ち時間があることを考慮するとさほど差異はないと考えて良いのではないでしょうか。
アカウント登録の有無
| アカウント登録の有無 | ||||
| クラウド サービス経由 |
プリント端末 Wi-Fi経由 |
プリント端末 ケーブル接続 |
||
| セルフプリント | セブンイレブン | × | × | - |
| ローソン、サークルKサンクス | ◯ | × | - | |
| ファミリーマート | ◯(*) | × | - | |
| ミニストップ | - | × | × | |
| 家電量販店 | - | × | × | |
| 現像サービス店 | 家電量販店、カメラのキタムラ | - | × | × |
| ネットプリントサービス | カメラのキタムラ(ネットプリント) | ◯ | - | - |
アカウントの登録有無の表です。最近は写真印刷をするときに専用サイトや専用アプリなどを使うことが多く、それらのサービスを使う上で会員登録が必要になるケースがありますので、アカウント登録が必要となることがあります。
アカウント登録と聞くと面倒なイメージがあるかもしれませんが、逆にアカウント登録(会員登録)も何もないまま、印刷や支払いができる方が怖い気がします。アカウント登録とは自分の情報を正確に扱ってくれる証明ですね。
用紙サイズ
用紙サイズもiPhoneの写真を印刷する時も手段によってサイズの対応状況が違います。下の表でサイズの確認をしてみましょう。
プリント可能な「用紙サイズの種類」
| L版 | 2L版 | 正方形 | その他 | ||
| セルフプリント | セブンイレブン | ◯ | × | × | 0種類 |
| ローソン、サークルKサンクス | ◯ | ◯ | × | 1種類 | |
| ファミリーマート | ◯ | ◯ | × | 1種類 | |
| ミニストップ | ◯ | ◯ | × | 0種類 | |
| 家電量販店 | ◯ | ◯ | × | 0種類 | |
| 現像サービス店 | 家電量販店、カメラのキタムラ(店舗) | ◯ | ◯ | ◯ | 約20種類 |
| ネットプリントサービス | カメラのキタムラ(ネットプリント) | ◯ | ◯ | ◯ | 約20種類 |
L判とは一般的な写真のサイズですので、どの機種でもL判サイズに対応しているのがわかりますね。表の右側に行くに連れて特殊なサイズの印刷方法になってきますので特殊なサイズほど対応店舗が限られてきています。
ちょっとひねりのきいた写真サイズの印刷を考えている方は現像サービス点かネットプリントサービスを利用してみましょう。
仕上がりの質
仕上がりの質も利用する手段によってかなり変わってきます。コンビニでの写真印刷は、色がやや薄めでライトな印象です。逆に現像サービス店などのプロにお願いをするように店舗ですと色味が濃く、ディープな印象の写真に仕上がりやすいです。
機種ごとの性能に違いはありますが、仕上げたい写真の印象に合わせて印刷する店舗を変えてみるのもいいかもしれないですね。それぞれの性能を上手く使えば納得のいく印刷ができるはずです。
 iPhoneのPDFファイルをコンビニで印刷する方法!手順も解説!
iPhoneのPDFファイルをコンビニで印刷する方法!手順も解説!iPhoneの写真を印刷するにはどこでするのがおすすめ?
ではここからiPhoneで写真を印刷するに当たって、印刷する手段や写真の品質性能、時間がかかるかなどの点を踏まえてどの手段が適当なのかをみていきましょう。
簡単で早くキレイにプリントできるのは?
簡単でもっとも早く写真の印刷ができる手段はこちらです。
家電量販店の機械でプリントする方法
iPhoneの写真の印刷なら家電量販店の機械でプリントする方法がおすすめです。これからその理由についても詳しくみていきましょう。
理由は?
iPhoneの写真を印刷する機種の性能がよく、一定の品質を保ちつつ料金もお手頃で時間もかからない手段なので特におすすめです。
専用アプリは不要
家電量販店の機種で印刷するメリットで、まずあげたいのが「専用アプリ」がいらないということです。コンビニやネットで写真を印刷をするときは専用アプリが必要になることがほとんどです。
家電量販店の機種ならば性能として専用アプリに依存していませんので、専用アプリでの印刷が必要ありませんので嬉しいポイントです。
WiFiが不要
家電量販店でiPhoneの写真の印刷をするメリットですが、WiFiなどのネット接続が不要な点も嬉しいです。専用の機種にiPhoneを繋げて印刷するシンプルな手段で写真の印刷ができますので手こずることがありません。
仕上がりがキレイ
家電量販店の機種でiPhoneの印刷をすると仕上がりがとても綺麗です。あまり良くない機種などを使って写真の印刷をするとノイズが入るなど仕上がりが荒くなることがありますが、家電量販店の機種はそういったデメリットもありません。
その場でプリントできる
iPhoneの印刷をの操作をしたら、あとはその場で写真が出来上がるのを待つだけです。印刷をしたい写真をすぐに入手できるのもうれしい点ですね。
操作がわからなくなったら近くのスタッフに聞ける
どうしても操作がわからない時は近くにいる家電量販店のスタッフに聞いてみましょう。もし自分一人でやっていたら、誰かに聞くことができないので、誰かに尋ねることができるのは家電量販店で印刷をするメリットの一つと言えます。
 【ファミマ/ローソン】ネットワークプリントで写真/PDFを印刷する方法
【ファミマ/ローソン】ネットワークプリントで写真/PDFを印刷する方法【iPhone】写真の印刷を家電量販店でするには
ここから家電量販店で写真の印刷をする方法を解説していきます。
家電量販店に置いてある機械を使用
家電量販店で写真の印刷をするためには専用の機械を使います。その専用の機械の機種についても触れていきましょう。
色々な機種がある
家電量販店でiPhoneの写真の印刷ができる機械は3つあります。
プリンチャオ
一つ目は、フジフィルムのプリンチャオです。緑の本体が目印の機械です。
プリントラッシュ
赤い本体が目印のプリントラッシュはDNPフォトイメージングジャパンが取り扱っています。
クイッキオ
三菱電機が運営しているのはクイッキオです。
メジャーな3機種を比較
家電量販店の機械と言えばこの3機種を思い浮かべる方も多いと思います。料金や時間仕上がりを比較していきましょう。
プリント料金
| 価格(L判1枚) | 用紙 | |
| プリンチャオ | 30円 | 光沢のみ |
| プリントラッシュ | 光沢 or つや消し | |
| クイッキオ | 光沢のみ |
プリント料金はどのメーカーも一律30円です。料金は同じでも光沢の調整ができる機種とできない機種があります。
プリント時間
| 時間(L判7枚) | |
| プリンチャオ | 約110秒 |
| プリントラッシュ | 約40秒 |
| クイッキオ |
プリント時間はクイッキオとプリントラッシュが圧倒的に早いです。ちなみにプリンチャオが決して遅いわけではなく、他2機種が早すぎるだけです。その辺りは企業努力の結晶ということですね。
写真の仕上がり
| 仕上がり | |
| プリンチャオ | 派手 |
| プリントラッシュ | やや派手 |
| クイッキオ | ナチュラル |
写真の仕上がりは各社大違いがあります。プリンチャオは色味が強いので、植物や景色などの写真で使うとそれぞれの色彩が生えてかっこいい写真になりそうです。
プリントラッシュは、プリンチャオと比べるとやや優しい色合いになるものの、データでみる写真の色味より若干強くなります。料理などの写真の印刷に使ってみては如何でしょうか。
最後にクイッキオは元々のデータにより近い色味で再現をしている機種です。人物が写っている写真の印刷に適してます。もし色味が足りないようであれば、予めiPhoneで加工してから印刷をするのも良さそうです。
操作性は全機種良好
操作感はどの機種も負けず劣らずです。ほとんどの操作手順は各メーカーでUIや性能に差異はほとんどありませんので初めて利用する方でも使い方がわからないということはあまりないはずです。
 PrintSmash(プリントスマッシュ)の使い方!コンビニでのPDF印刷方法・料金も解説
PrintSmash(プリントスマッシュ)の使い方!コンビニでのPDF印刷方法・料金も解説【iPhone】写真の印刷を家電量販店でする方法~プリンチャオ~
プリンチャオの利用方法を解説していきます。
使い方
プリンチャオの利用方法は以下の通りです。
iPhone側
まずは予めiPhone側で設定をしておくものがあります。iPhoneのホーム画面から設定を選択します。
iPhoneのホーム画面から設定に進みましたら写真を選択します。
最後に「MacまたはPCに転送」の項目で自動にチェックをつけておきます。このチェックをつけておくことでiPhoneからプリンチャオへ転送することができます。
プリントチャオ側
かんたんプリントメニューを選択します。
続いて好みのサイズを選択します。
iPhoneを選択します。
注意事項の画面が表示されたら、次へを選択します。ちなみに書かれている内容は先ほど解説したiPhoneの事前設定を促す画面です。
ここでiPhoneにケーブルを繋ぎます。
するとiPhone側の画面に信頼できるデバイスかどうかの確認画面が表示されますので、許可を選択します。
印刷する写真の選択が終わったらiPhoneを抜いて作業は完了です。
 Googleフォトの写真をスマホでネットプリント/印刷する方法!
Googleフォトの写真をスマホでネットプリント/印刷する方法!【iPhone】写真の印刷を家電量販店でする方法~プリントフラッシュ~
ここからはプリントラッシュの操作方法の解説をしていきます。
使い方
プリントラッシュの使い方は以下の通りです。
iPhone側
まずばiPhoneの設定を開きます。
iPhoneの設定を開きましたら写真を選択します。
画面下部まで下がると「MacまたはPCに転送」の項目が出てきますので、自動にチェックを入れます。
プリントフラッシュ側
プリントラッシュのコーナーです。赤い本体がとても目立ちます。
基本的な操作方法は他の機種とさほど変わりません。操作パネルで操作をしていきましょう。
まずはスマートフォンという項目を選択します。
続いてケーブルを選択します。
同意画面が表示されたら、画面右下の同意するを選択します。
画面が切り替わりましたら次へを選択します。
次にiPhoneにケーブルを接続をします。
iPhoneの画面に選択項目が表示されたら許可を選択します。
デジタルプリントを選択します。
光沢の有無を選択します。
写真が表示されますので印刷したい写真を選びます。
写真選択の画面上部に画像を探すという項目があります。
この機能を使うことで撮影日ごとで写真の選択ができるようになっています。
写真の選定が終わりましたら、画面右下の注文内容確認のボタンを選択します。
間違いがなければ確定を選択します。
これまでの作業が終わりましたら、iPhoneからケーブルを抜いてください。
お支払い画面が表示されましたら、請求分だけの入金をします。
待っている間はミニゲームで時間を潰せます。
これで写真の出来上がりです。
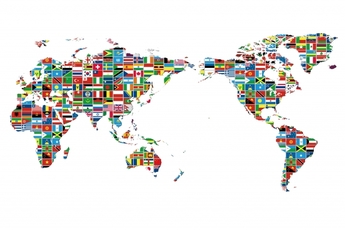 Googleマップでの地図の印刷方法!A4サイズで大きく印刷!スマホで印刷はできる?
Googleマップでの地図の印刷方法!A4サイズで大きく印刷!スマホで印刷はできる? 【iPhone】写真の印刷を家電量販店でする方法~クイッキオ~
ここからクイッキオに操作方法の解説をしていきます。
使い方
使い方は他の機種とほぼ同じです。順番に見ていきましょう。
iPhone側
iPhoneの設定を選択します。
iPhoneの設定の次は写真を選択します。
次に「MacまたはPCに転送」で自動にチェックを入れてiPhoneの設定は完了です。
クイッキオ側
クイッキオの操作パネルをタッチして起動させましょう。
写真のサイズを選択します。
次に仕上がりを選択します。
iPhoneをケーブルに接続をすると許可を求める画面が表示されますので、許可を選択します。
撮影が完了したらあとは写真を取り出すだけです。
ちなみにクイッキオは写真の排出口が4箇所あります。ということは4つ印刷機があるということになります。他の機種との性能の違いはこういうところにあるということですね。
印刷のスピードは印刷機が4つあるので、単純計算ですが4倍ということになります。
様々なメディアに対応しているのでiPhoneだけではなく色々なメディアで印刷が可能です。
これだけじゃない!写真印刷の注文方法
家電量販店に設置されているプリンターでは様々な注文方法があります。
プリンチャオの便利な注文方法
先ほどの解説ではケーブルで写真を送信する方法をご紹介しましたが、WiFiでも写真の送信ができます。WiFiで送信ができればイヤホンで音楽を聴きながら写真の印刷ができますね。
もちろんAndroidにも対応しています。
ちなみに、プリンチャオでは他の機種にはないキャラクターのプリントも対応しているのでちょっと凝った写真の印刷もできます。
プリントラッシュの便利な注文方法
プリントラッシュでは「play photo」と言うアプリを使うことでiPhoneからプリントラッシュに写真の転送をして印刷ができます。
アプリを使うだけで操作ができるのでかんたんに印刷できてしまうのがこのアプリの特徴です。
アプリで複数枚の注文印刷も可能です
クイッキオの便利な注文方法
そしてクイッキオでは「ミクプリ」と言うアプリを使うことでクイッキオに写真の転送と印刷ができます。
写真は複数枚選択可能です。お気に入りの写真だけを選定して印刷ができます。
どの写真を印刷するのかプレビューも付いているので確認をしながら印刷ができます。
合わせて読みたい!iPhoneに関する記事一覧
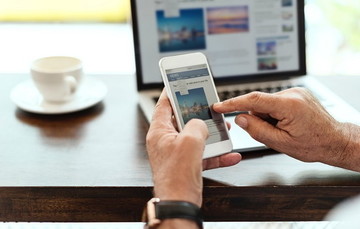 【iPhone】Wi-Fiの「インターネット未接続」表示原因と対処法!
【iPhone】Wi-Fiの「インターネット未接続」表示原因と対処法! iPhoneの写真を直接プリンターでプリントする方法を解説!
iPhoneの写真を直接プリンターでプリントする方法を解説! iPhoneの写真が突然消えたときの原因と復元方法!対策方法も解説!
iPhoneの写真が突然消えたときの原因と復元方法!対策方法も解説! iPhoneの解像度を変更する方法!できないときの対処法も解説!
iPhoneの解像度を変更する方法!できないときの対処法も解説!





















































































