2020年06月23日更新
iPhoneの解像度を変更する方法!できないときの対処法も解説!
iPhoneで撮影した写真の解像度が高いし画像サイズも大きくて困っているのでなんとかしたい!iPhoneの解像度の変更方法を様々な視点や手法で徹底解説!もし解像度の変更ができなかったら?できない時の対処法もしっかりお答えします!

目次
- 1iPhoneで解像度を変更することはできるか
- ・解像度とは
- ・画像やカメラで用いられる
- ・iPhoneの設定アプリでは変更できない
- 2iPhoneで解像度を変更する方法〜アプリ〜
- ・無料カメラアプリの「LINEカメラ」
- ・「LINEカメラ」での解像度の変更方法
- 3iPhoneで解像度を変更する方法〜メール〜
- ・メールの添付機能を使って変更する
- 4iPhoneで解像度を変更する方法〜スクリーンショット〜
- ・スクリーンショットを使って解像度を変更する
- 5iPhoneで解像度を変更する方法〜カメラモード〜
- ・インカメラを使用する
- ・スクエアモードを使用する
- 6iPhoneの解像度が変更できない場合の対処法
- ・iPhoneを「再起動」する
- ・iPhoneを「初期化」する
- ・「Appleサポート」に相談する
- ・合わせて読みたい!iPhoneに関する記事一覧
iPhoneで解像度を変更することはできるか
ここではiPhoneでの解像度の変更や、そもそも解像度とは何か、など知っておいて損はない情報について解説をしていきます。
解像度とは
解像度とはディスプレイに表示される画素の密度のことです。
細分化しながら解説をしていきます。
画像の精細さを表す尺度
解像度というのは画素の密度のことと解説しましたが、画素とはなんなのかをしっかり認識している方は少ないかもしれないです。
解像度とはiPhoneやパソコンの画面に表示される画像の表示方法の一種で、「ピクセル」を用いたものとなります。
詳しい方から「それは少し違う」と指摘を受けること恐れずにとても簡単にいうならば、ピクセルというのは”点”のことでして、この点がたくさんあればそれだけ細かい表現ができるため、解像度が高い(画素の密度が高い)ということになります。
こういった前提があるので、解像度が高い=画質がキレイという条件が整うわけです。
数が大きいほど精細
若干説明が重複しますが、画素(ピクセル)が多ければ多いほど精細な表現ができるので、画質がキレイになります。ここで気になるのが、解像度と画素数ってどう違うのか、だと思います。
解像度というのは、先ほど解説したようにiPhoneやパソコンなどの画面に置ける”点”の集まりがどれだけあるかということですが、画素数というのは、簡単に言うならば表現できる色の数のことです。
なので、解像度と画素数という言葉は似ているようで、全く意味の異なるものとなります。
画像やカメラで用いられる
解像度とは、主に画像やカメラ、テレビなどの電子機器で用いられることが多いです。最近よく耳にする「4K」や「8K」などの表現も解像度の一種です。
ちなみに4Kの解像度は3840×2160で、8Kは7680×4320です。4Kの「4」という数字はフルHD(1920×1080)の4倍だから4Kで、8KはフルHDの8倍だから8Kと覚えておくと覚えやすいです。
iPhoneの設定アプリでは変更できない
iPhone8以前の機種はフルHD、iPhoneX以降の機種では約2Kに相当しますが、どの機種もiPhoneの設定から解像度の変更ができません。
解像度が大きいと、当然比例して画像のサイズも大きくなります。画像が大きすぎると、例えばメールアプリやSNSアプリを使って誰かに写真を送りたい!という時に大きすぎて送信ができないことがあったり困ることがあると思います。
アプリを使って解像度の変更ができる
iPhoneの設定アプリからは解像度の変更はできないですが、対処法としてAppStoreで提供されているようなアプリで解像度の変更をすることができます。
 iPhoneのカメラが真っ暗で撮影できない原因と対処法!
iPhoneのカメラが真っ暗で撮影できない原因と対処法!iPhoneで解像度を変更する方法〜アプリ〜
では、ここから実際にアプリでiPhoneの解像度を変更する方法をご紹介していきます。
無料カメラアプリの「LINEカメラ」
一番簡単にiPhoneの解像度を変更する方法は「LINEカメラ」アプリを使う方法です。
まずはiPhoneに「LINEカメラ」アプリのダウンロードをしましょう。
「LINEカメラ」での解像度の変更方法
iPhoneに「LINEカメラ」アプリのダウンロードができたら、早速LINEカメラアプリを起動します。
ホーム画面下の歯車アイコンを使用して変更する
LINEカメラアプリが起動するとLINEカメラアプリのTOP画面が出てきますので、画面右下に表示されている歯車マークを選択します。
続いて「保存」を選択します。
続いて解像度を変更したい項目を選択します。
ここで「高」と「中」を選択することになりますが、解像度を低くすることが目的ですので、「中」を選択するとiPhoneで撮影した写真の解像度を低くすることができます。
LINEカメラを使う上で知っておきたいこと
LINEカメラで解像度の変更をすることができますが、「LINEカメラ」のカメラ撮影時に低い解像度の写真を撮影することはできないです。
解像度を低くすることができるのは「iPhoneのカメラロールに保存されている写真や画像」と「LINEカメラで撮影・編集した写真」のみとなっていますのでご注意ください。
 LINEカメラのオリジナルスタンプの作り方!コラージュ ・ぼかし・切り取り・加工の基本も解説
LINEカメラのオリジナルスタンプの作り方!コラージュ ・ぼかし・切り取り・加工の基本も解説iPhoneで解像度を変更する方法〜メール〜
iPhoneのメールアプリを使えば、写真や画像の解像度を低くすることができます。iPhoneのメールアプリと聞くとあまりピンと来ないかもしれません。
ですが、正規の方法ではなく「ちょっとしたテクニック」を使うことでメールアプリで解像度の変更をすることができるようになります。
メールの添付機能を使って変更する
まずはいつも通りiPhoneのホーム画面からメールアプリを起動しましょう。
「新規作成」で宛先を自分にする
これから行う手順は、自分宛にメールを作成し、送信時に解像度を変更して、そのメールを自分で受け取るという対処法となります。
順番に解説していきます。
まずはメールの新規作成ボタンを選択します。
続いて、メールの宛先の欄で自分のメールアドレスを選択もしくは入力をします。
解像度を変更したい写真を選択して「送信ボタン」をタップ
宛先の設定が終わりましたら、次は本文入力欄の空白の部分を長押しをします。
すると「写真またはビデオを挿入する」というポップアップが表示されますので、その部分を選択します。
画面が切り替わると、写真の選択画面が表示されますので、ここで解像度を変更したい画像を選びます。
解像度を変更したい画像を選ぶと、選んだ画像がiPhoneの画面に大きく表示されますので、iPhoneの画面右下にある「選択」ボタンを選択します。
すると、メールの作成画面に戻りますので、iPhoneの画面右上にある「送信」ボタンを選びます。
もし件名を入力していない場合は、iPhoneの画面に中央にポップアップが表示されますので、ここでさらに「送信」ボタンを選択します。
画像サイズメッセージにしたがって変更する
最後にiPhoneの画面下半分に送信する際の画像サイズの選択画面が表示されますので、好みのサイズを選択します。
画像の大きさを変えず解像度のみを変えたい場合は「大」のサイズでおおよそ問題ないと思います。もし好みの解像度にできない場合は別のサイズも試してみてください。
好みのサイズを選ぶとすぐに画像付きメールが送信されますので、受信をしたら届いたメールから画像の保存をして終了です。
 iPhone /iPadでメールアカウントを追加する方法!【iOS12】
iPhone /iPadでメールアカウントを追加する方法!【iOS12】iPhoneで解像度を変更する方法〜スクリーンショット〜
iPhoneではスクリーンショットを使うことで解像度を低くすることができます。この対処法も正規の方法ではなくiPhoneを使う上でのテクニックです。ぜひ参考にしてください。
スクリーンショットを使って解像度を変更する
まずは、iPhoneの写真アプリからスクリーンショットで解像度を低くしたい画像を選択します。
変更したい写真のスクリーンショットを撮る
続いて、画像が表示された後に、画面の中央あたりを軽く1回タップをしてみてください。画面の背景が白から黒へと変わりますので、その状態で、iPhoneでスクリーンショットをして操作は終了です。
スクリーンショットを撮ると元の画像の1/10のサイズに変更できる
そもそもなぜスクリーンショットをする必要があるか疑問に思う方もいるかもしれないです。実はスクリーンショットは、iPhone本体に搭載されているカメラを使った撮影ではなく、単に画面に表示されている映像を撮影しているだけのものになります。
従来通りのカメラアプリを使った時と比べると解像度は1/10になります。iPhoneのカメラ高性能で、普通のデジカメと遜色ないですし、デジカメの機種によってはiPhoneの方が優れている場合もあります。
手際よくできれば、メールで解像度を低くするよりも少ない時間で多くの画像の解像度が変更できるかもしれないです。
 iPhoneのスクリーンショット(画面キャプチャ)で動画撮影する方法!
iPhoneのスクリーンショット(画面キャプチャ)で動画撮影する方法!iPhoneで解像度を変更する方法〜カメラモード〜
こちらもちょっとしたテクニックでカメラアプリで撮影する写真の解像度を低くすることができます。
インカメラを使用する
インカメラはカメラアプリを起動後、画面右下の矢印にカメラのマークがついたマークを選択すると、インカメラに切り替わります。インカメラのまま被写体を撮影する、というテクニックです。
アウトカメラより解像度が低い
なぜインカメラを使うのかというと、インカメラはアウトカメラと比べて約1/2の解像度で、アウトカメラよりインカメラの方が解像度が低いので、「解像度が低い状態で撮影をすることができる」ということになります。
スクエアモードを使用する
スクエアモードはよくSNSなどで使われます。カメラアプリ起動どのシャッターボタンのすぐ上のところに、撮影モードがありその中の一つに「スクエアモード」があります。
正方形に制限されるため解像度が低い
スクエアモードの表示領域は正方形です。一般のカメラモードは長方形なので、狭くなった表示領域の分だけ解像度が低くなります。
SNSの投稿をよくする方なら馴染みのある撮影モードだと思いますが、スクエアモードはオシャレに写真を撮影するだけではなく、解像度を低くすることにも恩恵のあるモードです。
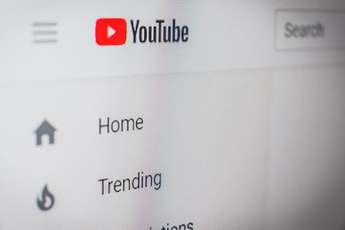 YouTubeにアップロードする動画の画面サイズ・解像度サイズの推奨サイズは?
YouTubeにアップロードする動画の画面サイズ・解像度サイズの推奨サイズは?iPhoneの解像度が変更できない場合の対処法
iPhoneの解像度の変更は基本的に特別な操作は必要はありません。もし、iPhoneで解像度の変更ができない場合はiPhone本体の不具合の可能性が高くなります。
ここからはそんな不具合が疑われる場合に何をすべきなのか、初期化や再起動などの対処法を解説していきます。
iPhoneを「再起動」する
iPhoneの不具合が発生した時に必ず行いたいのが、電源の再起動です。
電源ボタンを長押して「スライドで電源オフ」表示をスワイプ
iPhone8以前の機種でしたら「電源ボタン」の長押しで再起動で、iPhoneX以降の機種は電源ボタンと音量の上の方のボタンを同時の長押しをすることで電源の再起動ができます。
この電源の再起動をまずは行って改善するか確認をしましょう。一時的な症状の場合であれば再起動だけで症状が改善することが多いです。
再起動で改善がない場合は、iPhoneで利用しているデータやiPhone本体に問題がある可能性が出てきます。
iPhoneを「初期化」する
iPhoneの初期化は自分で行う対処法の最終手段です。
「設定」アプリを使用
iPhoneのホーム画面から設定を選択します。
「一般」内の「リセット」を選択
iPhoneの設定を起動しましたら、次は一般を選択します。
続いてリセットを選択します。
「すべてのコンテンツと設定を消去」を選択して初期化
最後にすべてのコンテンツと設定を消去を選択すると初期化が実行されます。
「Appleサポート」に相談する
基本的にはスクリーンショットやメール、インカメラを使った対処法で解像度の変更はできますが、もしこれができない場合は、前述のように電源の再起動や初期化をする必要が出てきます。
もしそれらの対処法を使っても改善ができない場合はAppleサポートへ相談する必要が出てきます。Appleサポートへただ闇雲に相談をしても、今まで解説してきた電源の再起動や初期化の実施有無など、必ず自分で何をやったのかの確認をされます。
もし電話をしてから「再起動と初期化をしてから電話をしてください」と言われてしまったら、時間の無駄になってしまいますので、できる限り、Appleサポートへ相談をする前に電源再起動と初期化はしておいたほうがいいといえます。
Appleサポートへ相談をする前に準備をしておきたいもの
Appleサポートへ相談をする前に準備をしてきたいものは、先ほどの再起動や初期化の作業を予め行っておくこともそうですが、もしIPhone本体の交換となった時に備えてクレジットカードを事前に準備しておきましょう。
Appleサポートでは通信契約があるわけではないので、Appleサポート側で利用者情報を会社として持っていません。ですので、今利用しているIPhoneのIMEI(製造番号)と合わせてクレジットカードの与信情報で本人確認を行っています。
なので初期化まで行っても改善がない場合は、クレジットカードを準備してAppleサポートへ相談をすると、何かあった時にスムーズに対応が進みますので、ぜひ参考にしてください。
Appleサポート以外にも相談窓口はある
電話窓口のAppleサポート以外にも、AppleStoreやAppleの正規サービスプロバイダなどの実店舗でのサポートもあります。
もし、直接端末を見て欲しかったり、修理するときの支払い方法を現金などで対応して欲しい場合は、実店舗に来店すると対応してもらえます。
いかがでしたでしょうか。今回はiPhoneの解像度の変更からできない場合の対処法まで解説してきました。お役に立てたら嬉しいです。ぜひ参考にしてみてください。
合わせて読みたい!iPhoneに関する記事一覧
 iPhoneのピープルの消し方!メモリーの停止方法も解説!
iPhoneのピープルの消し方!メモリーの停止方法も解説! iPhoneメモで共有表示されず共有できないときの対処法!
iPhoneメモで共有表示されず共有できないときの対処法! 【iPhone】無料でラジオが聴けるおすすめアプリ10選!
【iPhone】無料でラジオが聴けるおすすめアプリ10選! iPhoneの写真を非表示にする方法!再表示方法も解説!
iPhoneの写真を非表示にする方法!再表示方法も解説!




































