【Windows10】キーボードの設定方法!言語の変更・追加方法も解説!
Windows10キーボードのレイアウトや入力言語の設定変更したいと思われている方は、結構いらっしゃると思います。PC作業効率を上げるために、ぜひ設定変更しましょう。今回は、Windows10キーボードのレイアウトから入力言語の変更・追加を徹底解説いたします。

目次
【Windows10】キーボードの設定画面を開く
Windows10キーボードのレイアウトや入力言語を変更すると使いやすくなり、一気に作業効率が上がります。それでは、設定変更の方法を詳しく解説してまいります。
設定画面を開く手順
キーボードの設定画面を開く手順をご説明してまいります。
設定アプリを起動
「Windows」マークをクリックします。
Windows10のスタートメニューが開きました。
「設定」のマークをクリックしましょう。
Windows10の設定アプリが起動しました。
時刻と言語を開く
「時刻と言語」をクリックします。
地域と言語と開く
Windows10 の設定の「時刻と言語」が開きました。
「言語」をクリックしましょう。
上記の画面と違う方:「地域と言語」表示の場合は下記をご参照ください。
「地域と言語」をクリックしましょう。
Windows10の「言語」が開きました。
Windows10のキーボード設定画面です。
それでは、ここからキーボードの言語の変更・追加の方法をご説明してまいります。
 【Windows10】IME入力を「ローマ字」から「かな」へ変更する方法!
【Windows10】IME入力を「ローマ字」から「かな」へ変更する方法! 【Windows10】デスクトップに「IME」言語バーを表示する方法!
【Windows10】デスクトップに「IME」言語バーを表示する方法! 【Windows10】スクリーンキーボードの使い方!設定方法も解説!
【Windows10】スクリーンキーボードの使い方!設定方法も解説!【Windows10】キーボードの設定方法〜追加〜
Windows10のキーボード入力言語は、日本語以外にも、世界各国の言語を追加することが可能です。各国の言語を追加することで、より使いやすく便利になります。
英語や日本語など言語の追加手順
Windows10キーボードの入力言語を追加する方法ご説明してまいります。
キーボード設定を開く
先ほどの手順で「Windows10のキーボード設定」の画面を開きましょう。
上記がキーボード設定画面です。
言語を追加する
「言語を追加する」をクリックしましょう。
世界各国の言語の選択画面が開きました。
追加したい言語を選択
追加したい言語を選択しましょう。
ここでは、「英語(米国)」を選択します。
下にスクロールをすると、各国の言語が出てきます。
「英語(米国)」がありました。クリックしましょう。
言語機能のインストール
「次へ」をクリックしましょう。
「言語パックをインストールし、Windowsの表示言語として設定する」の項目の✔を外しましょう。
✔をいれたままインストールをすると、Windowsの表示言語が「英語(米国)」で設定されます。
Windowsの表示言語を「日本語」で設定されたい方は、✔を外しましょう。
「言語パックをインストールし、Windowsの表示言語として設定する」の項目の✔を外しましたら、
「インストール」をクリックします。
「English(United States)言語パックを使用できます。」をクリックします。
「オプション」をクリックします。
言語パックの「ダウンロード」をクリックします。
「言語パック」ダウンロードが開始しました。
「言語パック」のインストール完了です。
Windows10キーボード入力言語:英語(United States)追加完了です。
キーボードのIME追加手順
通常使用する分には、Windowsに標準で搭載されているMicrosoft IMEで問題ございませんが、IMEを追加することで、より使いやすくなります。
IMEの追加手順をご説明いたします。
キーボード設定を開く
冒頭でご説明しました「キーボード設定を開く」の手順を参照して、上記の「キーボード設定画面」を開きましょう。
言語を選択します。ここでは、「English(United States)を選択します。
「オプション」をクリックします。
「キーボードの追加」をクリックします。
追加したい言語のキーボードIMEを選択します。
キーボードIMEが追加されました。
タスクバーの通知領域にある「言語切り替えアイコン」でIMEを確認できます。
IMEの切り替えは、このアイコンでも可能です。
後程、「【Windows10】キーボードの設定方法〜切り替え〜」の項目で、IMEの切り替え方法をご説明いたします。
【Windows10】キーボードの設定方法〜レイアウト〜
キーボードは、国によってキーの数からキーの並び方などレイアウトが異なります。
キーボードレイアウトを使い分けることで、より効率よく作業ができます。
キーボードのレイアウトを変更する手順
キーボードのレイアウトを変更する手順をご説明いたします。
キーボード設定を開く
「Windows」マークをクリックします。
Windows10の設定が開きました。
「時刻と言語」をクリックします。
「言語」をクリックします。
「言語」の画面が開きました。
こちらが、Windows10のキーボード設定の画面です。
画面下のオプションを開く
「優先する言語」の欄からキーボードのレイアウトを変更したい言語を選択します。
ここでは、「日本語」を選択します。
「オプション」をクリックします。
ハードウェアキーボードの設定を変更する
ハードウェア キーボード レイアウトの
「レイアウトを変更する」をクリックします。
キーボードレイアウトは、現在「日本語キーボード(106/109キー)」となっています。英語レイアウトに変更したいので、「英語キーボード(101/102キー)」をクリックします。
「変更はPCの再起動後に有効になります。」とメッセージが出ていますので、
「今すぐ再起動する」をクリックしましょう。
その際、開いているファイルなどは保存してから再起動させましょう。
再起動後、英語キーボードレイアウトに変更完了です。
【Windows10】キーボードの設定方法〜切り替え〜
キーボードの入力言語の追加方法を説明してまいりましたが、今度はキーボードの入力言語の切り替えの方法をご説明してまいります。
キーボードの言語の切り替え方法
キーボードの入力言語の切り替え方法は、
①Windiwsマーク キー+スペースキー
②タスクバーで切り替え
以上の2通りございます。
それぞれの切り替え方法をご説明してまいります。
Win+スペースキーで切り替え
キーボードの「Windowsキー」+「スペースキー」で入力言語を切り替えることが可能です。
キーを押すたびに、入力言語が切り替わります。
タスクバーで切り替え
画面下の「タスクバー」の右端にあります「通知領域」にキーボードの言語切り替えアイコンがあります。
Windows10キーボードの言語切り替えアイコンです。
クリックします。
Windows10キーボードの入力言語がでました。現在は、「日本語」に設定されています。「英語」に切り替えてみます。「英語」をクリックします。
キーボードの入力言語が「英語」に切り替え完了しました。
Windows10のキーボードの設定方法を解説してまいりましたが、いかがでしたでしょうか。
キーボードの入力言語を変更/追加したり、レイアウトを変更すると、格段に作業効率がUPしますので、ぜひご参考いただけましたら幸いでございます。
合わせて読みたい!Windows10に関する記事一覧
 【Windows10】スタートメニューのアプリタイルのカスタマイズ方法!
【Windows10】スタートメニューのアプリタイルのカスタマイズ方法! 【Windows10】「FLV」の動画ファイルを再生する方法!
【Windows10】「FLV」の動画ファイルを再生する方法! 【Windows10】JPG画像をPDFへ変換する方法!
【Windows10】JPG画像をPDFへ変換する方法!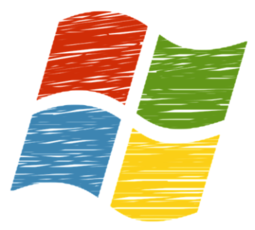 Windows10でDVDを再生する方法を詳しく解説!
Windows10でDVDを再生する方法を詳しく解説!



















































