2019年06月25日更新
Gmailで受信メールに返信する方法
Gmailであたなは受信したメールにどう返信しますか?件名はそのままで良いですか?返信定型文や署名の作り方や編集の仕方や引用の仕方、二回ボタンを押すだけで返信する方法とは?など目からウロコのGmailのメール返信方法を徹底解説します。
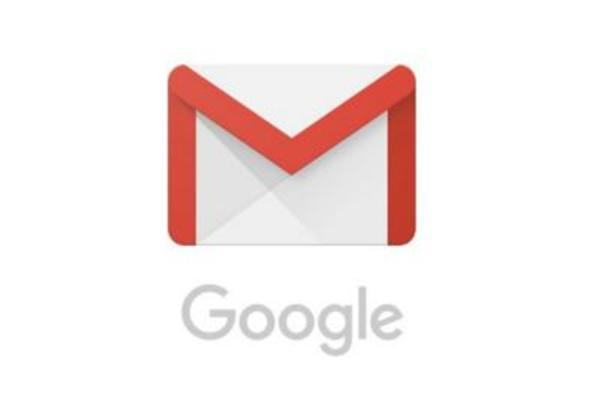
目次
- 1Gmailで受信したメールに返信する方法
- ・返信したい相手のメールを表示
- ・返信したい相手へメールの本文を入力
- ・返信メール完了
- 2Gmailで受信したメールに返信する際、件名を簡単に編集する方法
- 3Gmailで受信したメールに返信するときの引用部分を消す方法
- ・返信するときの引用部分を消す方法~スマートフォン~
- ・返信するときの引用部分を消す方法~パソコン~
- 4Gmailで受信したメールに便利な返信予測「スマートリプライ」
- ・「スマートリプライ」機能とは?
- ・「スマートリプライ」の設定方法
- ・「スマートリプライ」の使い方
- 5Gmailで受信したメールに便利な返信定型文
- ・「返信定型文」機能とは?
- ・「返信定型文」機能の登録方法
- ・「返信定型文」機能の使い方
- 6Gmailで受信したメールに返信できない?初心者必見の情報
- ・受信者が原因で返信できない
- ・受信者が原因で返信できない
Gmailで受信したメールに返信する方法
Gmailで受信したメールに対し、あなたはどう返信しますか?件名はそのまま返信しますか?引用部分もそのまま返信しますか?必要に応じて編集する必要があります。
また、Gmailには「スマートリプライ」という機能や「返信定型文」という機能があるので、これらを駆使すれば、最適な返信メールを作成することができます。
ここでは、Gmailのさまざまな機能を使って、メールを編集し返信するテクニックを紹介します。「返信するだけなら毎日しているし簡単だよ。」と思っているあなたも、きっと知らないテクニックがあるはずです。
ビジネスでやり取りされるメールでは、メールの宛先が複数の人になっていることが多いです。このような宛先が多いメールに返信する際、送信者にのみ返信しますか?それとも全員に返信しますか?これは、状況によって様々です。
例えば、ランチ会や飲み会の参加者を受け付けているときなどは、自分が参加するかしないかを周りの人にアピールするまでもないのに、全員に返信しますか?
送信者にのみ返信する方が多いと思います。また、部署内のメンバーで意見交換をする場合は、送信者のみに返信しますか?全員で連絡を取り合うのが目的ですから、全員に返信しないと意味がありません。
Gmailには、メールの返信時に送信者にのみ返信するか、全員に返信するか、どちらかをデフォルトに設定できる機能があります。
送信者にのみ返信することをGmailでは「返信」といい、全員に返信することをGmailでは「全員に返信」といいますが、このどちらをメインで使うか自分で設定できるのです。
もちろん、デフォルトを「返信」にしても「全員に返信」しても、そのメールごとに選択はできます。しかし、自分の中で基本は「全員に返信」としておけば、全員に返信したいと思っていたメールを、送信者にのみ返信してしまうようなミスがなくなります。
逆に、なんでもかんでも全員に返信してしまうのは情報漏洩してしまうのではないかと不安になる人は、デフォルトを「返信」に設定しておくことをお勧めします。
それでは、その設定方法を説明します。まずは、Gmailを開いて、右上の歯車の形のアイコンをクリックしてください。別ウィンドウで下図のようなメニューが表示されますので、「設定」をクリックしてください。
すると、下図のような設定画面が表示されます。タブが「全般」になっていることを確認してください。「全般」になっていなければ、「全般」をクリックします。
そして「全般」の欄の6項目目に「送信時のデフォルトの動作」という欄がありますので、下図の赤丸の「送信」ボタンか「全員に送信」ボタンかを選んでください。
これで、設定終了ではありませんので、注意してください。画面をしたにスクロールしていくと、下図のような「変更と保存」が見つかりますので、そのボタンをクリックします。
これて、Gmailの設定が変更され、デフォルトで「返信」か「全員に返信」のどちらかを自由に決められます。
返信したい相手のメールを表示
では、さっそく返信メールを作成し、送信してみましょう。まず、受信トレイから返信したい相手のメールを選び、そのメールを開きます。
すると、下図のように、メールの送信者名が書かれている行の右端に矢印(下図の赤枠)がありますので、これをクリックしてください。下図は矢印が一本なので「返信(送信者のみ)」です。
返信の方法はもう一つあります。上図の最下段に「返信」「全員に返信」「転送」のボタンがありますので、「送信」のボタンを選んでクリックします。この最下段には可能な送信方法が表示されるので、上記の場合、「返信」「全員に返信」「転送」の3択です。
もとのメールの送信者が、このメールをあなたにだけ送っていた場合(TOにもCCにもあたな以外のアドレスがない場合)「全員に送信」は表示されず、「返信」「転送」の2択になります。
ここで、先ほどの設定で、「送信時のデフォルトの動作」を「全員に送信」にしていた場合、メールの送信者名が書かれている行の右端の矢印(下図の赤枠)が二重矢印になります。この二重矢印をクリックすると「全員に送信」となり、全てのアドレスに送信される状態になります。
返信したい相手へメールの本文を入力
「返信」を選択すると、別ウィンドウで下図のようなメール作成画面が表示されますので、本文の欄に必要事項を記入します。
返信メール完了
本文の記入が終ったら、左下の「送信」ボタンをクリックすれば、返信メールの送信完了です。
ここで、返信メールで作成した場合、宛先や件名は下記のようになります。
・返信メールの宛先(TO)は、元メールの送信者になります。ただし、「全員に返信」をした場合、元メールの送信者とTOで送られた人がTOになり、CCで送られた人はそのままCCになります。
・返信メールの件名は、元メールの件名の前に「Re: 」が付きます。
・返信メールには、元メールの本文が末尾に自動的に添付されます。
件名や元メールの本文がそのままでは困る場合、それらを編集する必要がありますので、その方法について、これから説明します。
Gmailで受信したメールに返信する際、件名を簡単に編集する方法
ここまでで、受信したメールに送信することができるようになったかと思いますが、実は件名については何も記入や変更をしていませんでした。
それは「返信」「全員に返信」「転送」の場合、基本的に件名はそのまま編集されずに送信されるからです。でも、自分が送信するメールは件名を変更したい場合、件名を編集する必要があります。
下図のようなメールの返信画面で左上の矢印をクリックしてください。メニューが表示されますので、「件名を編集」をクリックしてください。
すると、下図のような別ウィンドウが表示されます。この元メールは「回覧」という件名だったので、返信メールの件名は自動的に「Re:回覧」、になっています。
この件名を変更したい件名に編集します。件名を編集したら、本文や宛先を確認し、問題なければ左下の「送信」ボタンをクリックします。
Gmailで受信したメールに返信するときの引用部分を消す方法
Gmailで受信したメールを返信するとき、もうひとつ気になる事があります。それは「引用部分」です。「引用部分」が残っていると、受信したメールの内容がそのまま引用として挿入された状態で相手に送信されてしまいます。
引用があると便利な場合も多く、以前は引用を残すのが当たり前でしたが、メールのやり取りが増えるごとに引用が付いて長くなってしまい、見づらくなるというデメリットもあります。最近はGmailのようにスレッド形式で表示されるメールも多く、相手のメール内容を確認しながらメールを作成できる為、引用が不要だという人も多いです。
返信するときの引用部分を消す方法~スマートフォン~
では、メールを返信するときに引用が不要な場合、簡単に引用部分を消すような編集方法はないのでしょうか?スマートフォンでGmailアプリを使用している場合、簡単に削除できます。まずは、受信トレイから返信する必要のあるメールを開き、「返信」ボタンをタップしてください。
すると、別ウィンドウで下記の画面が表示されますので、本文作成欄(「メールを作成」と記載のあるすぐ下)にある3点のアイコン(下図の赤枠部)を長押ししてください。ここで、3点のアイコン(下図の赤枠部)を長押ししないで、ただタップしてしまうと、引用文が表示されてしまいます。
一度、引用文を表示させると3点のアイコンに戻すことはできませんので注意してください。引用文が表示されてしまったら、デリートボタンで消していくか、一度この作成中のメールは閉じて、もう一度返信メールを作成するところからやり直してください。
3点のアイコン(上図の赤枠部)を長押しすると、下図のように「元のメッセージを削除」と表示されますので、そこをタップしてください。
これで引用文を削除(編集)することができました。
先述したたように、3点のアイコンを長押しできないと、ただタップされたと判断されて引用文が表示されてしまいます。デリートボタンを連打するはめになりますので十分注意してください。
返信するときの引用部分を消す方法~パソコン~
次に、パソコンでGmail返信時に引用部分を消す方法ですが、残念ながら一発で削除できるような編集方法はありません。ただ、デリートボタンやバックスペースボタンで1文字ずつ削除するのは、なんとなくアナログな感じがしてしまいます。
若干ですが、時短する方法を解説します。返信メールの作成画面が表示された後、ctrlキー+Aで全選択します。
その後、デリートボタンやバックスペースボタンで削除すれば、一気に引用文が削除(編集)できます。スマホアプリの場合異なり、ひと手間かかって少し面倒ですが、最善の方法です。
Gmailで受信したメールに便利な返信予測「スマートリプライ」
Gmailでは「スマートリプライ」という、機械学習を活用した自動返信機能です。
2017年5月に英語版がリリースされ、日本語版は2017年の年末からスマホのみ(Gmailアプリのみ)で利用できるようになりました。2018年5月頃から日本語Web版でも対応し、パソコン上からも利用可能になりました。
「スマートリプライ」とは言葉通り、スマートにリプライ(返信)する機能です。Gmailを使っている人は見かけた事があると思います。
受信メールを開くと本文の下の方に自動返信らしき三択ボタンが表示されているアレです。送られてきたメールの本文から、AIが返信する内容を自動的に推測し、その候補を提案してくれているのです。
スマートにリプライ(返信)する方法は、返信定型文や署名などの機能である程度カバーできます。でも、様々な可能性を全て、返信定型文や署名に登録し返信しますか?あまり現実的ではありません。
そこで、返信定型文や署名でカバーできない返信文をAIに考えてもらうというわけです。
「スマートリプライ」機能とは?
「スマートリプライ」機能は、基本的に短めの文章でしか有効にならないようです。確かに複雑な内容でAI返信を考えてくれるとは、考えにくいですね。でも、そう遠くない未来には、かなり複雑な内容で、個人的な内容でも、AIが把握できるようになってしまうのかもしれません。
いずれにせよ、現時点では短めの文章のメールからAIが短めの文章で返信内容を予測するというレベルです。
でも、例えば、友達と駅で待ち合わせしていて、「今、駅です。」という内容のメールを受信したらどう返信しますか?友達のスマホで短い文章を打ってきたのに、あなたは、長々とメールを書いて返信しますか?
あなたもすぐ駅に着くなら、「了解です。」とか「はい。」のように短い文章で返すだけのことも多いかと思います。もしくは、「了解です。」の後に追記してちょっと編集する程度ではないでしょうか?こんなときは「スマートリプライ」機能がかなり便利に使えます。
「スマートリプライ」の設定方法
Gmailアプリの更新を定期的にしている方は、デフォルトで「スマートリプライ」機能がONになっているはずですが、短い文章の受信メールを開いても、本文の下の方に自動返信らしき三択ボタンが表示されていない場合は、「スマートリプライ」機能がOFFになっているかもしれませんので、下記の手順にしたがって設定してください。
まず、Gmailアプリを開いて左上の三線メニューアイコンをタップしてください。別ウィンドウで左側にメニューが表示されますが、「設定」はかなり下にあるので、下にスクロールして「設定」を探してください。(下図の赤線)見つかったら「設定」をタップしてください。
すると別ウィンドウになり、下図のような画面が表示されますので、操作したいアカウントをタップしてください。ここでは一番上のGmailのアドレスをタップしました。
するとまた別ウィンドウになり、アカウントの設定画面が表示されます。少し下にスクロールすると「全般」欄に「スマートリプライ」のチェックボックス(下図の赤丸)がありますので、レ点が付いているか確認してください。
下図の場合は、設定がONになっています。レ点が付いていなければ、このチェックボックスのボタンをタップして、レ点を付けてください。
これで、設定終了です。既に受信したメールも「スマートリプライ」機能がONになります。受信メールを開くと三択ボタンが表示されているはずです。
「スマートリプライ」の使い方
「スマートリプライ」の使い方はとても簡単です。受信メールを開いたら、画面の下に表示される三択ボタンのどれかをタップすると、別ウィンドウで返信メールの作成画面が表示され、選んだ返信内容がに挿入されます。
この時点ですぐに返信されるわけではないので、文章を追記することができます。最短で、三択ボタンのどれかをタップ→別ウィンドウ画面右上の送信ボタン(紙飛行機マーク)をタップ の2アクションでメール返信ができます。
ビジネスで顧客相手にメールを使う場合など、冒頭に挨拶文を書いて、敬語などにも留意しながらというようなオーソドックスな使い方をする場合は、「スマートリプライ」機能を使う場面が少ないかもしれません。
でも、「いつもお世話になっております。~」などの定型文をスマホ辞書へ登録して、更に署名設定とも組み合わせると、電車などの移動中に最短レスポンスでメールを返信することができます。パソコンであれば、「返信定型文」と組み合わせることもできます。
もちろん、家族や友人間のメール、会社で気兼ねない同僚とのメールなどでは便利に活用できます。下図は、友人から「今、駅です。」というメールを受信した際の、「スマートリプライ」の例です。「了解です。」「はい。」「まだです。」の候補が表示されましたがどれを返信しますか?「了解です。」は抵抗なく使えるのではないでしょうか。
次に友人を待たせてしまい、「早く来て!!」というメールを受信したときの例です。「どこですか?」「今行きます。」「ごめん。」の三択が表示されましたがどれを返信しますか?。この三択はどれも使う機会がありそうです。
「スマートリプライ」機能はTPOによっては、とても使い勝手が良いです。時間が無いときに長々と文章を書いて返信しますか?最短で二回タップするだけで、メールが返信できるのはとても魅力的です。今後はますますAIが普及し、AIの知能レベルも上がっていくので、的確な返信例が選択できるようになるでしょう。
Gmailで受信したメールに便利な返信定型文
Gmailでは便利な機能の一つに返信定型文というものがあります。Gmailの返信定型文とはテンプレートともよばれ、文章を作成する際の、ひな形のことです。
ひな形を作成することで、よく使うフレーズや単語を辞書登録するのと似ていて、よく使う文章をそのままひな形として登録するということです。他のメーラーでは「署名」機能を代用している方もいるかもしれません。
この機能は、仕事で毎週とか毎日とか定例で同じようなメール繰り返し送るときに非常に便利です。よく送るメールの文章を毎回ゼロから作成して返信しますか?無駄な業務時間が増える一方です。
Gmailにはメールの返信定型文(テンプレート)を登録できるという便利な機能があるのでこの機能を使いこなし、メール連絡の効率をぐんぐん上げてください。
「返信定型文」機能とは?
仕事でフォーマルな書き方をしなければならないシーンは良くあります。文章の構成は問題ないか?敬語は間違えずに使えているか?
など詳細まで考えて毎回返信しますか?毎回ミスなくメールを書くのは意外と難しいです。文章の構成が敬語もそうですが、その会社やその業界特有の言い回しやルールがあったりするとなおさらです。
長く経験を積んでいればある程度は解決できるはずですが、それでも完璧にとはいきません。たとえば、議事録や業務連絡などをメールで送信するとき、毎回ゼロから作成してメールを返信しますか?
大変な労力と時間がかかってしまいますので、こんなとき、Gmailでメールの文章の定型文(テンプレート)を作成してひな形として準備しておくと便利です。
Gmailでメールの文章の定型文(テンプレート)を登録するには、「返信定型文の作成」という機能を使います。Gmailで「返信定型文」として登録した文章はまるごと簡単にメールの本文に貼り付けられるので、メールの作成において作業効率を上げられます。
Gmailの「返信定型文の作成」は、会議の議事録の作成後にメール配信したり、業務連絡を配信したりする人にとても役立つ機能です。
他にも、会議の案内や業務連絡、顧客へ注文書や請求書を送るときの送付状をGmailのテンプレートとして作成しておけば、Gmailでメールの本文をその都度入力しなくても一瞬でメールを作成でき、非常に便利です。
Gmailのこの機能は少しでも便利そうだと感じた人は、ぜひ読み進めて試してみてください。それではGmailの定型文機能について解説を始めます。
「返信定型文」機能の登録方法
それでは、早速Gmailのメールの返信定型文(テンプレート)を作成する方法について解説します。
作成・登録だけでなく、編集・削除する方法も解説します。この設定はパソコンでしかできません。スマホのGmailでアプリではできませんので、かならずパソコンからGmailを開いてください。
はじめに、Gmailのメールの返信定型文(テンプレート)を作成・登録する方法を解説します。Gmailを開いて、右上の歯車の形のアイコンをクリックしてください。別ウィンドウで下図のようなメニューが表示されますので、「設定」をクリックしてください。
すると、別ウィンドウで下図の設定画面が表示されます。この画面で左上の「詳細設定」をクリックします。
下図のような詳細設定の画面が表示されますので、この中の「返信定型文(テンプレート)」を有効に設定します、といっても、デフォルトの状態では下の方にあるので、スクロールして探す必要があります。
上図には「返信定型文(テンプレート)」がないのでスクロールしていくと、下図のように「返信定型文(テンプレート)」が見つかりますので、有効をクリックします。そしてさらに下方にある「変更と保存」をクリックします。
すると、Gmailの設定変更に伴い、Gmailが再起動されます。
ここまでで、Gmalの返信定型文(テンプレート)を作成できる準備が整いました。
次に、実際にGmailの返信定型文(テンプレート)を作成します。まずは、通常Gmailでのメールを作成するのと同様に画面左上の「作成」ボタン(下図の通り)をクリックします。
すると、別ウィンドウでGmailのメール作成画面が表示されますので、下図のように定型文(テンプレート)にしたい文章と題名を入力します。ここでは、営業部門の人が会議の後の議事録を配布するメールを例に作りました。
アスタリスク「*」の箇所は送信者や送信日時によって変わる場所なので、アスタリスクにしておきました。具体的に記載してしまうと、送信時に変更するのを忘れてしまうかもしれないので、アスタリスクにしてあります。
記載が終ったら、このメール作成画面の右下の3点メニューアイコン(下図の赤丸部)をクリックしてください。
別ウィンドウでメニューが表示されますので、「返信定型文」をクリックしてください。すると、更に左側に別ウィンドウでメニューが表示されますので、「返信定型文を作成」をクリックしてください。(下図の通りです)
すると、別ウィンドウで下図のような「mail.google.comの内容」が表示されますので、この返信定型文の題名を記載します。
メール作成画面で題名を記載すると、その題名がそのまま表示されます。変更の必要があれば変更し、必要がなければそのまま「OK」をクリックします。
但し、宛先は保存されません。Gmailの「返信定型文」では題名と本文は保存されますが、残念ながら宛先は一緒に登録できません。
これで、Gmailの返信定型文(テンプレート)の作成及び登録が終了です。
他のメーラーでは返信定型文の機能がないもの多く、この「返信定型文」を代用する方法があります。それは「署名」機能です。Gmailの場合は1つのアカウントで1つの「署名」しか作れませんが、Outlookなどでは複数の「署名」が作れます。
複数の「署名」が作れるということは、何種類も署名を作るのではなく、定型文を「署名」に登録して、この「署名」を定型文として使う事ができるのです。部署内の連絡文書や回覧などは「署名」定型文を登録しておき、その「署名」使うことでGmailの「返信定型文」と同様な使い方ができます。
でも、返信定型文を送ろうとしているのに署名を選ぶというのもおかしな話です。使い勝手も考えると、他のメーラーで「署名」機能を使うより、Gmailの「返信定型文」機能を使うことをお勧めします。
「返信定型文」機能の使い方
Gmailでメールの返信定型文(テンプレート)を使ってメールを作成すると、何度も同じ内容の文章を考える時間と書く時間を一気に削減できるので、とても便利です。
Gmailのメールのひな形を作ることで、仕事の効率が上がりますので、社外文書や社内連絡文書でも昔から使われてきましたが、ぜひGmailでもひな形を作成して、実際に送信してみてください。Gmailの返信定型文でメールを送信することはとても簡単です。まずはGmailを開いてください。
新規メールに返信定型文を挿入する場合も、受信したメールの返信や転送での、Gmailのメール作成画面右下の3点メニューアイコンをクリック→「返信定型文」をクリック→挿入の欄の「議事録送付のご案内」を順にクリックすれば、定型文(テンプレート)が挿入されます。
上図は受信したメールの「返信」をクリックして、返信メールを作成する別ウィンドウは表示された状態です。
Gmailでは、新規メールでも、転送メールでも、返信メールでも、そのメールの作成画面右下に3点メニューアイコンがありますので、そのメニューアイコンをクリック→「返信定型文」をクリック→挿入の欄の「議事録送付のご案内」を順にクリックすれば、下図のように。定型文(テンプレート)が挿入されます。
Gmailで受信したメールに返信できない?初心者必見の情報
メールが返信できないのは誰もが不安になる症状です。システムの問題が原因な場合は対処が難しいですが、意外と簡単な原因で、自分で対処できることが多いので、問題が生じた場合は下記を参考にしてください。
返信できない主な原因は、送信者が原因で返信できないか、受信者が原因で返信できないかのどちらかです。
受信者が原因で返信できない
1.送信ボタンを押してもエラーが出て返信できない
【原因】送信先メールアドレスに「..(連続のピリオド)」がある「.@(@マークの前にピリオド)」となっていると返信できません。相手がケータイキャリア(特にドコモやau)に多いです。
【対処法】Web版(パソコンで)Gmailを使って、相手のメールアドレスの@より前の部分をダブルクォーテーションで囲う(”****..***”@docomo.ne.jpなど)ことで、送信することができます。
2.正常に送信はできたけど相手にメールが届かない
【原因】相手スマホで迷惑メールフォルダに振り分けられているなど
【対処法】問題なく送信できた(送信後に英語のエラーメールが送られてこない)けど相手にメールが届いていない場合は、迷惑メールフォルダに振り分けれらてしまっている可能性が高いです。返信できないと勘違いしているだけなので、送信した相手に確認してもらってください。
3.メール送信後にエラーメールが届き、返信できない
【原因】宛先メールアドレス間違い、添付ファイルが大きすぎる、相手側の迷惑メール設定など
【対処法】様々な原因があるので、エラーメールの内容(英語)をコピペしてGoogle検索して、返信できない原因を探してください。返信できない理由にわかり、解決できることが多いです。
受信者が原因で返信できない
送信者の原因で返信できないときと同様、迷惑メールフォルダにメールが振り分けられている、迷惑メール設定、特殊なメールアドレスの使用などの理由で返信できない場合は、同様の対処法で解決できます。
ただ、突然Gmailでメール返信受できない状態になった場合は、Googleドライブやスマホ端末の空き容量が足りないことも考えられます。空き容量をチェックしてみてください。
返信できない理由は様々ですが、返信できないメールは何か特殊なことをしていることが多いです。その特殊性に勘が働くと、返信できない理由を素早く見つけられ、対処できます。
こればっかりは慣れですので、返信できない状況に出くわしたら、Google検索などをして自分で解決の糸口を見つけられるよう頑張ってください。


















































