【Android 内部ストレージ容量】保存先をSDカードに設定する方法!
Android(アンドロイド)の内部ストレージ容量には限界があります。保存先をSDカードに設定することで、Android(アンドロイド)の内部ストレージ容量を増やすことができます。音楽や写真・画像などのデータの保存先をSDカードに設定する方法を解説します。

目次
- 1Androidの動作が遅い時どうする?
- ・ストレージ不足が原因の事が多い
- ・Androidの内部ストレージを確認する方法
- ・内部ストレージ容量が増える原因
- 2Android内部ストレージ容量を増やすには?
- ・方法は大きくわけて4つ
- 3【Android 内部ストレージ容量】保存先をSDカードに設定する方法
- ・SDカードを内部ストレージ化するのに必要なもの
- ・SDカードを内部ストレージ化する方法
- 4SDカードを内部ストレージ化させるメリット
- 5Androidで内部ストレージ化させたSDカードにアプリを移動する方法
- ・開発者向けオプション
- 6AndroidでSDカードを外部ストレージに戻す方法
- ・設定アプリから「ストレージ」
- 7AndroidでSDカードを内部ストレージ化させる際の注意点
- ・必ずフォーマットをしないといけない
- ・アプリの全てがSDカードに保存/移動できるわけではない
- ・合わせて読みたい!Androidに関する記事一覧
Androidの動作が遅い時どうする?
Android(アンドロイド)スマートフォンを利用している方は、なぜかAndroidスマホの動作が鈍い!動きが重い!と感じる、過去に感じたことがあるという方は多いでしょう。
できることなら、Androidスマホの動作は早い方が良いですし、動作が遅い場合に解消できる方法があるのならば試したいですよね?
Androidの動作が遅いと感じた時は、Androidの内部ストレージが原因であることが多く、この内部ストレージへの対処が必要です。
そこでAndroidスマホを快適に使用するために、内部ストレージを整理する、動作の重くなったAndroidスマホへの内部ストレージの容量への対処方法を紹介します。
ストレージ不足が原因の事が多い
Android(アンドロイド)スマホの内部ストレージには限界があり、使用しているAndroidの機種などによっても、内部ストレージの容量はさまざまです。
たいていのAndroidスマホでは、動作が遅いと感じるときは、かなり長期間使用している場合、たくさんのアプリを入れ過ぎている場合であることが多いでしょう。
これは全てAndroidスマホの内部ストレージを圧迫している、Androidスマホの内部ストレージの空き容量が足りていない、という状態の場合が多いのです。
Androidの内部ストレージを確認する方法
Android(アンドロイド)スマホの内部ストレージの容量が足りない状態であるかどうか、確認する方法があります。自分のAndroidスマホの内部ストレージ容量を確認してみましょう。
Androidスマホでは、内部ストレージの容量を圧迫しているかどうか、早めに対処するためにも定期的な内部ストレージの容量の確認がおすすめです。
内部ストレージ容量が増える原因
Android(アンドロイド)スマホでは、内部ストレージ容量が増える基本的な原因はデータの「保存」にあります。音楽や写真などの画像、アプリなどが保存される場合に、データは内部ストレージに保存されます。
他にもアプリなどをダウンロード・インストール、アンインストールを繰り返すうちに、必要のなくなったデータが残っている場合もあり、必要のないデータがAndroidスマホの内部ストレージ容量を圧迫する場合もあります。
必然的に同じAndroidスマホを長く使い続けることで、内部ストレージの空き容量が少なくなっていくことは、避けることができません。
パソコンからチェック
普段使用しているパソコンからも、Android(アンドロイド)スマホの内部ストレージを確認することができます。パソコンから、Androidスマホの内部ストレージを確認する方法は簡単です。
Androidスマホを繋ぐことができるUSBケーブルをパソコンのUSBに差し込んで、Androidスマホとパソコンを繋ぐだけで、お手持ちのAndroidスマホの内部ストレージ容量をパソコンから確認することができます。
パソコンのPCファイルの中に「Androidスマホの機種名」が出ますので、クリックすることでAndroidスマホの内部ストレージを確認することができます。
赤いバーはAndroidスマホの内部ストレージが、かなり圧迫されている状態(空き容量が少ない)を表しています。このような場合にはAndroidスマホの動作がかなり重く感じられます。
パソコンとAndroidスマホを繋ぐUSBケーブルは、充電専用ケーブルだと充電しかできないので注意しましょう。
スマホ本体からチェック
Android(アンドロイド)スマホの内部ストレージは、Androidスマホ本体からそのまま内部ストレージの詳細を確認することも簡単です。Androidスマホのメニューの「設定」をタップして、設定を開きます。
設定のメニューの中の「ストレージ」をタップします。
ストレージをタップすると、Androidスマホの内部ストレージなどのストレージ全般の詳細を確認することができます。
 Android(アンドロイド)とは?特徴や用語・Androidスマホの基本を解説
Android(アンドロイド)とは?特徴や用語・Androidスマホの基本を解説Android内部ストレージ容量を増やすには?
Android(アンドロイド)の内部ストレージは、容量に余裕がある方がAndroidスマホを快適な動作環境で使用することができます。
Androidスマホの動作が思い方などは、内部ストレージを確認してみて容量が少ない場合には、何とかして内部ストレージの空き容量を増やしたいと思いますよね。
ここでは、Androidスマホの動作が遅い!内部ストレージの空き容量を増やしたい!という場合に使える方法をいくつか紹介します。
方法は大きくわけて4つ
Android(アンドロイド)のスマホの内部ストレージの空容量を確保する場合には、さまざまな方法がありますが、細かい方法などをある程度分類すると大きく分けて4つの方法があります。
細かい方法を少しずつ試すことで、内部ストレージの空き容量を作ることもできますが、大きく内部ストレージの容量を開ける方法として有効な方法を紹介します。
スマホに保存してあるアプリ/データ/ファイルを削除
Android(アンドロイド)の内部ストレージの容量が増える原因は、音楽や写真などの画像・動画、他にもアプリなどのデータの保存が挙げられます。
Androidスマホの内部ストレージの容量を開けるには、この保存したデータの中で必要のないデータを削除する方法が有効です。
ストレージの「内部共有ストレージ」をタップすると、内部ストレージの詳細を確認することができます。
「写真と動画」をタップして、Androidスマホのアルバムを開くことができるので、必要のない写真や動画データを削除しましょう。
他にも、ストレージの「空き容量を増やす」をタップすると、Androidスマホでダウンロードしたファイルなどのデータを見ることができます。
ここで必要のないダウンロードファイルや、長い間使用していないデータが自動的に抽出されるので、削除項目が選択しやすくなります。
チェックを入れて「削除」をタップするとAndroidスマホの内部ストレージから、不必要なデータが削除されます。
アプリ別で使用している内部ストレージを確認することもできます。
容量が多いアプリや使用していないアプリなど、気になるアプリを選択して内部ストレージの詳細を確認してみましょう。
アプリ別で「データの削除」と「キャッシュの削除」を選択することができます。必要な方を選択して削除しましょう。
このように、さまざまな方法でアプリや音楽、写真・動画などのデータの削除を行うことができます。
microSDカードに写真/画像/音楽のデータを移す
Android(アンドロイド)スマホの内部ストレージの容量を増やすためとは言っても、削除するようなアプリや音楽、写真などの画像がない場合には、microSDカードに音楽や写真・動画などのデータを移動させることもできます。
本当は削除したくない音楽や写真などの画像を、無理やり削除する必要もありませんし、気にせず音楽や画像などのデータを増やすことができます。
microSDカードへのデータの移動は、ストレージのメニューから行うことができます。ストレージの下の「SDカードへデータ転送」をタップして、移動させたいデータを選択しましょう。
仮にmicroSDカードの容量がいっぱいになっても、新しいmicroSDカードにデータを移動することもできるので、常にAndroidスマホの内部ストレージの容量を気にする必要がなくなります。
PCにデータを移動
PCとAndroid(アンドロイド)スマホを繋いで、Androidスマホの内部ストレージ内の音楽や写真などの画像データを、そのままPCに移動したりコピー(複製)することもできます。
PCとAndroidスマホを繋ぐ方法は、USBケーブルやWi-Fiなどさまざまな方法がありますので、環境に応じて接続方法を選択しましょう。
PCに音楽や写真などの画像データを移動できれば、Androidスマホの内部ストレージに空き容量を作るのも簡単ですし、バックアップの方法としてもおすすめです。
クラウドサービスを活用
Android(アンドロイド)スマホでは、さまざまなクラウドサービスを利用することができますが、Androidスマホではメジャーな「Google」のクラウドサービスの利用がおすすめです。
クラウドに音楽や写真などの画像を移動させることによって、Androidスマホの内部ストレージの容量を圧迫されることもなくなります。
クラウドサービスは、データのバックアップ先として利用している方も多く、自動的に画像などをクラウド上にバックアップする設定を利用していると思います。
クラウドサービスは複数使用することもできます。Androidスマホのバックアップがひとつでは不安で、スマホ本体からデータを削除ずることができない方は、クラウドサービスを複数利用することで、安心してスマホのデータを削除することができます。
GoogleドライブやGoogleフォトを利用することで、クラウド上に簡単にデータの移動やコピーをすることができます。
クラウド上の音楽や写真など画像・動画データの保存も、Androidスマホの内部ストレージへの保存と同様、もしくはデータの破損の心配も少ないため安心して利用することができます。
 Androidのストレージ容量不足のときの対処法!空き容量を増やすには?
Androidのストレージ容量不足のときの対処法!空き容量を増やすには?【Android 内部ストレージ容量】保存先をSDカードに設定する方法
さまざまな方法で、Android(アンドロイド)の写真などの画像や音楽などのデータを、外部ストレージであるSDカードやクラウドなどに簡単に移動することができます。
音楽や写真などの画像データについては特に問題はないのですが、割とAndroidスマホの内部ストレージの容量の中では大きな「アプリ」についてはどうでしょう?
例えばアプリの容量が大きいからSDカードに保存した場合に、アプリが正常に動作しない、使えない機能が出てくる、と言った不具合が生じたり、全てのデータをSDカードに移動できない場合もあります。
これを解決するためには、外部ストレージであるSDカードを内部ストレージ化する、保存先としてSDカードを選択できるようにする方法があります。
SDカードを内部ストレージ化するのに必要なもの
いくつかAndroid(アンドロイド)のデータの移動やコピー(複製)について解説しましたが、SDカードを使用する場合には、AndroidスマホやSDカードの設定も行わなければなりません。
データ自体の移動の設定は簡単ですが、SDカードを内部ストレージ化した状態と、外部ストレージのままの状態では、Androidスマホの操作も違ってきます。
ここではデータの移動方法を利用する上で、基本的なAndroidスマホ自体の設定や、SDカードで行わなければならない設定などを解説します。
スマホ/パソコン/ケーブル
さまざまな設定をする上で、基本的には特別なものは必要ありません。データの移動やコピー同様に、身近にあるもので設定することができます。
【スマホ】と【パソコン】、そしてスマホとパソコンを繋ぐ【USBケーブル】が必要です。他に必要なものと言えば【SDカード】くらいです。
SDカードを内部ストレージ化する方法
Android(アンドロイド)スマホで利用できるSDカードを、外部ストレージではなく内部ストレージとして使用できるように設定してみましょう。
ひとつ注意しなくてはならないのは、SDカードを内部ストレージ化する設定は、保証の対象外の操作が含まれます。しっかりとバックアップを取った上で、自己責任の下で実行してください。
AndroidをUSBデバッグモードにする
Android(アンドロイド)の設定で、USBデバッグモードという設定を有効にすることで、Androidスマホで使用しているSDカードを内部ストレージとして追加することができます。
AndroidスマホでUSBデバッグを有効に設定します。スマートフォンの「設定」の中の「システム」をタップします。
「システム」の中の「開発者向けオプション」を使用します。
「開発者向けオプション」の表示がない方はいちばん下の「端末情報」をタップします。
「端末情報」のさらにいちばん下の「ビルド番号」を数回タップすると、開発者向けオプションを表示させることができます。
「開発者向けオプション」の中の「USBデバッグ」をタップします。
「USBデバッグ」をタップすると、USBデバッグを許可を求める表示が現れます。「OK」をタップするとUSBデバッグが許可され、USBデバッグがONになります。
USBデバッグが許可されたことで、Androidスマホ側でのSDカードを内部ストレージ化する設定ができました。
Androidスマホでは、開発者向けオプションは保証の対象外の操作に含まれます。バックアップはしっかり取ること、自己責任で設定してください。
AndroidSDKのダウンロードとパスの追加
Android(アンドロイド)スマホでSDカードを内部ストレージ化するためには、Androidスマホと接続するパソコンでadbコマンドを使用できる環境にする必要があります。
現在使用しているパソコンでadbコマンドを使用できるようにするために、「Android SDK」のプラットフォームツールをダウンロードします。
下記のリンクにアクセスし、お手持ちのパソコンに合わせてAndroid SDKプラットフォームをクリックしてダウンロードします。
ダウンロードしたファイルは、わかりやすい場所に保存しましょう。次にパソコンのシステムの「バージョン情報」を開き、右側の「システム情報」をクリックします。
システム情報の左側「システムの詳細情報」をクリックします。
プロパティのポップアップの右下の「環境変数」をクリックします。
パスを追加するので「Path」と選択して「編集」をクリックします。
ここで右上の「新規」をクリックします。
新しくパスを追加できるようになるので、ダウンロードしたAndroid SDKのパスをコピー&ペーストします。
パソコンにAndroid SDKプラットフォームをダウンロード、パスの追加が完了しadbコマンドを使用できるようになりました。
ADBコマンドを実行後SDカードを内部ストレージ化させる
Android(アンドロイド)スマホで、SDカードを内部ストレージ化するための設定として、最後に行うのがAndroidスマホとパソコンを接続した状態で行います。
AndroidスマホとパソコンをUSBケーブルで接続します。この時にAndroidスマホ側のUSBデバッグの許可をONにしましょう。コマンドプロンプトにコマンドを入力します。
- adb shell
- sm list-disks
- sm partition disk:179,64 private
この順番でコマンドを入力します。2の入力後には、SDカードを指し示す番号が現れます。3入力後はAndroidスマホの機種によっては再起動される場合もあります。
これでSDカードを内部ストレージ化するための、パソコン側とAndroidスマホ側の両方の設定が終了します。Androidスマホのストレージから、内部ストレージの容量を確認してみましょう。
 Androidスマホデータのバックアップ/復元方法を解説!
Androidスマホデータのバックアップ/復元方法を解説!SDカードを内部ストレージ化させるメリット
Android(アンドロイド)スマホでは、アプリなどの利用で予想されるある程度の内部ストレージの容量が確保されていますし、最近ではスマホの進化によって、内部ストレージの容量も多い機種もたくさんあります。
しかし、やはり機種によって内部ストレージの容量にはバラつきがありますし、アプリの進化によってアプリ自体の容量が大きなものも増えています。
この状態では、写真や音楽ファイル、動画などをとりためてしまうと、どうしても内部ストレージの容量を圧迫してしまいます。
SDカードを内部ストレージとして利用することができれば、容量の大きなアプリでも気にせず保存することができます。
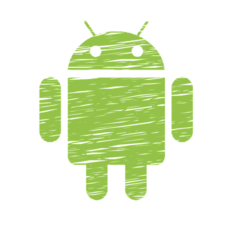 【Android】「端末を探す」の使い方!設定方法も解説!
【Android】「端末を探す」の使い方!設定方法も解説!Androidで内部ストレージ化させたSDカードにアプリを移動する方法
Android(アンドロイド)スマホで、SDカードを内部ストレージ化する設定が完了したら、実際に内部ストレージ化させたSDカードにアプリやデータを移動してみましょう。
大きな容量のアプリでも良いですし、Androidスマホの端末に保存している動画などでも良いので、大きなデータで試してみましょう。
注意することは。データをSDカードに移動する作業は、保証対象外の操作のため必ずバックアップを取ってから、自己責任で行ってください。
開発者向けオプション
実際に内部ストレージ化されたSDカードにアプリなどのデータを移動する場合では、Androidスマホの「設定」を開き、「システム」の「開発者向けオプション」を開きます。
開発者向けオプション自体が、Androidスマホの開発者に向けた設定方法のため、利用する際には自己責任で、バックアップなどの対策はしっかり行った上で利用してください。
「外部ストレージへのアプリの書き込みを許可」をオン
「開発者向けオプション」では、さまざまな項目がありますが、スクロールしていくと下の方に「外部ストレージへのアプリの書き込みを許可」という項目があります。
この「外部ストレージへのアプリの書き込みを許可」のチェックをONに設定すると、大きな容量のアプリでもそのままSDカードに移動させることができます。
移動させたいアプリを「ストレージ」から個別に選択し、ストレージの変更でSDカードを選択しましょう。
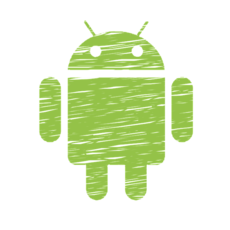 【Android5.0以降】無効化/停止させてはいけないアプリ一覧!
【Android5.0以降】無効化/停止させてはいけないアプリ一覧!AndroidでSDカードを外部ストレージに戻す方法
Android(アンドロイド)スマホで、内部ストレージ化されたSDカードは外部ストレージとして元に戻すことも可能です。
簡単な操作で元に戻すことができるので、内部ストレージ化してみた方で、外部ストレージのままでも良かった、戻したいという方は、外部ストレージとして戻すことは可能ですが、注意事項も存在します。
設定アプリから「ストレージ」
Android(アンドロイド)スマホの設定アプリを起動し「ストレージ」を開きます。さまざまなストレージに関するメニューや、内部ストレージの容量などが表示されます
SDカードをタップ
ここで「SDカード」をタップしてSDカードの内容の詳細を開きます。SDカードでの使用容量やデータの使用割合などが表示されます。
「外部ストレージとしてフォーマット」をタップ
ここでSDカードのメニュー(3点リーダー)を開き、「外部ストレージとしてフォーマット」を選択します。これで内部ストレージ化したSDカードは、外部ストレージとして戻すこができます。
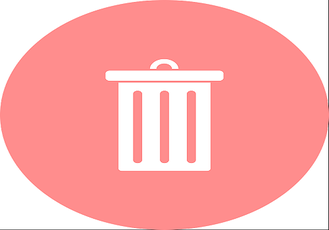 【Android】アプリの削除/アンインストール方法!
【Android】アプリの削除/アンインストール方法!AndroidでSDカードを内部ストレージ化させる際の注意点
Android(アンドロイド)スマホのSDカードを内部ストレージ化させたり、逆に外部ストレージとして戻したりということは、簡単な操作で行うことができます。
Androidスマホの容量や、内部ストレージの空き容量によって便利に使い分けることも可能ですが、いくつか注意しなければいならないことがあります。
AndroidスマホのSDカードを、内部ストレージ化する場合や、一度内部ストレー化したSDカードを外部ストレージとして利用する場合に参考してください。
必ずフォーマットをしないといけない
Android(アンドロイド)スマホのSDカードを内部ストレージ化する、外部ストレージとして戻すなど、どちらの作業でも必ず行わなければならないのが、SDカードのフォーマットです。
SDカードの容量などに関わりなく、全てのSDカードは内部ストレージ化、外部ストレージとして戻す場合には一度フォーマットが必要となり、データは全て削除されてしまいます。
SDカードの利用にはフォーマットは欠かせないので、フォーマットをせずに内部ストレージや外部ストレージとして利用方法を変更したりすることは不可能です。
既に大切なデータが入っている場合は別のデバイスなどに移動する必要がある
SDカードを内部ストレージ化する、外部ストレージに戻す場合の設定は簡単ですが、既に大切なデータをSDカードに保存している場合があります。
そのような場合に、SDカードの内部ストレージと外部ストレージを切り替えたい場合は、SDカードのデータを他デバイスに移動する、という方法を利用できます。
パソコンなどはもちろんですが、まだ内部ストレージの容量にも余裕がある場合には、Androidスマホの内部ストレージにデータの全てを移動するということも可能です。
SDカードに既に大切なデータを保存してしまっていて、消えてしまうのは困る!という場合には、他のデバイスへの一時的な移動を行い、内部ストレージと外部ストレージの切り替えが済んだら、元に戻しましょう。
アプリの全てがSDカードに保存/移動できるわけではない
Androidスマホで、外部ストレージや内部ストレージの容量としても使用できるSDカードは、さまざまなデータを保存することができ、Androidスマホの内部ストレージの圧迫も抑えることができます。
しかし実は、SDカードは全てのアプリで保存場所として使用できるわけではありません。SDカードに移動したり保存することによって、アプリが正常に機能しない、一部使用できない機能が出てくる場合があります。
多くのアプリでは、SDカードに保存や移動する場合にその旨の注意事項が表示されますので、正常に動かない可能性のあるアプリは、Androidスマホの内部ストレージに保存しましょう。
AndroidスマホのSDカードを、データの保存場所や移動先として利用することで、Androidスマホの内部ストレージが増えることにもつながります。
SDカードをうまく利用することで、Androidスマホの動きが重くなったりすることもなく、快適な環境で操作することができます。
 GoogleがAndroidスマホを2段階認証セキュリティキーにする機能を発表
GoogleがAndroidスマホを2段階認証セキュリティキーにする機能を発表合わせて読みたい!Androidに関する記事一覧
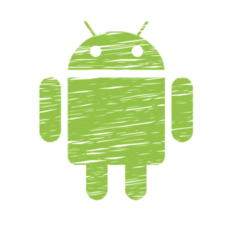 【Android】「無音モード」アプリでシャッター音を無効化!
【Android】「無音モード」アプリでシャッター音を無効化! 【Android】「無音スクリーンショット」アプリの使い方!
【Android】「無音スクリーンショット」アプリの使い方! Androidでワンセグを観る方法!内臓ワンセグチューナーの使い方も解説!
Androidでワンセグを観る方法!内臓ワンセグチューナーの使い方も解説! Androidの画面ロックの解除方法!おすすめの方法は?
Androidの画面ロックの解除方法!おすすめの方法は?






























































