ATOK Passport|Windowsへのインストールと使い方
Windowsパソコンやスマホの日本語入力が効率良く行えたらと思ったらATOK Passportを使ってみて下さい。有料アプリですがATOK PassportはWindows/スマホ数台へインストールが可能です。ATOK Passportについて解説します。
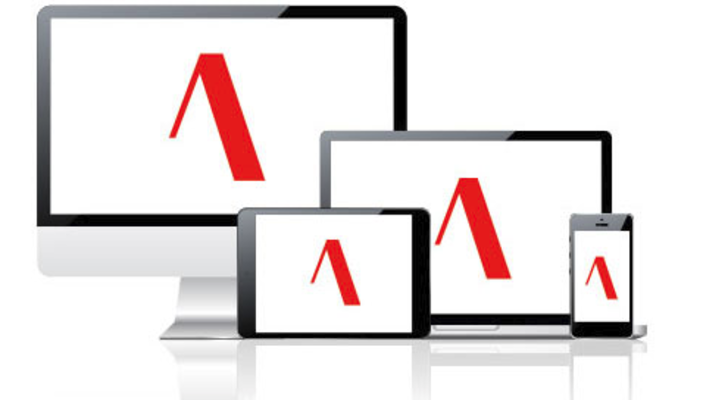
目次
ATOK Passportをインストールして使いたい
JUST Systemより発売されているATOKが有りますが、ATOKは日本語入力のアプリです。ATOKアプリの中でも、最近では、ATOK Passportという積極的にクラウドを使用したアプリサービスをJUST Systemは提供していいます。
まず、ATOK Passportとは何かと思っている方、ATOK Passportの評判がよいのでインストールして使ってみたいと思っている方に、ATOK Passportの元となっているATOKについて解説を行い、ATOK Passportの特徴を説明していきたいと思います。
ATOKとは
ATOKとは何なのでしょうか?もともと、ATOKはJUST Systemで開発されたMS-DOS上で動くワープロソフト 一太郎で使われていた日本語変換ソフトでした。当時のワープロソフトは、おのおのの日本語変換ソフトを持っていて、変更が不可能でした。
このようなソフトをFEP (Front End Prosessor)と呼んでいました。時代はWindowsの時代を迎え、日本語文書作成ソフトとして、Microsoft WindowsのWordが主流になってきたところで、一太郎から日本語入力ソフトが切り出されました。
これをATOKと言う名でJUST Systemは売り出しました。日本語変換に特化したソフトでとても使いやすくなっていて、評判としては、申し分ないと思っています。
ATOK Passportとは
JUST SystemのATOKをもとに発売されたATOK Passportとは何なのでしょうか?以下に、ATOK Passportの特徴と旧バージョンとの比較をしてみます。
ATOK Passportの特長や旧バージョンとの比較
ATOKは、最近では、AIを駆使して、日本語の変換効率を上げるようにしたアプリで、その人のタイプの癖やタイプミスをAIで学習し、自動的に訂正してくれるというアプリであり、さらに言うと、他のアプリより単語を自動で覚えてくれることに優れています。
これをクラウド化したものがATOK Passportになります。それと、最新のATOKを使えます。このATOK Passportはサブスクリプションという支払い方式を採用しています。サブスクリプションとは、一定期間の利用に対して代金を支払う方式です。
10台までのWindowsパソコンやAndoroidスマホにインストールが可能となっていて、アプリとして学習した使い勝手がクラウドを通してWindows PC等で共有化されます。
ATOK Passportと旧バージョンとの違いを述べるとずばり、AIの日本語変換効率が改善されている点だと思いますが、違いを感じるまで使い込んでいる人はそれほどいないような気がします。
旧バージョンもクラウドに対応していますが、クラウドが使えるのが一年間になり、その後は有料になります。複数台で情報を共有するためには、アプリを複数買う必要があります。
 ATOK for iOSが便利すぎ?使い方やおすすめの理由とは?
ATOK for iOSが便利すぎ?使い方やおすすめの理由とは? ATOKの買い切り型とPassport版の違いは?
ここでは、ATOKの買い切り型とPassport版の違いについて説明しようと思いますが、ある程度まで前述してしまいました。ATOKの買い切り型の発売は、ATOK 2017 for Windowsで終了して、今後は、ATOK Passportを中心に販売していくようです。
買い切り版では、ソフトのバージョンアップはされません。不具合があったときのみパッチがあたりますので、新しい機能は使えないことになります。ATOK Passport版では、買い切り版と違い常にソフトが最新バージョンに維持されます。
パソコンを複数台お持ちでなかった場合は、買い切り版でことが足りるように思います。後の違いは買い切り版は一度ソフトを買えば維持するコストはかかりません。
支払い料金
それでは、ATOKの買い切り型とATOK Passport版の支払いコストの違いについて説明します。
ATOKの買い切り型
ATOKの買い切り型はバージョンとして二つ用意されています。プレミアムとベーシックです。その違いは、クラウド辞典が使えることです。
クラウド辞典として用意してある物は、広辞苑、大辞林、ウィズダム英和辞典、ウィズダム和英辞典・三省堂 故事ことわざ、慣用句辞典、敬語のお辞典です。
支払いコストは、プレミアムが11,400円(税抜)、ベーシックが7600円(税抜)です。旧バージョンをお持ちの方はバージョンアップ版も購入可能です。
ATOK Passport版
ATOK Passportは前述したとおりサブスクリプションという支払い方法になります。つまり、月々の支払いになります。支払い料金は、2019年6月分から値上がり、プレミアムが500円(税抜)、ベーシックが300円(税抜)となっています。
 ATOK for Androidがバージョンアップ!Google日本語入力とどっちがおすすめ?
ATOK for Androidがバージョンアップ!Google日本語入力とどっちがおすすめ? ATOK for Macのインストールと設定・使い方【ATOK Passport】
ATOK for Macのインストールと設定・使い方【ATOK Passport】ATOK Passport/ ATOK for Windows のインストール手順
いよいよ、ATOK PassportのWindows版のインストール手順について説明します。インストール手順はまず最初に試用版をダウンロードしてから行います。
インストール手順
インストール手順を以下に順を追って説明していきます。
ダウンロード
まず、最初に試用版のインストーラーを下記の外部リンクからダウンロードして下さい。試用版で使い勝手や使い方を試してから購入しても良いかもしれません。
インストール画面を開く
以下の画面のインストーラーがダウロードできますので、次に、インストーラーを実行して下さい。
インストーラーの解凍を求められますので、解凍をクリックして下さい。
解凍後、次のようなインストール画面が開きます。
インストールの実行
インストール画面からATOK for Windows 無償試用版のインストールを選択して、アプリのインストールを開始します。
以下の用に、アプリ使用承諾契約画面が展開しますので、同意するをクリックして、アプリのインストールを同意して下さい。
ユーザーアカウント制御画面があらわれますので、はいを選択すると、次に以下の画面が展開します。インストール開始をクリックすると、いよいよインストールが開始されます。
以下の画面は、アプリインストール中の画面になります。
インストールが完了すると以下の画面が展開しますので、終了するをクリックして下さい。
インストールが終了すると、再起動を求められますので、はいを選択して再起動を行って下さい。
ATOKの環境設定
再起動後は、次のようなATOKの環境設定画面 (ATOK My Passport 設定)があらわれます。後述する使い方の方で設定を行うので、後から行うを選んで下さい。
以下の画面が展開するので、閉じるをクリックして設定を閉じて下さい。
ここまで、できれば、試用版を使うことが可能です。
ATOK Passportの使い方
ATOKの使い方(設定)について説明していきたいと思います。
使い方
使い方や設定方法は、1. 設定画面を開く、2. ATOKの有効化を開始、3. ATOKクラウドサービスの初期設定、4. ATOK My Passportの設定の順に説明していきます。
設定画面を開く
以下の用にWindowsのタスクバーにAみたいなマークが有るので、右クリックします。
以下の画面が展開するので、ATOKメニューをクリックします。
以下のようなATOKメニュー(設定画面)が開きますので、まず、ATOK Passportの購入方法を説明します。ヘルプから購入ページを開くを選ぶと、ATOK Passportの購入ホームページを展開することができます。
ATOK PassportのホームページからATOK Passportの購入を行って下さい。この際、登録したメールにシリアルナンバーとオンライン登録キーが届きます。
ATOKの有効化を開始
送られてきたシリアルナンバーとオンライン登録キーを用いて、試用版を正規版に有効化します。以下に方法を説明します。ATOKメニュー(設定画面)に行き、ヘルプからシリアルナンバーの入力を選択します。
ユーザーアカウント制御画面があらわれるので、はいを選択して進みます。次のシリアルナンバーの入力画面があらわれるので、シリアルナンバーとオンライン登録キーを入力して下さい。
シリアルナンバーとオンライン登録キーを入力し終えたら、次へをクリックします。
完了画面があらわれるので、完了を押します。これで、正規版の有効化が終了となります。
ATOKクラウドサービスの初期設定
次に、ATOKクラウドサービスの初期設定を行います。ATOKメニュー(設定画面)に行き、ATOKクラウドサービスからクラウドサービスの初期設定を選びます。
以下の画面が展開するので、次へをクリックします。
以下の画面が展開しますので、地域を選び、閉じるをクリックします。これで設定終了となります。
ATOK My Passportの設定
最後に、ATOK My Passportの設定を行います。ATOKメニュー(設定画面)に行き、ATOK My Passportに表示する情報を送るを選びます。
以下のATOK My Passport 設定が展開するので、送信するにチェックを入れて、次へをクリックします。これは、前述で後から行うを選択したATOKの環境設定になります。
以下の用に、登録したメールアドレスとパスワードの入力を求められます。入力後、次へをクリックします。
次の画面が展開して、閉じるをクリックして設定が完了します。
ATOK Passportの評判は?
最後にATOK Passportの評判について簡単に解説したいと思います。評判と言っても、良い方の評判となります。例えばこんな評判です、タイプミスを自動で修正してくれる、これは、AIを使っているので、本人の間違う癖を学習して修正を行ってくれます。
次に、自分のキーボードを打つ傾向を月一回見える化で報告してくれます。以下の画面がその画面になります。
最後に上げる項目としては、ATOKをインストールするデバイスが10台までなので、インストールを気軽にしやすくなった。それと同時に、インストールしたデバイス(PCやスマホ)の管理が容易になったことでしょう。
ATOK Passportがパワーアップして、月額500円でクラウド辞典とかが使えるようになるらしいけど、いちいち通信して読み込むから遅いと評判のサービスに、そこまでの価値はあるのだろうか?
— K-NO (@kno32) April 2, 2013
合わせて読みたい!Windowsに関する記事一覧
 Windows 10版「OneNote」アプリがダークモード機能が利用可能へ!
Windows 10版「OneNote」アプリがダークモード機能が利用可能へ! Windows10対応の無料ウイルスソフト5選!おすすめを比較!【2019年】
Windows10対応の無料ウイルスソフト5選!おすすめを比較!【2019年】 Windows Defender Smartscreenのオン/オフ設定方法!
Windows Defender Smartscreenのオン/オフ設定方法! 【Windows10】スタートメニューが表示されない/開かないときの対処法!
【Windows10】スタートメニューが表示されない/開かないときの対処法!




































