2019年06月09日更新
Photomath(フォトマス)で解答がでないときの対処法!
Photomathアプリを利用した際、解答でない時はありませんか?Photomathは、カメラで撮影した数式を計算してくれるアプリです。本記事では、Photomathで解答でない際の対処法について解説させていただきます。

目次
Photomath/フォトマスとは?
初めに、Photomathとはどのようなアプリなのかについて説明させていただきます。下記のリンクをクリックすると、Photomathの公式サイトにアクセスすることができます。
そして、下記のリンクは、App StoreとGoogle PlayのPhotomathアプリインストールページです。本記事を読み、興味が出た方はぜひインストールしてみてください。
さらに、下の動画の再生ボタンをクリックすると、Photomathアプリの使い方を動画で見ることができます。Photomathアプリの使い方が分からないという方に、参考にしていただければ幸いです。
カメラで撮った数式を計算してくれるアプリ
Photomathは、スマホのカメラで数式を写すと、写し出された数式を自動的に計算してくれるアプリです。
数式の答えが表示されるだけでなく、途中式や解法の手順も表示されるためとても便利です。
Photomathは無料で、かつWi-Fiがない場所でも利用することができます。そのため、いつでも必要な時に利用することができます。
リリース当初は、「算術式」「小数・分数」「べき根」「一次方程式」「二次方程式」「不等式」「連立方程式」「絶対値記号を含む方程式」のみ対応でしたが、現在では、「指数」「対数」「微分」「積分」「三角関数」などにも対応しています。
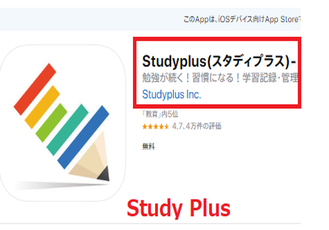 【高校生】受験勉強に役立つ勉強アプリを一覧で紹介!
【高校生】受験勉強に役立つ勉強アプリを一覧で紹介!Photomath/フォトマスで解答でないときの対処法~カメラ~
Photomathは、数式を自動的に計算してくれるアプリですが、時々解答が出ない場合があります。解答が出ない場合、原因として、Photomathアプリのカメラがおかしい、もしくは数式がおかしいという原因が考えられます。
そのため、本章から、Photomathで解答が出ない際の対処法を説明させていただきます。初めに、「カメラがビジー状態です」と表示される場合の対処法を解説させていただきます。
カメラがビジー状態の表示される場合の手順
Photomathでカメラが使えず、下の画像のように「カメラがビジー状態です」と表示される場合があります。
このような画面が表示された状態では、Photomathで数式を読み込むことができません。そのため、解決方法として、Photomathのヘルプセンターページには、カメラがビジー状態になった時の対処法が説明されています。
カメラがビジー状態になった場合の対処法として、Photomathのヘルプセンターページには、電話の再起動や、出荷時の状態にリセット、製造元に連絡するなどの対処法が表示されています。
しかし、これらを行わなくても、アプリの初期化や再インストールを行うことで問題を解決することができます。
下記で、Photomathでカメラがビジー状態になった際の対処法として、アプリの再起動方法や初期化の方法、再インストール方法などを説明させていただきます。
アプリの再起動
Photomathでカメラがビジー状態になった際の対処法として、初めに、アプリを再起動する方法を説明させていただきます。アプリを再起動する手順は以下の通りです。
1.Photomathでバックボタンをタップします。
2.マルチタスクボタンをタップします。
3.Photomathアプリを上にスワイプします。
4.再度、Photomathアプリアイコンをタップし、アプリを再起動します。
アプリを再起動する手順の説明は以上です。
アプリの初期化
Photomathでカメラがビジー状態になった際の対処法として、続いて、アプリを初期化する方法を説明させていただきます。アプリを再起動しても問題が解決しない場合は、この方法を試してみてください。アプリを初期化する手順は以下の通りです。
1.スマホの設定画面を開き、「アプリと通知」をタップします。
2.「Photomath」をタップします。
3.「ストレージ」をタップします。
4.「キャッシュを削除」をタップします。
アプリを初期化する手順の説明は以上です。
アプリの再インストール
Photomathでカメラがビジー状態になった際の対処法として、最後に、アプリを再インストールする方法を説明させていただきます。
アプリの再起動、初期化を行っても問題が解決されない場合は、アプリの再インストールを行ってください。アプリを再インストールする手順は以下の通りです。
1.スマホのホーム画面に表示されている、Photomathアプリのアイコンを長押しします。
2.長押ししているPhotomathアプリのアイコンを、ゴミ箱アイコンに向かってスワイプします。
3.ゴミ箱アイコンが赤くなったら、指を離します。
4.「OK」をタップします。
5.Photomathアプリインストールページにアクセスします。下記のリンクをクリックしてください。
6.「インストール」をタップし、アプリを再インストールします。
アプリを再インストールする手順の説明は以上です。
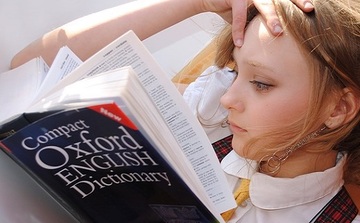 TOEICの勉強に役立つアプリ9選!【2019年最新版】
TOEICの勉強に役立つアプリ9選!【2019年最新版】Photomath/フォトマスで解答でないときの対処法~数式がおかしい~
Photomathで解答が出ない際の対処法として、続いて、Photomathで数式を読み込むことができない場合の対処法を解説させていただきます。
Photomathで数式を読み込むことができない場合、数式がおかしい、もしくは数式がカメラの枠内に収まっていないという原因が考えられます。本章では、原因ごとにその対処法を説明させていただきます。
数式を再度確認
Photomathで数式を読み込むことができない場合、数式がおかしい可能性があります。数式がおかしい場合、
「この問題はまだ解けません。もう少々お待ちください!」と表示されます。
上の画像のようなテキストが表示された場合は、数式自体が合っているか再度確認する必要があります。
カメラの枠内に収まっているか確認
Photomathで数式を読み込むことができない場合、カメラの枠内に数式が収まっていない可能性があります。カメラの枠内に数式が収まっていないと、数式を読み込むことができません。
そのため、数式がカメラの枠内に収まっているか確認する必要があります。Photomathの画面に収まっているのではなく、枠の中に収まっていることを確認してください。
数式のテキストが大きく枠の中に収まらない場合、もしくは、数式のテキストが小さく他の数式も枠の中に入ってきてしまう場合は、枠の大きさを調整する必要があります。枠の大きさを調整する手順は、次の章を参考にしてみてください。
枠の大きさは調整可能
カメラの枠内に数式が収まっておらず、数式を読み込むことができない場合、カメラの枠内に収まっているか確認するという対処法だけでなく、枠の大きさを調整するという対処法もあります。Photomathアプリの枠の大きさを調整する手順は以下の通りです。
1.四隅の角を外側、もしくは内側に向かってスワイプします。どの角を選んでも大きさを調整することができます。
1番大きくすると、下の画像程の枠になります。
そして、1番小さくすると、下の画像程の枠になります。
初期設定の枠の大きさでは収まらない場合や、大きすぎる場合は、この手順で調整してください。
 中学生におすすめの勉強アプリ11選!使ってほしい無料アプリを紹介!
中学生におすすめの勉強アプリ11選!使ってほしい無料アプリを紹介!Photomath/フォトマスで解答でないときの対処法~数式が手書き~
最後に、Photomathで数式がおかしい訳でもなく、カメラの枠内に収まっているにもかかわらず、数式を読み込むことができない場合の対処法を解説させていただきます。
手書きの数式は対象外
Photomathは、リリース当初手書きの数式は対象外となっていました。しかし、現在では手書きの数式も読み込むことができます。
しかし、崩して書いていたり、急いで書いていたりする様な文字だと、現在でも対象外となっています。そのため、手書きの数式を読み込ませたい場合は、丁寧に書く必要があります。
Photomathアプリで解答が出ない際の対処法を紹介させていただきましたが、いかがでしたでしょうか?カメラ場ビジー状態の場合は、アプリの初期化や再インストール、数式がおかしい場合は、数式の文字や枠の確認などを行ってみてください。
合わせて読みたい!学習に関する記事一覧
 【子供向け】無料おすすめ知育アプリ25選!役立つ学習アプリを厳選紹介
【子供向け】無料おすすめ知育アプリ25選!役立つ学習アプリを厳選紹介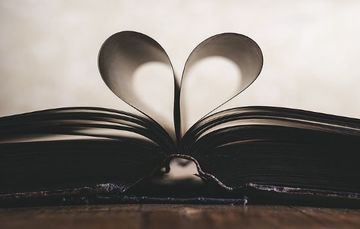 スタディサプリENGLISHの使い方!学習効果は?
スタディサプリENGLISHの使い方!学習効果は? マイクロソフト新アプリ「Read My World」は身の回りの物で英単語学習!
マイクロソフト新アプリ「Read My World」は身の回りの物で英単語学習! TED動画を使った英語学習におすすめのアプリ6選!【2019年】
TED動画を使った英語学習におすすめのアプリ6選!【2019年】


































