2020年08月13日更新
Googleスプレッドシートのダウンロード方法!ダウンロードできる形式も解説!
Googleスプレッドシートを他のソフトで開きたい、バックアップとして保存したいと思ったことはありませんか?今回はGoogleスプレッドシートをダウンロードする方法を解説します。ダウンロード方法を覚えて、Googleスプレッドシートを更に活用しましょう!

目次
Googleスプレッドシートとは?
Googleスプレッドシートとは、Google社が提供している無料の表計算ソフトです。ChromeブラウザがインストールされているPCであれば、専用のソフトをインストールせずに使うことができます。
Googleの無料の表計算ソフト
Googleスプレッドシートは無料の表計算ソフトですが、他の人と共有したり編集したりできることはもちろん、アクセス制限を設定することもできる高機能なソフトです。
また、Googleスプレッドシートで作成したファイルは、変更を加えるたび自動的にGoogleドライブ上に保存されますので、長時間かけて作った表を保存し忘れていて悲惨な思いをする心配はありません。これは嬉しい機能ではないでしょうか。
今回は、GoogleスプレッドシートをExcelやPDFファイル形式にダウンロードする方法について解説します。
Googleスプレッドシート/ワークブックのダウンロード方法
Googleスプレッドシートは、通常はGoogleドライブに保存されています。Excel等で編集したい場合は、一度PCにダウンロードして編集することが一般的です。
また、Googleスプレッドシートを使っていない人に参照してほしい場合には、その人が閲覧可能なソフトのファイル形式にする必要があります。
そのような場合のために、Googleスプレッドシートをダウンロードする方法と指定できるファイル形式について確認しましょう。
ファイルメニューから「形式を指定してダウンロード」を選択
Googleスプレッドシートをダウンロードする方法は、まずメニューの中から「ファイル」を選択します。
「形式を指定してダウンロード」を選択し、ダウンロード後の用途に合わせて、ファイル形式を選択します。この方法でダウンロードするファイルの保存先は、Chromeの「設定」>「詳細設定」の「ダウンロード」の保存先となります。
それでは、ダウンロードできるファイル形式について詳しく確認していきましょう。
 【Googleドライブ 】オフラインでファイルの閲覧ができないときの対処法!
【Googleドライブ 】オフラインでファイルの閲覧ができないときの対処法!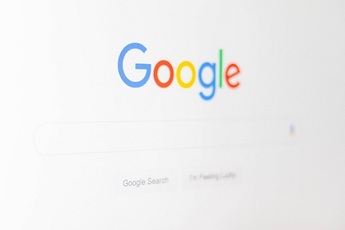 【iPhone/iPad】Chromeアプリのインストールと初期設定方法を解説!
【iPhone/iPad】Chromeアプリのインストールと初期設定方法を解説!Googleスプレッドシート/ワークブックのダウンロード形式~スプレッドシート~
まず、スプレッドを選択してダウンロードする方法をご紹介します。この方法は、ダウンロード後のファイルを他のソフトに読み込み、更に加工したい場合によく使います。
この方法でダウンロードしたファイルには、Googleスプレッドシート上の文字や数字などの最低限の情報だけが保存されます。
スプレッドシートが選択できるファイル形式
「形式を指定してダウンロード」メニューで、スプレッドシートが選択できるファイル形式は以下の2つです。
| カンマ区切りの値(.csv、現在のシート) | スプレッドシートのデータを、列の項目ごとに「,(カンマ)」で区切った状態でダウンロードします。 |
| タブ区切りの値(.tsv、現在のシート) | スプレッドシートのデータを、列の項目ごとに「タブ」で区切った状態でダウンロードします。 |
カンマ区切り・タブ区切りのどちらの方法を選ぶかどうかは、ダウンロード後のファイルを開くソフトによって変わります。
また、この方法では区切り記号と文字や数字の情報だけが保存されるため、ダウンロード後のファイルサイズは小さいです。
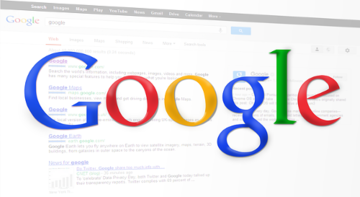 Googleスライドの使い方と便利機能をくわしく解説!
Googleスライドの使い方と便利機能をくわしく解説!Googleスプレッドシート/ワークブックのダウンロード形式~ワークブック~
次に、すべてのシート(ワークブック)を保存する方法をご説明します。この方法では、罫線や文字の装飾などの情報もすべてダウンロードできます。
この方法でダウンロードしたファイルを他のソフトで開くと罫線が太かったり、フォントの違いで見た目が変ったりして、多少加工が必要になる場合があります。加工に手間がかかりすぎる時は前項のでご紹介したスプレッドシートを選択する方法をお勧めします。
ワークブック/すべてのシートが選択できるファイル形式
「形式を指定してダウンロード」メニューの中で、すべてのシートがダウンロードできるファイル形式は以下の4つです。
| Microsoft Excel(.xlsx) | ダウンロード後にMicrosoft Excelで表示・編集するためのファイル形式です。 |
| OpenDocument形式(.ods) | ダウンロード後にオフィススイートで表示・編集するためのファイル形式です。 |
| PDFドキュメント(.pdf) | ダウンロード後にAcrobat Readerなどで表示するためのファイル形式です。「現在のシート」「ワークブック」「選択中のセル」とPDF化したい場所を選択することができます。 |
| ウェブページ(.html、zip 圧縮) | ダウンロード後にウェブページとして表示・編集するためのファイル形式です。zipファイルで保存されるため、zipファイルを解凍できる環境が必要です。 |
PDF形式以外の方法を選択すると、即座にダウンロードが始まります。
まとめ
いかがでしたか?今回は「形式を選択してダウンロード」を使った、Googleスプレッドシートのダウンロード方法から、ダウンロードできるファイル形式8つについて解説させていただきました。
ダウンロードすることで、他のソフトで加工することはもちろん、万が一のバックアップ用のファイルとして保存することもできます。
この記事がみなさまの参考になれば幸いです。最後までお読みいただきありがとうございました。
合わせて読みたい!Googleスプレッドシートに関する記事一覧
 【Google スプレッドシート】画像(表添付)をパソコンに保存する方法!
【Google スプレッドシート】画像(表添付)をパソコンに保存する方法! 【Google】スプレッドシートをオフラインで閲覧できないときの対処法!
【Google】スプレッドシートをオフラインで閲覧できないときの対処法!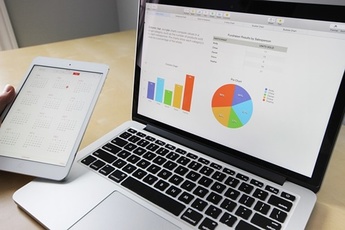 【Google スプレッドシート】PDFなど形式変換してダウンロードする方法!
【Google スプレッドシート】PDFなど形式変換してダウンロードする方法! 【Googleドライブ 使い方】共有方法を初心者にもわかりやすく解説!
【Googleドライブ 使い方】共有方法を初心者にもわかりやすく解説!










