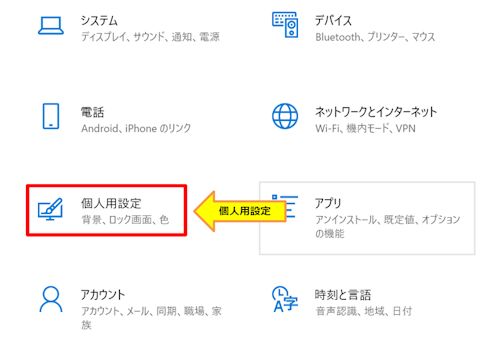【Windows10 デスクトップ】背景をスライドショーに設定する方法!
Windows10では「自分で撮影した画像・ダウンロードした画像」の中で、お気に入りの画像をデスクトップの背景としてスライドショーに設定することができます。ここではWindows10のデスクトップの背景をスライドショーに設定する方法を紹介しましょう。

目次
Windows10デスクトップ背景の種類
Windows10のデスクトップの背景には「単色」「画像」「スライドショー」の3つの選択肢があります。はじめは「単色」から解説しましょう。
単色
Windows10デスクトップの背景を「単色」にする場合は、「背景色の選択」に示されている色から選択(クリック)することにより背景色が決まります。
Windows10では、自分で背景色をカスタムする事も可能です。ユーザー設定の色と書かれた文字の左にある「+」をクリックして、自分の色を作ります。
画像
Windows10では、デジカメで撮影したアルバムをデスクトップの背景にできます。背景を「画像」に切り替えると、事前に用意されたいくつかの写真から選択肢ができます。
さらに「参照」をクリックして、自分で撮影した写真アルバムから選択して設定する事も出来ます。
スライドショー
「スライドショー」とは、一定時間ごとに画像を切り替える機能です。
Windows10では、スライドショーにしたいアルバム画像を前もってフォルダーに入れておくと、指定したフォルダー内の画像を切り替えてスライドショーします。
 iPhoneに半角カタカナキーボードの導入・追加方法!
iPhoneに半角カタカナキーボードの導入・追加方法! iPhoneの位置情報に保存された行動履歴の削除方法!確認方法も解説!
iPhoneの位置情報に保存された行動履歴の削除方法!確認方法も解説!Windows10でデスクトップ背景をスライドショーにする方法
Windows10では、まずスライドショーにするアルバムをフォルダーに格納しておきます。準備が終われば以下の手順を参考に「スライドショー」の設定を行って下さい。
壁紙変更は個人用設定から
Windows10では、「Windowsの設定」画面の「個人用設定」メニューから壁紙に関する各種の設定ができます。この個人用設定を利用して自分なりのデスクトップ画面を作ります。
スタートメニューの歯車のアイコンをクリック
Windows10でデスクトップ背景を「スライドショー」にする手順ですが、まずデスクトップ左下にある「スタート」ボタン(アイコン)をクリックするとスタートメニューが表示されます。
次にスタートメニューの画面の左端下にある「歯車」アイコンをクリックします。
すると「Windowsの設定」画面が開き、その中の「個人用設定」をクリックして、背景の設定画面を開きます。
デスクトップを右クリックでも表示
Windows10のデスクトップ上で何も無いところで「右クリック」すると「メニュー」が表示されます。
その一番下の「個人用設定(R)」をクリックすると、「個人用設定」画面が表示されます。
背景の設定画面を開く
Windows10では、左側の「背景」アイコンを選択すると、右側に「背景」の設定項目が表示されています。
「背景」の種類として「単色」「画像」「スライドショー」の選択肢が用意されています。
背景からスライドショーを選択
写真を次々切り替えるスライドショーにするには、ここでデスクトップの「背景」の種類の中の「スライドショー」を選択します。
使用するアルバムを選択
自分で用意した写真アルバムをデスクトップの背景に設定したい場合は「参照」をクリックします。
自分で用意したスライドショー用のアルバムフォルダーの「保存先」を指定します。
画像の切り替え間隔を選択
スライドショーの切り替え間隔を選択肢から選択します。Windows10では最短の間隔は1分です。
スライドショーをやめる方法
Windows10デスクトップの写真を切り替えるスライドショーをやめる場合は、デスクトップの背景を「単色」か「画像」に設定を変更します。
 iPhoneのコンパスの使い方!方位や方角を表示するには?
iPhoneのコンパスの使い方!方位や方角を表示するには?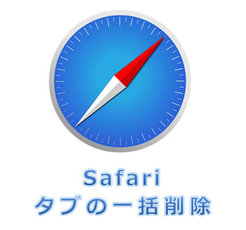 【iPhone】Safariアプリのタブを全て一括で閉じる方法
【iPhone】Safariアプリのタブを全て一括で閉じる方法デスクトップ背景をより楽しむために
Windows10デスクトップの背景をより楽しむために、マイクロソフト公式サイトから高画質画像をダウンロードする手順を見ていきましょう。
公式サイトから高画質画像をダウンロード
事前に例えば、フォルダ切り替え画面の「ピクチャーアイコン」をクリックし、その中に背景写真アルバムを格納する「スライドショーのアルバムフォルダー」を準備します。
マイクロソフトの「おすすめの壁紙」のページを開きます。
壁紙サイトから好みのものを探す
お気に入りの画像やスライドショーにしたい写真が見つかれば、「今すぐ入手」をクリックします。
写真が大きく表示されたら、写真の上で右クリックして、「名前を付けて画像を保存」をクリックします。保存先は、事前に準備したフォルダーに格納します。
この様に、お気に入りの写真を次々に保存してアルバムにします。保存名は特に変更する必要はありません。
デジカメやスマホが普及し、手軽に写真が撮れ、それをパソコンに取り込んで利用するケースは、一般的になりました。
自分で撮影た写真アルバムをWindows10の背景やスライドショーにして楽しみましょう。
 iPhoneのウィジェットを非表示にする方法!設定方法を解説!
iPhoneのウィジェットを非表示にする方法!設定方法を解説! iPhone/iPadの画面がすぐに消えるときの対処法!
iPhone/iPadの画面がすぐに消えるときの対処法!Windows10でデスクトップ背景に画像が使用できない時の対処法
Windows10デスクトップの背景として使えない画像があります。また使える画像であっても格納場所を変えると「背景」として表示されないケースがあります。
画像の拡張子を確認
Windows10では各ファイルには拡張子が付いています。背景画像として使える拡張子は、.jpg .jpeg .bmp .dib png .jfif .jpe .gif .tif .tiff .wdpです。
画像の保存場所を変えてみる
一旦壁紙の設定をした後で、その背景写真を別のところに移動したり、削除すると当然壁紙として反映されません。
クリーンブートを実行
Windows10トラブルシューティングの方法として、原因を切り分ける手法の1つに「クリーンブート」があります。
スタートメニューに切り替えるWindアイコンの上で右クリックして、「ファイル名を指定して実行」をクリックし、「msconfig]と入力します。
「パソコン初心者の方は、慎重な操作が求められますのでご注意下さい。
Windows10システム構成の中の「サービス」を開いて、マイクロソフトのサービスをすべて隠し、それ以外のサービスを止めます。
注意点としては、元に戻すためには、各サービス毎に元の状態をメモしておく必要があります。
上図メッセージが表示されたら「再起動しないで終了」をクリックします。
タスクバーを右クリックして、「タスクマネージャー」を起動させます。次に「スタートアップ」タブに切り替えます。
「有効」に設定されている項目をすべてメモ(元に戻す時に必要)しておき、「無効」に変更し、再起動させます。
Windows10クリーンブートから元に戻すにはメモを参考に、上記の設定を全て元にもどします。
最後に
デスクトップの背景として利用できる画像として、Windows10の「デスクトップのテーマ」があります。最後にこれをダウンロードして壁紙として利用する手順を紹介しましょう。
Windows10「デスクトップテーマ」のページを開くと、左側にいくつかのジャンルの選択肢があります。
ここではWindows10「おすすめのテーマ」の中の「NASA隠された宇宙」をダウンロードして見ましょう。
「ダウンロードする」の文字をクリックすると、自動的に画像がダウンロードされます。保存先はWindows10の「ダウンロード」フォルダーに格納されます。
ダウンロードされたファイルをダブルクリックすると、テーマの背景として、「スライドショー」がセットされ、ダウンロードした画像が表示されます。
参考までに、Windows10でダウンロードされた画像ファイルの保存場所は、上図をご覧ください。
 【iPhone】Yahoo!メールアプリの設定方法を解説!
【iPhone】Yahoo!メールアプリの設定方法を解説! 【iPhone】位置情報サービスをアプリごとに設定する方法!
【iPhone】位置情報サービスをアプリごとに設定する方法!合わせて読みたい!Windows10に関する記事一覧
 【Windows10】「ライセンス認証されていません」と表示の対処法!
【Windows10】「ライセンス認証されていません」と表示の対処法!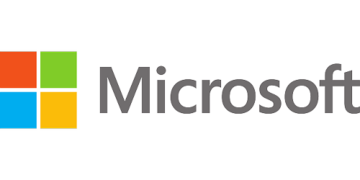 【Windows10】スタートメニューをシンプルにカスタマイズする方法!
【Windows10】スタートメニューをシンプルにカスタマイズする方法! 【Windows10】インストール容量と用途を確認する方法!
【Windows10】インストール容量と用途を確認する方法! 【Windows10】コントロールパネルの表示方法を変更する方法!
【Windows10】コントロールパネルの表示方法を変更する方法!