2019年06月30日更新
iPhoneXSでスクショを撮る方法!撮れないときの対処法も解説!
今回は「iPhoneXS スクショを撮る方法&撮れないときの対処法」について解説します。iPhoneXS スクリーンショット を使うと画面のキャプチャーを残せます。iPhoneXS スクリーンショット で楽しいiPhoneXS スクショ生活を送りましょう!

目次
iPhoneXSでスクショを撮る方法
今回は「iPhoneXS スクショを撮る方法」について解説します。「このアイテム、友達に今すぐ見せてあげたい!」「登録メールアドレスとパスワード忘れちゃいそうだからメモとって置かなきゃ...」と思ったことありますでしょうか。
「iPhoneXS スクリーンショット」というとても便利な機能があります。(スクショ)とも呼ばれています。iPhone XSはとても簡単な手順でスクリーンショットを撮ることができるので、スクショの撮り方と撮れない時の対処法について紹介します。
電源ボタンと上部の音量ボタンを使用して撮る
iPhoneXSでスクショを撮る方法の1つに「電源ボタンと上部の音量ボタンを使用して撮る」という方法があります。まずはiPhoneXSのスクリーンショットを撮りたい画面にいきます。
次にiPhoneXS 側面にある電源ボタンと音量ボタン(上)を同時に押すことでスクリーンショットを撮る事ができます。そして、指を離した瞬間にスクリーンショット完了となります。
以前まではホームボタンがあったため、ホームボタンと音量ボタンの同時押しでしたが、現在のiPhoneXSにはホームボタンがないため、代わりに電源ボタンでのスクリーンショットとなります。
 iPhoneXRでスクショを撮る方法!操作方法を解説!
iPhoneXRでスクショを撮る方法!操作方法を解説!iPhoneXSでスクショを撮る手段
ここでは「iPhoneXS スクショを撮る手段」について紹介します。iPhoneXS スクショを撮るのはとても簡単ですが、実は3種類の方法があったことをご存知でしょうか。3種類の方法はスクリーンショットの用途や手間も全て異なりますので理解しておきましょう。
3種類の方法がある
実は「iPhoneXS スクショを撮る手段」にも3種類の方法があるのです。この3種類の方法を覚えておくことで、「電源ボタンが陥没して使えない」時や「両手を使うことができない」時にもiPhoneXSでスクショを行う事ができるのです。
さらに、今回紹介する「AssistiveTouch」という機能は、サイドボタンを押さなくてもスクリーンをタップするだけでスクリーンショットが撮れます。
3種類あるスクリーンショットの方法ですが、「使いやすさ」や「使用用途」はそれぞれ人によって異なりますので、自分にあったスクリーンショットの撮り方を見つけてみてください。
以下の3つがiPhone XSでスクリーンショットを撮る方法です。
- 電源ボタンと上部の音量ボタンを使用して撮る
- AssistiveTouch機能を使って撮る(iPhone XS)
- Xcodeアプリを使って撮る(Mac)
上記2つの「電源ボタンと上部の音量ボタンを使用して撮る」と「AssistiveTouch機能を使って撮る」は簡単な設定のみで簡単に行う事ができるのでとてもオススメです。
3つ目も「Xcode」についても人によってはとても便利なものなので、ぜひ試してみてください!それぞれの内容は以下で詳しく説明していきます。
 iPhoneXR/XSでスクショを無音で撮る方法!できないときは?
iPhoneXR/XSでスクショを無音で撮る方法!できないときは?iPhoneXSでスクショが撮れないときの対処法〜iPhone〜
ここでは「iPhoneXS スクショが撮れないときの対処法〜iPhone〜」について解説します。上記でiPhoneXS スクリーショットの撮り方について紹介しましたが、不具合や操作ミスによってはスクショを撮れない場合もあります。
「いろんな方法を試してみたけどスクリーンショットが撮れない..」「大切なミーティング中にスクショが撮れない...」という思いはしたくありません。
そのような時のために、ここではiPhoneでスクショが撮れない時の対処法について詳しく解説していきます。
AssistiveTouch機能を使って撮る
「AssistiveTouch機能を使って撮る」という方法を使う事でiPhoneXSでスクショが撮れないときにも困ることはありません。「まず、AssistiveTouchって何?」と思われた方もいるでしょう。
AssistiveTouchとはスクリーンタッチのみで色々な動作をする事ができる便利な機能です。「スクリーンショット」以外にも「通知の設定変更」や「音量の上下」「Apple Pay」などAssistiveTouchで使える機能の種類は様々です。
では、これから便利な機能「AssistiveTouch」の設定方法について解説していきます。この方法使えば今後は片手だけでスクリーンショットを撮る事ができるようになります。
まずはiPhoneXSの「設定」を開きます。「設定」を開く事ができたら「一般」を開き以下の「アクセシビリティ」をクリック。
まずは「設定」を開くことができたら次は「アクセシビリティ」を選択します。
設定の「アクセシビリティ」を開くことができたら次は「AssistiveTouch」の設定になります。
次に、「アクセシビリティー」内の上から3番目の「AssistiveTouch」という項目を開きます。AssistiveTouchを開いたら設定を「オン」にします。オンに設定したらAssistiveTouchの設定は完了です。
ここから先は「自分仕様にカスタム」する事ができるので色々な種類を試してみましょう。
AssistiveTouchの設定が完了したら、上記の写真のようにシングルタップを「メニューを開く」にします。そして、ダブルタップを「スクリーンショット」にします。(長押しは使いません。)
このように設定する事で、シングルタップをするとメニューバーが開き、音量の上げ下げをする事ができます。またダブルタップをするとスクリーンショットが取れるように設定をする事ができます。
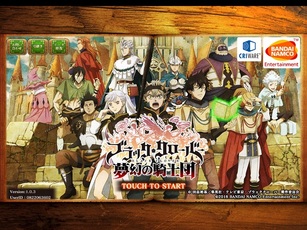 iPhoneでスクショ動画を撮る方法
iPhoneでスクショ動画を撮る方法iPhoneXSでスクショが撮れないときの対処法〜Mac〜
次に、「iPhoneXS スクショが撮れないときの対処法〜Mac〜」について解説します。Phone XSとは全く異なる方法で「スクリーンショット」を行う必要のあるMac類ですが、実はこちらにも撮れない時の対処法があるのです。
対処法を知っておくことで、どんな時にも焦る事なくスクショを撮ることができます。
Xcodeアプリを使って撮る
ここでは「Xcodeアプリを使ってスクショを撮る」方法について紹介します。まずは「Xcode」というMacのツールを使うのでAppStoreからダウンロードします。
ダウンロードできましたら、Macデスクトップ上部のメニューバーからWindows→devise&Simulatoursをクリックします。
次に、device画面でTakeScreenshotをクリックしてください。上記の2つのステップでiPhoneXSのスクリーンショットを撮ることはできます。この方法は少々玄人向けですが、初めての方も試してみてください。
 【iPhone/iPad】App Storeのアイコンが消えたときの対処法!
【iPhone/iPad】App Storeのアイコンが消えたときの対処法!iPhoneXSでスクショを撮る際の注意点
最後に、「iPhoneXS スクショを撮る際の注意点」について紹介します。iPhone XS スクリーンショットには必ず注意すべき点があるのです。気持ちよくiPhone XSのスクリーンショットを行えるように、理解を深めておきましょう。
スクリーンショット時の音が大きい
電源ボタンと音量ボタンを同時に押してから思うのが、この「スクリーンショット時の音が大きい」ということです。
電源ボタンと音量ボタンでスクリーンショットをとった際には「カシャッ」という音が出ます。電車内や図書館でスクショ音を鳴らしてしまうと、周りから注目されてしまうこともあります。
ですので、スクリーンショットを撮る際には「スクリーンショットの音量」に気をつけましょう。
マナースイッチで無音で撮れる
実はiPhone XSのスクリーンショットも無音で撮る事も可能です。方法はすごく単純かつ簡単で、誰もが1度は使ったことのある機能だと思います。
それは、サイドボタンを下げて「マナーモード」にするだけです。音量ボタンの上にある「アナーモードボタン」をオレンジ色にすることで無音でスクリーンショットを撮る事ができるのです。
まずはじめに「AssistiveTouch」をクリックして、上記のような画面を表示します。
次に一覧の中から「デバイス」をクリックします。
そして最後に「消音」のベールマークをクリック。こちらの手順でマナーモードにすることができます。
さいごに
今回は「iPhoneXSでスクショを撮る方法と撮れないときの対処法」について解説しました。
意外と知らない「iPhone XSのスクリーンショットを素早く撮る方法」と「撮れない時の対処法」は知っておいて損はありません。とても簡単な方法なので是非試してみてください。
合わせて読みたい!iPhoneに関する記事一覧
 iPhoneをマナーモードにしても音がでるときの原因と対処法
iPhoneをマナーモードにしても音がでるときの原因と対処法 iPhoneXのカメラの性能と使い方!隠れた機能も解説!
iPhoneXのカメラの性能と使い方!隠れた機能も解説! iPhoneXSのカメラ性能が凄い!機能と設定方法も解説!
iPhoneXSのカメラ性能が凄い!機能と設定方法も解説! 【iPhone】カメラ写真のバーストとは?見方など解説!
【iPhone】カメラ写真のバーストとは?見方など解説!






















