【Windows10】Windows Liveメールの文字化けを直す方法!
Windows Liveメールの文字化けを直す方法を知っていますか。本記事では、Windows Liveメールが文字化けしてしまう原因を解説した後に、Windows Liveメールの文字化けを直す方法を3種類解説しているので、ぜひ参考にしてください。

目次
【Windows10】Windows Liveメールで文字化けする原因
まずは、Windows10におけるWindows Liveメールで文字化けする原因を以下の3つ紹介します。
- 文字コードの影響
- システムファイルが破損している
- 環境依存文字を使用している
文字コードの影響
メールを受信する側のパソコンが「UTF-8」を変換できない設定になっている場合、文字の表示が通常通りにできず、文字化けになることがあります。
システムファイルが破損している
また、Windows10のWindows Liveメールで文字化けする際に、システムファイルが破損している可能性があるでしょう。
環境依存文字を使用している
Windows Liveメールで文字化けしてしまうのは、環境依存文字を使っていることが原因である可能性もあります。
 【Windows10】仮想デスクトップをショートカットキーで操作する方法!
【Windows10】仮想デスクトップをショートカットキーで操作する方法!Windows Liveメールの文字化けを直す方法~エンコード~
次は、Windows Liveメールの文字化けを直す方法をエンコードに着目して紹介します。
エンコードを変更する手順
エンコードを変更する手順は以下の2つです。
- Windows Liveメールを開く
- 「エンコード」→「日本語 (自動選択)」を選択
Windows Liveメールを開く
まずは、Windows Liveメールを開き、文字化けしているメールを選択してください。
[エンコード] →[日本語 (自動選択)]を選択
Windows Liveメールを開いて文字化けしているメールを選択したら、「エンコード」をクリックしましょう。
続いて「エンコード」をクリックしたら、日本語 (自動選択)を選択します。以上で終了です。
 【Windows10】Epic gamesのランチャーの使い方!
【Windows10】Epic gamesのランチャーの使い方!Windows Liveメールの文字化けを直す方法~コマンドプロント~
続いて紹介するのは、コマンドプロントにおけるWindows Liveメールの文字化けを直す方法です。
コマンドプロントから直す手順
コマンドプロントから直す手順は以下の4つです。
- 全てのアプリを終了させる
- コマンドプロントを管理者権限で起動する
- コマンドを入力し実行する
- Windows Liveメールを起動して確認する
全てのアプリを終了させる
コマンドプロントから直すには、まず全てのアプリを終了させなければなりません。
コマンドプロンプトを管理者権限で起動
全てのアプリを終了させたら、次にコマンドプロントを管理者権限で起動させてください。
コマンドを入力し実行する
そして、コマンドプロントを管理者権限で起動したら、コマンドを入力して実行していきます。
Windows Liveメールを起動して確認
コマンドを入力して実行したら、最後にWindows Liveメールを起動して文字化けが修正されていることを確認して完了です。
 【Windows10】デスクトップアイコンを固定する方法を解説!
【Windows10】デスクトップアイコンを固定する方法を解説!Windows Liveメールの文字化けを直す方法~環境依存文字~
最後に紹介するのは、環境依存文字におけるWindows Liveメールの文字化けを直す方法です。
送信者に環境依存文字を使用してないか問い合わせる
最後の手段として、文字化けしてしまったメールを送信した相手に、環境依存文字を使用してないか確認してください。
環境依存文字とは
そもそも、環境依存文字とはパソコンの種類あるいは環境に依存して、異なる環境で表示させた際に、文字化けもしくは機器の故障を引き起こす可能性がある文字のことです。
まとめ
今回の記事では、【Windows10】Windows Liveメールの文字化けを直す方法!というテーマで執筆しました。はじめに、Windows Liveメールで文字化けする原因を3つ紹介しました。
それから、Windows Liveメールの文字化けを直す方法を3種類解説しています。エンコード・コマンドプロント・環境依存文字の3つです。
上記のとおり、Windows Liveメールの文字化けを直す方法はいくつかあるので、ぜひ参考にしてみてください。
合わせて読みたい!メールに関する記事一覧
 【Windows Liveメール】アドレス帳を直接PCに移行する方法!
【Windows Liveメール】アドレス帳を直接PCに移行する方法!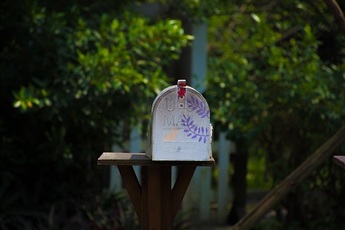 【Windows10】メールアプリの設定方法!使いにくい点は?
【Windows10】メールアプリの設定方法!使いにくい点は? 【Outlook】デスクトップに通知表示されない!メール受信を通知するには?
【Outlook】デスクトップに通知表示されない!メール受信を通知するには? Windows Liveメールのアドレス帳を「Outlook」へ移行する方法!
Windows Liveメールのアドレス帳を「Outlook」へ移行する方法!














