2019年07月15日更新
【メルペイ】「iD」や「Apple Pay」で使う方法を解説!
「メルペイ」は、QRコードやバーコードなどの【コード支払い】の他に、 Apple Payとしてスマートフォンをかざして使う【iD支払い】にも対応しています。 今回は、メルペイを「iD」として「Apple Pay」に追加して利用する方法を紹介します。

目次
メルペイとは?
フリマアプリ大手「株式会社メルカリ」の子会社、「株式会社メルペイ」が展開する、決済アプリ「メルペイ」。
メルペイではコード払いの他に、電子マネーiDをApple Payに追加することができます。その他Apple Payに対応したWebサイトなどのオンライン決済にも利用できます。また、Apple Payに追加することで、「モバイルSuica」へのチャージも可能です。
他の決済サービスに比べ、メルペイはApple PayにiDとして追加、Suicaチャージに利用できるなど大きなメリットがあります。
メルカリの売上金が使える決済サービス
メルペイをチャージする方法は主に2つ。本人確認後、支払い用銀行口座を登録するかどうかで、チャージ方法が異なります。
- 支払い用銀行口座を登録し、チャージ
- メルカリ売上金やメルカリポイントを、メルペイとしてチャージ
多くの決済サービスは、支払い銀行口座から、チャージする方法が主流ですが、メルペイの場合は、「売上金」と「ポイント」を使う方法もあります。
 メルペイの使い方は?メルカリの売り上げをスマホ決済に使える?
メルペイの使い方は?メルカリの売り上げをスマホ決済に使える?【メルペイ】「iD」として「Apple Pay」で使うための事前設定
iDとしてメルペイをApple Pay に追加する前に、事前に準備が必要になります。特段難しいことはなく、メルカリ会員登録と、アプリダウンロードの簡単2stepです。
メルカリ会員登録
既にメルカリアプリのダウンロードと会員登録がお済みの方は、iDとしてメルペイ電子マネーカードを作成し、Apple Payに追加するだけです。事前準備は必要ないので、「電子マネーカードの作成手順」まで飛ばしてOKです。
メルカリアプリをダウンロード
メルペイはメルカリアプリ内に表示されています。メルペイを利用するために、アプリダウンロードが必要です。
iOSスマートフォンを利用の方はApp store、Androidスマートフォンを利用の方はGooglePlayよりアプリのダウンロードをお願いします。
メルカリ会員の登録
メルペイ電子マネーカード(iD)を利用するためには、メルカリアプリをダウンロードした後、メルカリの会員登録が必要です。メールアドレス登録の他に、Google認証やFacebook認証でも、メルカリの会員登録をすることもできます。
事前会員登録完了
アプリダウンロードからアカウント作成までは、だいたい5分程で完了します。「今すぐメルペイを使って、iDをApple Payへ追加したい!」といった方は、メルカリのプロフィールなどは、あとで設定することを推奨します。
電子マネーカードの作成手順
メルカリ会員登録が完了したら、メルペイ電子マネーカード(iD)を作成します。Apple PayにiDとしてメルペイカードを追加するまであと少しです。手順は以下の通りになります。
メルペイ画面を開く
メルカリアプリのトップページを開いていただくと、出品されている商品が並んでいます。画面一番下の右から2番目、「メルペイ」を開くと「メルペイ」ページへ変わります。
電子マネーカード作成画面へ
メルペイの画面を開いていただいたら、次に「電子マネー(iD)で支払う」の欄にある「未設定」の箇所を選択します。既に設定済の場合、「未設定」の箇所に「メルペイカード(iD)」が表示されます。
電話番号認証の手順
次にメルペイカード(iD)を利用する上で、電話番号認証が必要になります。電話番号認証には、2つ方法があります。
- メルカリアプリから電話番号を認証する方法
- Webサイトの「メルカリ」から電話番号を認証する方法
どちらでも設定可能ですが、「メルカリアプリ」からそのまま設定する方が楽で、オススメです。
アプリから認証する場合
メルペイ画面の「電子マネー(iD)で支払う」欄を開いた後、本人確認のための、SMS(ショートメッセージサービス)を利用した、電話番号認証画面に切り替わります。
画面の指示通り、実際に使うスマートフォンの電話番号を入力します。
入力した電話番号宛に、SMS(ショートメッセージサービス)へ4桁の認証番号がきます。メルペイアプリに戻っていただき、その認証番号を入力します。
電話番号認証、及びメルペイ電子マネーカード作成(iD)が完了になります。あとは、メルペイをiDとしてApple Payに追加すれば完了です。
Webサイトから認証する場合
メルカリアプリではなく、Webサイトからでも電話番号認証が可能です。
- Webサイトから「メルカリ」へログイン
- トップページから「マイページ」を選択
- 左に並んでいる項目から「設定」を選択
- 「電話番号の確認」より電話番号の設定をする
Webサイトで入力した電話番号宛に、認証番号がSMSで届きます。SMSに届いた認証番号を、Webサイト(メルカリ)で入力すれば、電話番号認証、及び電子マネーカード(iD)作成が完了になります!
但し、Webサイト上で、Apple PayへiDとしてメルペイを追加することはできませんのでご注意ください。
【メルペイ】「iD」として「Apple Pay」で使うための利用設定
Apple PayにiDとして使うために、作成したメルペイの電子マネーカードを Apple Payへ追加します。iDを利用するためには、Apple Pay対応の端末が必要になります。
iOSでApple Payが利用できる端末は以下になります。
- iPhone 7以上
- Apple Watch Series 2以上
AndroidでもApple Payは利用できませんが、おサイフケータイ対応のスマートフォンであれば、メルペイ電子マネーカード(iD)使うことができます。Androidの方は、下記リンクをご確認ください。
 【メルペイ】iDとしてAndroidスマホに追加する方法!
【メルペイ】iDとしてAndroidスマホに追加する方法!iD/電子マネーカードの追加手順
メルペイ電子マネーカード(iD)ができたら、iPhone内のApple Payへ追加します。画面一番下の「電子マネーの情報を追加」を押します。
Webサイト上で電話番号登録した場合、メルカリアプリのメルペイ画面を開き、「電子マネー(iD)で支払う」の欄にある「未設定」の箇所を選択すると、同じ画面になります。
メルペイ電子マネー情報をApple Payに追加
ボタンを押すと、Wallet(Apple Pay)画面に移ります。Apple Payの利用規約を読み、画面右下の「同意する」を押します。
Wallet画面からApple Payにカードを追加
Apple Payの中にメルペイマネー(iD)を追加します。画面右上の「次へ」を押します。カード名と表示がありますが、特に何も触らなくてOKです。
iDとしてApple Payに追加される
iPhoneのApple Payにメルペイ電子マネーがiDとして追加されます。画面左上「完了」ボタンで終了します。
【メルペイ】「iD」として「Apple Pay」で使う方法
iOSの場合、ホームボタンをダブルクリックすると、Apple Pay画面が表示されます。
表示されない場合、iPhone設定でApple Pay表示が「OFF」になっている可能性があります。ダブルクリックでApple Pay表示ができるよう、設定変更が必要です。
店頭で支払う場合
日本国内のiD加盟店にて、支払いの際に「メルペイ」ではなく「iD」とお伝えします。iD加盟店かどうかは、店舗ごとに表示しているので、それを確認します。もし表示していない、わからない場合時には店員さんに支払い方法を確認するのが確実です。
Apple Payに追加して利用する【iD支払い】と、【コード支払い】ができるメルペイ。メルペイが使えるお店、iD加盟店はどんなところがあるのか?下記リンクも是非参考にして頂ければと思います。
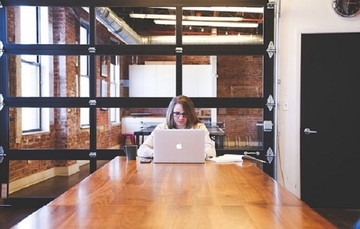 メルペイが使える店・加盟店は?探し方も解説!
メルペイが使える店・加盟店は?探し方も解説!メルペイのコード払い(見せるタイプ)
iD支払い以外に、メルペイ内のコードを見せる「コード払い」ができます。同じメルペイでも、コード払いとiD払いは使い方が異なりますのでご注意ください。
コード払い場合、支払い方法はiDではなく、「メルペイ」でと伝えます。店舗によっては、コード画面を見せるタイプと、読み取るタイプがあります。
メルペイ画面の「コード払い」を選択します。
見せるタイプの場合、画面左の「コード表示」を押して、画面を店舗の人に見せて決済完了です。
メルペイのコード払い(読み取るタイプ)
先ほどご紹介したコード払いの見せるタイプとは違って、店舗によっては、店舗QRコードが置かれている読み取るタイプがあります。読み取るタイプも同様に、メルペイ画面の「コード払い」を選択します。
読み取るタイプの場合、コード払い画面にある、右側の「QRコード読み取り」を表示。店舗のコードをスキャンして、お店の人が金額を入力し、決済完了です。
Suicaにチャージする場合
メルペイは、iDとしてApple Payに追加されるので、モバイルSuicaのチャージとしても利用できます。Apple PayにiDとして追加できることで、店舗でのiD支払いの他に「Suicaチャージ」が利用できるのはとても便利です。
Suicaチャージの方法は2つあります。どちらからでも、簡単にチャージが可能です。
- モバイルSuicaアプリからチャージ
- Wallet(Apple Pay)からモバイルSuicaにチャージ
モバイルSuicaアプリからチャージ
モバイルSuicaアプリを開き、画面右下の黒い「Apple Pay」ボタンを押します。
Apple Pay内に複数電子カードがある場合、「メルペイ電子マネー」を選択して、チャージ完了です。
Wallet(Apple Pay)からモバイルSuicaにチャージ
モバイルSuicaを利用している方は、iPhoneのApple Pay内にSuicaが登録してあります。iPhone内の「Wallet」アプリを開きます。そうすると、Apple Pay内に登録しているカードが表示されますので、「Suicaカード」を選択して「チャージ」を押します。
Suicaチャージ画面が表示されますので、チャージしたい金額を「画面に入力」するか「金額を選択」します。その後、Apple Pay内にある電子マネーを選択する画面が表示されます。
モバイルSuicaアプリでチャージする時と同様、Apple Pay内から、チャージを行う電子マネーを選択します。Apple Pay内に複数電子カードがある場合、「メルペイ電子マネー(iD)」を選択して、チャージ完了です。
終わりに
Apple Payとして追加でき、モバイルSuicaのチャージや、利用できる店舗も多いiDを使って支払いができるなど、メリットの多い「メルペイ」。
店舗によってはお得に買い物ができたり、キャッシュバックなどもあります。フリマ目的だけでメルカリを利用している方も、この機会にメルペイを使ってみるのはいかがでしょうか。
合わせて読みたい!メルペイに関する記事一覧
 セブンで「LINE Pay/メルペイ/PayPay合同」キャンペーン【最大20%還元】
セブンで「LINE Pay/メルペイ/PayPay合同」キャンペーン【最大20%還元】 メルペイが使えない/設定できないときの原因と対処法!
メルペイが使えない/設定できないときの原因と対処法!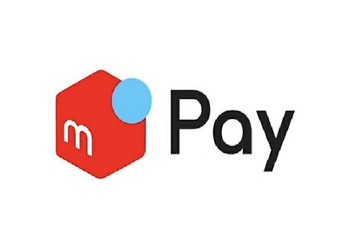 【メルペイ】ネット決済での利用に対応!
【メルペイ】ネット決済での利用に対応! メルペイがクーポン機能開始でセブンイレブンおにぎりが11円で購入できる
メルペイがクーポン機能開始でセブンイレブンおにぎりが11円で購入できる




























