Windows10の「Game DVR」で録画できないときの対処法!
Game DVRとはWindows10に搭載された録画機能のことです。ゲームを録画する時などに使われますが、上手く録画できないケースもあるようです。そこで今回はWindows10でGame DVRが録画できない場合の対処法について触れていきたいと思います。
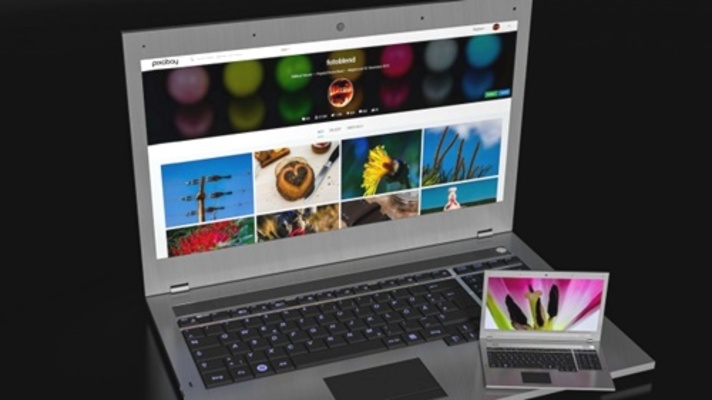
目次
- 1Windows10の「Game DVR」とは?
- ・標準機能でデスクトップを録画できる機能
- 2Windows10の「Game DVR」に必要なハードウェア要件
- ・対応するハードウェア要件
- 3Windows10の「Game DVR」で録画する方法
- ・録画の手順
- 4Windows10の「Game DVR」で録画できないときの対処法~エラーメッセージ~
- ・エラーメッセージが表示される場合
- 5Windows10の「Game DVR」で録画できないときの対処法~ゲームバー~
- ・ゲームバーが出ない/表示されない場合の対処手順
- ・この方法のデメリット
- 6Windows10の「Game DVR」で録画できないときの対処法~代替ソフト~
- ・VideoProc
- ・Aiseesoft スクリーンレコーダー
- ・合わせて読みたい!Windows10に関する記事一覧
Windows10の「Game DVR」とは?
Game DVRはWindows10の標準機能の一つです。今回はこの「Game DVR」とはいったいなんなのか?という点から解説していきます。
標準機能でデスクトップを録画できる機能
Game DVRはデスクトップを録画できる機能のことを指します。ブラウザやWindows10に搭載された各アプリもGame DVRで録画開始することができます。ゲーム録画も可能です。
Game DVR最大の特徴はバックグラウンドで録画が可能という点でしょう。ゲーム録画可能なアプリは他にも多数ありますが、Game DVRでは手動でアプリを起動設定せずとも、最大10分前までの動画を保存できます。
つまり、いちいち録画開始を設定しなくてもいいわけです。特にゲーム録画をしている場合、良いプレイができた時だけゲーム録画を保存できるので、手動でアプリを起動させたり録画開始を設定させたりする手間がなくなるというメリットがあります。
また、Game DVRは無料なので誰でも気軽に利用できる点もありがたいですね。ちなみにこのGame DVRはXboxアプリというソフトに含まれていた機能です。
Xboxアプリアプリは元々Windows10に搭載されているので、わざわざゲーム録画する為にフリーソフトをダウンロードする手間も省けます。
今回はそんなGame DVRを使用する為の要件や録画開始方法、そして実際に録画できない場合のエラーメッセージやXboxアプリのゲームバーを表示させる方法などについて触れていきます。
合わせて対処法に対するデメリットについてやGame DVRで録画開始できない時のための代替ソフトなどについて確認していきましょう。
 【スタートアップ】Windows10起動時にアプリを自動起動させる方法!
【スタートアップ】Windows10起動時にアプリを自動起動させる方法!Windows10の「Game DVR」に必要なハードウェア要件
Windows10の「Game DVR」で録画できない場合の対処法の前に、まずはなぜ「Game DVR」で録画できないのか、「Game DVR」に必要なハードウェア要件について確認していきましょう。
「Game DVR」はビデオカードに関わらずスクリーンショットをキャプチャすることが可能となっています。しかし、実際に「Game DVR」でゲームクリップをキャプチャするには「Game DVR」のハードウェア要件を満たす必要があります。
その要件に満たなければ、当然録画はできないというわけです。
対応するハードウェア要件
「Game DVR」ではハードウェア要件として以下三種のエンコーダーのいずれかに対応している必要があります。
- Intel Quick Sync H.264
- NVidia NVENC
- AMD VCE
どれか一つ対応していなければ、録画はできません。一つひとつ確認していきましょう。
Intel Quick Sync H.264
一つ目の「Game DVR」のハードウェア要件のエンコーダーはIntel Quick Sync H.264です。エンコーダーとは機械的な位置の変化を電気信号として位置情報を出力してくれる装置のことです。
NVidia NVENC
二つ目の「Game DVR」のハードウェア要件のエンコーダーはNVidia NVENCです。Nvidiaのビデオエンコードエンジンとなっています。CPUによるエンコードよりも省電力になるのが特徴です。
AMD VCE
三つ目の「Game DVR」のハードウェア要件のエンコーダーはAMD VCEです。最新版のグラフィックカードのドライバーAMD公式サイトからインストール可能です。
上記三種のうちどれかに対応していない限り、Game DVRで録画はできないので注意しておきましょう。
 Windows10の起動が遅い?時間がかかる原因や起動を高速化する方法は?【2018年最新版】
Windows10の起動が遅い?時間がかかる原因や起動を高速化する方法は?【2018年最新版】Windows10の「Game DVR」で録画する方法
続いてはゲーム録画を設定したい方向けに、Windows10の「Game DVR」で録画開始する方法について触れていきましょう。
録画の手順
録画の手順については、通常の録画開始手順とバックグラウンドで録画する手順の2種類があります。まずは通常の録画開始手順についれ触れていきましょう。
通常の録画開始手順
通常の録画開始手順としては、まず録画開始したいアプリのウィンドウをアクティブ状態にしてみましょう。その状態から「Windowsキー + G」を押してみてください。すると、「ゲームバーを開きますか?」というポップが表示されます。
そのポップに対して「はい、これをゲームとして記憶します」にチェックを入れればゲームバーが表示されます。ちなみにゲームバーが表示されない場合、ゲーム録画はできないので注意してください。
ゲームバーが表示されたら「今から録画」ボタンをクリックするだけでゲーム録画されます。ゲーム録画を停止したい場合は停止ボタンもしくはタイマーの停止ボタンをクリックしてください。
バックグラウンドで録画する手順
続いてバックグラウンドで録画したい場合についてです。バックグラウンドで録画したい場合、特に手動で起動・設定といった作業をする必要はありません。バックグラウンドで録画する場合、最大10分前からの映像が自動で録画されます。
実際にゲーム録画を残したい場合は、ゲームバーの「録画する(バックグラウンド録画の保存)」ボタンをクリックしてみてください。すると、自動でバックグラウンドで録画されていた映像が保存される仕組みとなっています。
このバックグラウンドで録画を有効化させたい場合は「ゲームのプレイ中にバックグラウンドで記録する」を「オン」にして「最後を記録する」で時間を選択(最長10分)する必要があります。
 Windows10-Cortana(コルタナ)とは?設定(オン/オフ)・使い方まとめ
Windows10-Cortana(コルタナ)とは?設定(オン/オフ)・使い方まとめWindows10の「Game DVR」で録画できないときの対処法~エラーメッセージ~
Windows10の「Game DVR」で録画できないケースがあります。そのGame DVRを録画できないケースとしては、エラーメッセージが表示されるケースがあります。今回はエラーメッセージが表示された場合の対処法について触れていきたいと思います。
エラーメッセージが表示される場合
Game DVRでエラーメッセージが表示されてしまい録画できない場合、例えば以下のようなエラーメッセージが表示されます。
- このPCはクリップ録画に必要な条件を満たしていません
- 録画できるものがありません。しばらくプレイしてからもう一度お試しください
一つ目の「このPCはクリップ録画に必要な条件を満たしていません」というエラーメッセージはGame DVRのハードウェア要件を満たしていない場合に表示されます。要件を満たしていないので、当然録画はできないわけです。
ですので、前述したハードウェア要件であるIntel Quick Sync H.264やNVidia NVENC、AMD VCEの三種のエンコーダーいずれかに対応してみてください。
二つ目の「録画できるものがありません。しばらくプレイしてからもう一度お試しください」というエラーメッセージについては、PC(パソコン)を再起動することで改善する可能性があります。
録画できないのも一時的なものかもしれないというわけです。このエラーにより録画できないケースについてハイパーネーション機能を無効にすることで改善する可能性もあるようです。
ハイパーネーションとは、コンピュータの実行状態を保存した状態で電源を切ったうえで、次回起動時に休止前の状態を再現する機能です。
ハイパーネーション機能を利用したい場合はコマンドプロンプトを管理者権限で実行、「powercfg /h off」と入力し、enterキーを押してみてください。
Windows10の「Game DVR」で録画できないときの対処法~ゲームバー~
続いてはWindows10の「Game DVR」で録画できないケースとしてゲームバーが表示されないときの対処法やそのデメリットについて確認していきましょう。
ゲームバーが出ない/表示されない場合の対処手順
ゲームバーが出ない・表示されずGame DVRで録画できない場合の対処法としては、以下手順を行ってみてください。
- Xboxアプリを起動し設定画面を開く
- ゲーム録画タブを選択
- バックグラウンドで録画 のチェックボックスをオフに設定
Xboxアプリを起動し設定画面を開く
ゲームバーが出ないことで録画できない場合の対処手順ではバックグラウンドでの録画設定を解除する為に行います。
バックグラウンドでの録画設定を解除するにはXboxアプリを開く必要がありますので、まずはXboxアプリを起動し設定画面を開いてみてください。
ゲーム録画タブを選択
Xboxアプリを開いて設定画面を出したら、続いてゲーム録画タブを選択してみましょう。ゲーム録画タブの中に「バックグラウンドで録画」というチェックボックスが表示されていることを確認してください。
今回の対処法では、このチェックボックスをオフにすることが目的となっています。
バックグラウンドで録画 のチェックボックスをオフに設定
Xboxアプリの設定画面にあるゲーム録画タブから「バックグラウンドで録画」の項目を見つけたら、そのチェックボックスをオフに設定してみてください。これにより、録画できないケースを改善できる可能性があります。
録画したいゲームを再起動
チェックボックスをオフにできたら、最後は録画したいゲームを再起動します。ただし、このXboxアプリを起動させてバックグラウンドで録画のチェックボックスをオフに設定方法にはデメリットもあります。
今回はそのデメリットについても記載しておきましょう。
この方法のデメリット
今回指定したチェックボックスをオフにする場合のデメリットとは、自動で録画開始されなくなるという点です。この対処法はバックグラウンド録画をオフにするというものなので、事前に録画開始を指定しないと録画できなくなるというデメリットがあります。
ですので、録画できないけどこのデメリットを負いたくないという場合は、バックグラウンドで録画ができず・ゲームバーも表示されない場合でも一旦他の対処法を行っておくとよいでしょう。例えば、Winキーが無効化されているケースもあります。
ゲームバー自体はショートカットキーを変更させることも可能です。Windows10の設定からゲームを選択し、ゲームバーを表示させると「キーボードショートカット」という項目があります。
このキーボードショートカットを設定すれば、xboxアプリを開かずともゲームバーの表示が可能となる場合もあります。ゲームバーが表示されず録画できないと悩んでいる方は上記方法を検討してみてください。
Windows10の「Game DVR」で録画できないときの対処法~代替ソフト~
続いては、Windows10の「Game DVR」で録画できないときの対処法として代替ソフトについて触れていきたいと思います。今回紹介するのは「VideoProc」と「Aiseesoft スクリーンレコーダー」の二つです。
VideoProc
VideoProcとは、動画編集を目的とした動画ソフトです。DVD形式変換や動画形式変換、動画サイト保存、PC画面録画などが機能として備わっています。
特徴
動画形式変換は様々な入力形式に対応しており、MP4、AVI、WMV、MPG、FLV、ASF、MKV、TS 、MOV、H.264、HEVCといった動画形式に変換・圧縮・リサイズが可能となっています。
また、字幕やトリミング、クロップ、エフェクト、回転、結合など、様々な編集機能も備わっているのが特徴です。他にも手振れ補正やレンズ補正といった修正も可能となっています。
さらにyoutubeやニコニコ動画、FC2動画など、様々な動画サイトからの動画ダウンロードも可能です。音楽形式でのダウンロードもできます。ダウンロードもURLをコピペして保存形式の指定を行うだけなのでとても簡単です。
PC画面録画についても全画面録画やウインドウ録画、範囲指定録画が簡単にできます。気になる方はダウンロードサイトは以下リンクから確認してみてください。
ただし、無料版の場合は各機能の利用は5分間までと制限されているので、この点には注意しておきましょう。
Aiseesoft スクリーンレコーダー
続いてはAiseesoft スクリーンレコーダーについて紹介していきましょう。Aiseesoft スクリーンレコーダーは画面キャプチャソフトです。
特徴
PC画面の録画については全画面録画か指定のエリア内を録画する方法に別れます。録画するビデオには文字を付けたり枠や矢印を描くといった機能も用意されています。youtubeなどのオンライン動画ファイルを見たまま録画も可能となっています。
また、音声レコーダーを選択すれば音声の録音も可能です。さらにスクリーンショットを撮影することもできます。スクリーンショットは範囲を自由に指定することも可能です。
どうしてもGame DVRで録画できない場合、今回紹介した2つのソフトを利用してみるのも一つの手段といえるでしょう。
Windows10の「Game DVR」で録画できないときの対処法!~まとめ~
今回はWindows10の「Game DVR」とはどんな機能なのか?Game DVRに必要なハードウェア要件やGame DVRで録画する方法、Game DVRで録画できないときの対処法、別の録画ソフトなどについて触れてみました。
Game DVRはWindows10に最初から備わっているデスクトップ録画機能です。ただし、利用するにはIntel QuickSync H.264やNVidia NVENC、ーAMD VCEといったハードウェア要件があります。
Game DVRで録画できない場合、まず最初に確認するのが上記ハードウェア要件でしょう。エラーメッセージについてもこのハードウェア要件が指定されるケースもあります。
ゲームバーが出ない場合はXboxアプリからバックグラウンドで録画のチェックボックスをオフにすれば改善する場合もあります。ただしこの方法は事前録画が行えなくなるというデメリットもあります。
このデメリットは事前録画を普段している方には影響が大きいので、このデメリットのある方法を利用する前に、Winキーが無効化されているかどうか確認したり、ゲームバー表示の為のショートカットキーを変更するといった対処法も行ってみてください。
Game DVRの録画手順自体方法はとても簡単ですが、どうしてもエラーやバックグラウンドで録画のチェックボックスをオフにするのが気になる場合は別のソフトを使うのも一つの手段です。
今回紹介したVideoProcやAiseesoft スクリーンレコーダーはどちらも使い勝手が良いものなので、まずは無料版から試してみると良いでしょう。
合わせて読みたい!Windows10に関する記事一覧
 【Windows10】Microsoftアカウントとローカルアカウントの違いを解説!
【Windows10】Microsoftアカウントとローカルアカウントの違いを解説! 【Windows10】エクスプローラーを便利に使う方法を解説!
【Windows10】エクスプローラーを便利に使う方法を解説! 【Windows10】スクリーンショットの「OneDrive」自動保存方法!
【Windows10】スクリーンショットの「OneDrive」自動保存方法! 【Windows10】ユーザーアカウントを新しく追加する方法!
【Windows10】ユーザーアカウントを新しく追加する方法!



























