【Evernote】Webクリッパーの使い方!Webページの保存方法も紹介!
ここでは、Evernote Web clipper/クリッパーの使い方を紹介します。Evernote Web clipper/クリッパーは、ブックマークとは異なり、Webページの保存に最適で、Webページの閲覧・整理が快適になるツールです。

目次
- 1【Evernote】Web clipper/クリッパーとは?
- ・Webページの閲覧/整理が快適になるツール
- 2【Evernote】Web clipper/クリッパーの使い方の事例
- ・主な使い方の事例
- 3【Evernote】Web clipper/クリッパーを追加する方法
- ・追加の手順
- 4【Evernote】Web clipper/クリッパーの使い方
- ・Web clipper/クリッパーを使用するメリット
- ・Webページをクリップする
- ・クリップの種類/保存先ノートブックを選択する
- ・タイトル/コメントを編集する
- 5【Evernote】Web clipper/クリッパーでWebページをクリップ保存する方法
- ・Webページ保存の基本手順
- 6【Evernote】Web clipper/クリッパーでスクリーンショットを編集する方法
- ・編集する手順
- ・保存したノートの共有手順
- 7【Evernote】Web clipper/クリッパーで特殊パターンを保存する方法
- ・特殊パターンの保存手順
- 8【Evernote】Web clipper/クリッパー以外のクリップ可能なツール
- ・PageDash
- ・OneNote Online
- ・Zoho Notebook
- ・Synology Web Clipper
- ・合わせて読みたい!Evernoteに関する記事一覧!
【Evernote】Web clipper/クリッパーとは?
本記事は、EvernoteのWeb clipper/クリッパーの使い方を紹介します。EvernoteのWeb clipper/クリッパーは、ブックマークとは異なり、Webページの保存に最適で、Webページの閲覧・整理が快適になるメリットのあるツールです。
Webページの閲覧/整理が快適になるツール
どれくらい便利なツールなのかわかる、EvernoteからWebクリッパーの紹介動画があります。下記にURLを載せます。
ブックマークとの違いは?
ブラウザのブックマーク機能との違いを下記の表にまとめました。これにより、Evernote Webクリッパーのメリットが分かります。
| Evernote Webクリッパー | ブックマーク | |
|---|---|---|
| 保存対象 | クリップした時点の内容を保存 →いつでも閲覧可能 ※メリット※ また、記事・ページ全体・スクショと選択可能 |
URLのみ保存 →該当ページが削除されたら 閲覧できない |
| 検索 | ◎ →ブラウザに依存しない※メリット※ ページ内容の言葉まで検索可能 ※メリット※ |
△ →ブラウザに依存 検索対象は、ホームページのタイトルのみ |
| Web検索との連携 | ◎ →Google、Yahoo!、Bing等の検索エンジンで検索した時に、そのキーワードに関連するEvernoteのノートを自動表示 ※メリット※ |
☓ |
| 整理 | ◎ →ノートブック、タグを使って整理が可能 ※メリット※ |
△ →フォルダに分類する程度 |
 【Google Chrome】Evernoteにクリップできないときの対処法!
【Google Chrome】Evernoteにクリップできないときの対処法!【Evernote】Web clipper/クリッパーの使い方の事例
Evernote Webクリッパーの大きな特徴は、Webページを保存するときの種類が下記の基本5種類あり、用途によって使い分けることができます。
- 記事
- 簡易版の記事
- ページ全体
- ブックマーク
- スクリーンショット
クリップの保存種類は、Evernoteで開いたときの見た目や、使用用途によって使い分けることができます。
主な使い方の事例
ここでは、クリップの基本5つの保存種類による違いについて、説明します。リファレンスページは、下記のページを使いました。
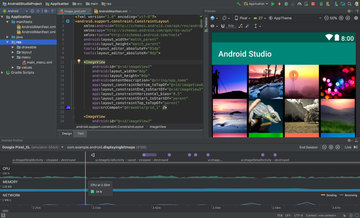 【Windows】Android Studioのインストール方法【超簡単】
【Windows】Android Studioのインストール方法【超簡単】基本:リファレンスページ
リファレンスページをブラウザで開くと、このような感じです。これが基本となります。
種類が「記事」の場合
保存種類を「記事」で保存した結果です。記事の部分だけ自動的に抜き取って保存してることがわかります。
種類が「簡易版の記事」の場合
保存種類を「簡易版の記事」で保存した結果です。「記事」と同様に記事の部分だけ自動的に抜き取り、さらに簡素に保存してることがわかります。
種類が「ページ全体」の場合
保存種類を「ページ全体」で保存した結果です。基本的に、ほぼ開いている通りに保存してることがわかります。
種類が「ブックマーク」の場合
保存種類を「ブックマーク」で保存した結果です。URLだけでなく、サムネイル画像と概要が保存してることがわかります。
種類が「スクリーンショット」の場合
保存種類を「スクリーンショット」で保存した結果です。その名の通り、開いているページの見えている箇所が画像として保存してます。
 Evernoteの使い方!メモアプリの活用法を解説!
Evernoteの使い方!メモアプリの活用法を解説!【Evernote】Web clipper/クリッパーを追加する方法
ここでは、Evernote Web clipper/クリッパーを追加する方法について説明します。
追加の手順
追加の方法は、基本的に、Evernote Web clipper/クリッパーページに訪問→Web clipper/クリッパーのインストーラ保存→Web clipper/クリッパーのインストールという流れになります。
EvernoteのWeb clipper/クリッパーページに訪問
まず、下記リンクからEvernote Web clipper/クリッパーページにアクセスします。Evernote Web clipper/クリッパーページを開き、「Web クリッパーを入手」をクリックして次に進みます。
Web clipper/クリッパーのインストーラ保存
Evernote Web clipper/クリッパーページから進むと、ブラウザに合わせたアドオン画面に進みます。上図は、Chromeでアクセスしたときの画像となります。「Chromeに追加」をクリックして、インストーラを保存します。
Web clipper/クリッパーのインストール
Chromeでは、自動的にインストールされます。インストールが完了すると、Web clipper/クリッパーの拡張機能のボタンが追加されます。
 【Evernote】テンプレートの活用方法を紹介!
【Evernote】テンプレートの活用方法を紹介!【Evernote】Web clipper/クリッパーの使い方
ここでは、Evernote Web clipper/クリッパーの使い方について説明します。
Web clipper/クリッパーを使用するメリット
Evernote Web clipper/クリッパーを使用するメリットは、あらゆるコンテンツを保存ができることになります。
Webページの基本フォーマットだけでなく、PDFファイルを直接保存できたり、Gmail ユーザならメールを添付ファイル含めてスレッドごとに保存できたりして、特殊なフォーマットにも対応してます。
これは、非常に便利なメリットになります。
Webページをクリップする
Evernote Webクリッパーを使った、Webページをクリップする基本的な方法について説明します。
クリップの種類/保存先ノートブックを選択する
まず、保存したいページを開き、Webクリッパーを起動します。Webクリッパーが起動したら、このような画面になります。
クリップの種類
クリップの保存種類を選択します。通常、5種類の基本フォーマット形式が表示されています。
保存先のノートブック
保存先のノートブックを選択します。
タイトル/コメントを編集する
Webクリッパーは、タイトル(題名)やコメントを編集できます。
題名
題名は、ここで編集保存します。
ノートブック
ノートブックは、ここで選択します。
タグ
タグは、ここで追加、削除して保存できます。
コメント
コメントは、ここで編集して保存ができます。
 【Evernote】ToDoリストの管理方法!リストを作る方法も解説!
【Evernote】ToDoリストの管理方法!リストを作る方法も解説!【Evernote】Web clipper/クリッパーでWebページをクリップ保存する方法
ここでは、EvernoteのWeb clipper/クリッパーでWebページをクリップ保存する方法について説明します。
Webページ保存の基本手順
Webページを保存する基本手順は、下記のとおりになります。
- 保存するWebページをWebクリッパーがインストールされてあるブラウザで開く。
- Webクリッパーを起動する。
- 保存する種類として、クリップの形式を選択する。
- タイトル、保存先ノートブック、タグ等を選択/編集する。
- 保存する。
以下に、保存する種類ごとの手順について説明します。
記事でWebページを保存する
記事でWebページを保存する方法についてです。ブラウザで保存ページを開き、Webクリッパーを起動したところが、上記の画面になります。
次に、「クリップ形式」で「記事」を選択します。
クリップの種類に記事を選択した場合、保存する記事の範囲が編集できます。+ーのボタンを押下して編集します。
次に、保存データの整理をしやすくするための情報を付与します。保存先ノートブック、タグ、コメントを追加・編集します。これらの情報を使うと、後々、整理が容易にできるのでおすすめです。
最後に、「クリップを保存」を押下すれば、Evernoteへ保存され、完了です。
簡易版の記事でWebページを保存する
簡易版の記事でWebページを保存する方法について説明します。ブラウザで保存ページを開き、Webクリッパーを起動します。クリップの形式で「簡易版の記事」を選択したところが、下記の画面になります。
画面から分かる通り、記事の種類で保存するときと異なり、記事範囲の調整はできません。Evernote Webクリパーが自動で記事範囲の抜き取りをします。
保存データの整理をしやすくするための情報を付与します。後々、整理しやすいように保存先ノートブック、タグ、コメントを追加・編集します。最後に、「クリップを保存」を押下し、保存して完了です。
ページ全体でWebページを保存する
ページ全体でWebページを保存する方法について説明します。ブラウザで保存ページを開き、Webクリッパーを起動します。クリップの形式で「ページ全体」を選択したところが、下記の画面になります。
保存データの整理をしやすくするための情報を付与します。後々、整理しやすいように保存先ノートブック、タグ、コメントを追加・編集します。最後に、「クリップを保存」を押下し、保存して完了です。
ブックマークでWebページを保存する
ブックマークでWebページを保存する方法について説明します。ブラウザで保存ページを開き、Webクリッパーを起動します。クリップの形式で「ブックマーク」を選択したところが、下記の画面になります。
保存するページのサムネイル画像と概要が表示されます。これが、Evernoteへ保存されるデータとなります。
保存データの整理をしやすくするための情報を付与します。後々、整理しやすいように保存先ノートブック、タグ、コメントを追加・編集します。最後に、「クリップを保存」を押下し、保存して完了です。
 【不具合】Evernoteアプリのキャッシュ削除方法を解説!
【不具合】Evernoteアプリのキャッシュ削除方法を解説!【Evernote】Web clipper/クリッパーでスクリーンショットを編集する方法
ここでは、Evernote Web clipper/クリッパーでスクリーンショットを編集する方法について説明します。
編集する手順
スクリーンショットを編集する基本的な手順は、下記のとおりになります。
- 保存するWebページをWebクリッパーがインストールされてあるブラウザで開く。
- Webクリッパーを起動する。
- 保存する種類として、スクリーンショットを選択する。
- スクリーンショットする範囲を編集する。
- タイトル、保存先ノートブック、タグ等を選択/編集する。
- 保存する。
上記の「スクリーンショットする範囲を編集する」について、下記の画像の通りドラッグにより範囲を編集することができます。
保存したノートの共有手順
ここでは、Evernoteに保存したノートの共有手順について説明します。ノートの共有もブックマークにはない、Evernoteのメリットの一つです。共有には、Evernote内でノートの共有と公開リンクをコピーによる共有の2種類があります。
前者のEvernote内でのノートの共有は、Evernoteのアカウントを持ってる人向けの共有になります。
また、後者の公開リンクをコピーによる共有は、その公開リンクURLを知る人すべての人に共有になりますので、Evernoteアカウントを持ってない人に対しても有効です。
ノートを共有
Evernote内でノートの共有の場合、Evernoteで共有したいノートを開きます。そこで、「共有」をクリックします。
共有したい人の名前(Evernoteアカウント)、もしくは、メールアドレスを入力し、「共有」をクリックすれば完了です。
公開リンクをコピー
公開リンクをコピーによる共有の場合、Evernoteで共有したいノートを開きます。そこで、「共有」の隣りにある▼をクリックします。クリップボードに公開リンク用のURLが入りますので、それを共有したい相手に教えてあげます。
連携可能な便利なツール
FireShot
Chrome向けの拡張機能である、スクリーンショット撮影ツールです。スクロールが入る長いページもすべてのページのスクリーンショットを1ファイルで保存できます。
Skitch
Webクリッパーのデスクトップ版。ブラウザだけでなくパソコンの画面やファイルを開いて編集が出来ます。ただし、現在は、Mac・iPad・iPhoneのみの対応になります。
 【Evernote】手書き入力でメモをとる方法を詳しく解説!
【Evernote】手書き入力でメモをとる方法を詳しく解説!【Evernote】Web clipper/クリッパーで特殊パターンを保存する方法
Evernote Web clipper/クリッパーで特殊パターンを保存する方法について説明します。特殊パターンには、PDF、選択範囲、人気サイト専用のフォーマットの3つがあります。
特殊パターンの保存手順
特殊パターンの保存手順ですが、基本的に上記にて紹介した手順と変わりません。保存したいページでWebクリッパーを起動して保存します。
PDFの文書をブラウザで閲覧している場合、PDFファイルがそのまま新規ノートに添付され、 Evernoteに保存されます。
選択範囲
Webクリッパーを起動する前に、ページ上のテキストや画像などを部分的に選択しWebクリッパーを起動することで、その選択範囲のみをEvernoteに保存できます。
人気サイト専用のフォーマット
Gmail・Amazon・LinkedIn・YouTubeなど特定の人気サイトには、特別なフォーマットでEvernoteに保存できます。チェックボックスの選択・非選択で、ページ上の保存したい項目を選択可能です。
 「Evernote Web」を紹介!パソコン利用に軽くておすすめ!
「Evernote Web」を紹介!パソコン利用に軽くておすすめ!【Evernote】Web clipper/クリッパー以外のクリップ可能なツール
ここでは、Evernote Web clipper/クリッパー以外のクリップ可能なツールの紹介をします。
PageDash
海外製 個人向けのWebスクラップサービスになります。アカウント登録をすると、Chrome拡張機能「PageDash Web Clipper」を用いてページをクリップすることができます。
OneNote Online
あのMicrosoftからのOneNote Chrome拡張機能です。「OneNote Web Clipper」を利用すれば、オンライン版の「OneNote Online」にデータを保存でき、他のデバイスからも閲覧できます。
Zoho Notebook
Zohoのノートアプリ「Zoho Notebook」のオンライン版でも、Chrome拡張機能「Notebook Web Clipper」を使うと、Evernoteの「簡易版の記事」相当の書式でWebページを保存できます。
Synology Web Clipper
SynologyのNASを所有していれば、「Note Station」のWebクリップ機能もおすすめです。操作性はEvernoteに近く、保存対象としてページ全体、簡略化コンテンツ、スクリーンショットを選択でき、かつタグもつけられます。クリッピングは、Chrome拡張機能「Synology Web Clipper」を使用します。
 【Windows】Evernoteで同期できない/エラーのときの解決方法!
【Windows】Evernoteで同期できない/エラーのときの解決方法!合わせて読みたい!Evernoteに関する記事一覧!
 【Evernote ミーティングノート】Googleカレンダーと連携させる方法!
【Evernote ミーティングノート】Googleカレンダーと連携させる方法! 【Evernote】テンプレートの作り方を詳しく解説!
【Evernote】テンプレートの作り方を詳しく解説! 「Google Keep」と「Evernote」の使い方/機能など比較!
「Google Keep」と「Evernote」の使い方/機能など比較! 【Evernote】アカウントを退会/削除する方法!注意点は?
【Evernote】アカウントを退会/削除する方法!注意点は?























































