【Googleスプレッドシート】チェックボックスの背景を変更する方法!
Googleスプレッドシートにチェックボックスが導入され、使い道が広がりました。チェックボックスの背景を変更することもでき、見やすく設定することもできます。そこで今回は、Googleスプレッドシートの背景を変更する方法について、紹介します。
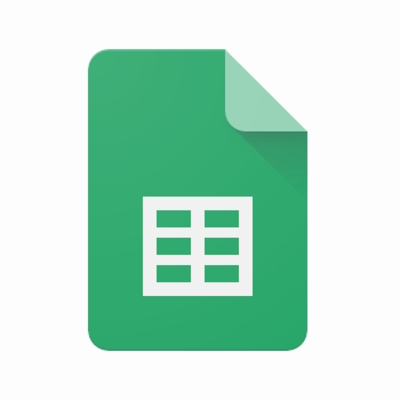
目次
【Googleスプレッドシート】チェックボックスとは?
チェックボックスとはウィジェトの一種で、複数のオプションを選択する際に用いられる機能です。四角形の形になっており、選択すると四角形の中にレ点などの記号が着けられます。
サイトだけでなく、アンケート用紙でもチェックボックスは広く使われているため、おそらく一度はどこかで見たことがあるはずです。ビジネスだけでなくプライベートでも使う機会が多く、入力方法がわかれば役に立ってくれるでしょう。
セルにチェックを入れる機能
チェックボックスはウェブ上でのアンケートやタスク管理など、色んな用途があります。Excelでチェックボックスの作成ができますが、Googleスプレッドシートで作成することはできませんでした。
でも2018年4月のアップデートで、Googleスプレッドシートでチェックボックスが実装されました。チェックボックス機能がついたことにより、ビジネスやプライベートでの使い道が広がったことになります。
チェックボックス機能の使い道
Googleスプレッドシートにチェックボックスを入れる機能がつくと、使い道はかなり広がるでしょう。
ビジネスの面で言えば、社員のタスク管理でしょう。各々の仕事状況を共有することにより、業務を効率よく進めることができるようになります。
仕事だけでなくプライベートでも使うことができ、家族で買い物リストを共有するのに役に立ってくれるはずです。
 Googleスプレッドシートとは?使い方をくわしく解説!
Googleスプレッドシートとは?使い方をくわしく解説!【Googleスプレッドシート】チェックボックスの背景を変更する方法~準備~
チェックボックスの実装。
— 📱タクジー 📱(スマチュー管理人) (@takg_jp) July 1, 2018
何気にありがたい。https://t.co/RIChqDtHgL pic.twitter.com/5rikcBu1U9
Googleスプレッドシートのチェックボックスの背景を変更する方法を把握する前に、まずはチェックボックスの作成方法について、取り上げます。
チェックボックスを作成する手順
Googleスプレッドシートのチェックボックスを作成する手順としては、最初にチェックボックスを入れる表を作ります。先にチェックボックスを作成しても構いませんが、予め表を作っておいた方が作りやすいでしょう。
次にメニューバーから「挿入」を選ぶか、「データ」から「データ入力規則」を選び、チェックボックスを挿入すれば、完成です。
挿入からチェックボックスを選択
Googleスプレッドシートにチェックボックスを挿入するのは、とても簡単です。最初に、チェックボックスを挿入したいセルを選択します。
メニューバーから「挿入」を選択し、メニューリストから「チェックボックス」を選びます。
メニューリストから「チェックボックス」を選択すると、選択したセルにチェックボックスが挿入されます。
Googleスプレッドシートに挿入されたチェックボックスは、チェックが何も入らなない時は白い四角に、チェックが入るとグレーに色が変わります。
データの入力規則からチェックボックスをつくる
Googleスプレッドシートでは、チェックボックスと数式バーの表示は連動しています。数式バーの表示を変えてチェックボックスをセルに挿入する方法を紹介しましょう。
チェックボックスを挿入したいセルを指定したら、メニューバーから「データ」を選択します。そしてメニューリストから、「データの入力規則」を選びます。
「データの入力規則」画面にある条件の欄から、「チェックボックス」を選択します。次に「カスタムのセル値を使用する」に、チェックを入れましょう。
「チェックマークつき」と「チェックマークなし」の欄に、任意の文字を入力します。今回は「チェックマークつき」の所に、「完了」と入力してみましょう。
チェックが入っているセルを選択すると、数式バーに表示されている文字が「完了」となります。
チェックボックスは、Googleスプレッドシートのスマホアプリからでも挿入することはできます。基本的な挿入方法は、ほとんど変わりありません。
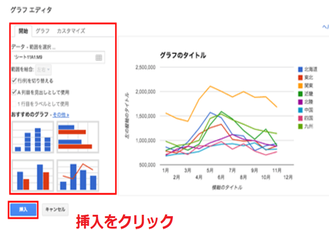 【Googleスプレッドシート】チェックボックスの作り方を解説!
【Googleスプレッドシート】チェックボックスの作り方を解説!【Googleスプレッドシート】チェックボックスの背景を変更する方法~色の変更~
Googleスプレッドシートのチェックボックスは、自動的に背景色を変えることが可能です。自動的に背景色が変わると、視覚的にも見やすくなり作業効率も上がるでしょう。
自動でチェックボックスに色を付ける設定手順
Googleスプレッドシートのチェックボックスの背景が自動で変わるようにするには、条件を設定します。
セルを選択し、メニューバーから「条件付き書式」を選択します。そして「チェックボックスにチェックがつくと色が変わる」と条件設定すれば、自動でチェックボックスの背景の色が変わります。
セルを選択
自動的に背景の色を変えたいセルを選択します。概要欄列の背景を変更したい場合は、概要欄列のセルも選択しましょう。
またチェックボックス列のみの背景を変えたい場合は、チェックボックス列のみを選択して下さい。
条件付き書式の設定を開く
メニューバーから「表示形式」を選択し、メニューリストから「条件付き書式」を選びます。「条件付き書式」は右クリックメニューからでも表示できます。
新しい条件を追加
「条件付き書式」を選択すると、Googleスプレッドシートの画面右側にウィンドウが表示されます。「+条件を追加」をクリックして、条件付き書式の設定画面を表示します。
カスタム数式に数式を打ち込む
「セルの書式設定の条件」に「カスタム数式」を選択し、「=$C3=TRUE」と数式を打ち込みます。するとチェックボックスにチェックを入れた所が、自動的に背景色が変わるようになるでしょう。
背景色を変更する
セルの背景色の初期設定は緑色になっていますが、Googleスプレッドシートでは、任意の色に変えることもできます。
「条件付き書式設定」画面を表示したら、設定画面下にある「書式設定のスタイル」にある「塗りつぶし」アイコンをクリックして下さい。
カラーパレット画面が表示されたら、任意の色を選択します。するとチェックボックスにチェックが入ると、背景の色は自動で選んだ色になるでしょう。
 Googleスプレッドシートのカスタム数式の使い方をくわしく解説!
Googleスプレッドシートのカスタム数式の使い方をくわしく解説!【Googleスプレッドシート】カスタム数式に入力する数式とは?
Googleスプレッドシートを誰でも見やすくするには、カスタム数式は外せません。カスタム数式に当てはめられるものは、答えが「TRUE」か「FALSE」になるものだけです。
またカスタム数式に入れる関数は、基本的にエクセルとほとんど同じと見て良いでしょう。難しく感じるでしょうが、実は意外と仕組みはシンプルです。
カスタム数式の書き方
Googleスプレッドシートでチェックボックスの背景を自動的に変える場合、カスタム数式は「=$C3=TRUE」です。
C3列の答えがTRUE(チェックボックスにチェックが入っている状態)になれば、背景を変えるように設定していることになります。
逆に、チェックが入っていないセルの背景を変えるとします。「C3列の答えがFALSになったら色を変える」と設定するために、カスタム数式に「=$C3=FALSE」と数式を入れます。
複数の条件をつけることも可能
カスタム数式を応用すると、複数の条件をつけることも可能です。別に新しい条件を設定するのも1つの方法ですが、OR関数やAND関数を用いる手もあります。
ただしORやAND関数を用いる場合でも、カスタム数式に使えるのは答えが「TRUE」か「FALSE」になるもののみです。
カスタム数式を覚えて、Googleスプレッドシートの使い道の幅を広げていきましょう。
合わせて読みたい!Googleスプレッドシートに関する記事一覧
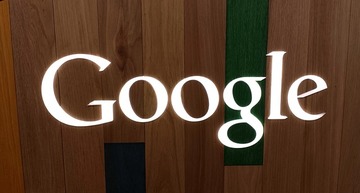 Googleスプレッドシートの列・行の固定/解除方法!
Googleスプレッドシートの列・行の固定/解除方法! 【Googleスプレッドシート】部分一致でデータ検索する方法!
【Googleスプレッドシート】部分一致でデータ検索する方法! 【Googleスプレッドシート】作業効率が加速するショートカットキーを紹介!
【Googleスプレッドシート】作業効率が加速するショートカットキーを紹介! 【Googleスプレッドシート】「検索と置換」の使い方!
【Googleスプレッドシート】「検索と置換」の使い方!





















