WeChatの使い方!アカウント登録方法も解説!
中国発のチャットアプリWeChatは使い方がよく分からないという人が多いです。WeChatをはじめたいのに使い方が分からない人やアカウント登録できない人はここで方法を知ってください。ここではアカウント登録の方法、使い方を説明します。

目次
- 1WeChatのインストール
- ・iPhoneでダウンロードしてインストール
- ・Androidでダウンロードしてインストール
- 2WeChatのアカウント登録
- ・電話番号でアカウント登録
- ・IDとパスワードの登録
- ・声紋の登録
- 3WeChatの使い方〜チャット〜
- ・チャットの送り方
- ・チャットで送れるもの
- ・グループチャットの作成方法
- ・音声通話の使い方
- ・ファイルの転送方法
- 4WeChatの使い方〜友達追加〜
- ・電話帳から追加
- ・IDから追加
- ・QRコードから追加
- 5WeChatの使い方〜連絡先ページ〜
- ・連絡先の一覧表示
- ・連絡先の編集
- 6WeChatの使い方〜発見ページ〜
- ・モーメンツ
- ・QRコード
- ・シェイク
- ・トップストーリー
- ・検索
- ・近くにいる人
- ・ミニプログラム
- 7WeChatの使い方〜本人ページ〜
- ・マイページ
- ・WeChatペイ
- ・お気に入り
- ・自分の投稿
- ・カード&特典
- ・ステッカーギャラリー
- ・設定
- 8WeChatの使い方〜翻訳〜
- ・翻訳機能の使い方
- ・最後に
- ・合わせて読みたい!チャットに関する記事一覧
WeChatのインストール
WeChatはスマホにインストールして使うことができるアプリで、文章や動画を呼び出すことができます。ここではWeChatのインストールの方法をiPhoneの場合とAndroidの場合、両方を紹介していきます。
WeChatの機能はほとんどLINEと同じですが、LINEアカウントを持っていない人やLINEが使えない国でも使うことができます。
WeChatを使うことで今までコミュニケーションアプリで連絡が取れず、SMSを送る必要があった人や、わざわざメールしていた人にも気軽に連絡できるようになるのです。
日本ではWeChatよりもLINEの方が知名度が高いですが、世界的にはLINEよりもWeChatの方が使われています。
iPhoneでダウンロードしてインストール
iPhoneにWeChatをダウンロード/インストールする方法は、AppStoreからアプリを選択します。
指紋認証の画面になるので、ホームボタンで指紋認証をしてアプリをダウンロードしてアカウント登録します。
支払いが完了しますがWeChatは無料でダウンロードできるので、料金はかかりません。
ダウンロードが完了したら「開く」ボタンをタップしてインストールしましょう。インストールが終わったら、電話番号やパスワードを登録してアカウントを作成してください。
Androidでダウンロードしてインストール
AndroidスマホにWeChatをダウンロード/インストールする方法は、まずGooglePlayでWeChatを検索して「インストール」ボタンをタップしましょう。
ダウンロード/インストールが終わると、メディアやファイルなどの使用許可を求める画面になるので「許可」をタップしてください。
通話の発信と管理の許可画面になるので「許可」をタップしましょう。許可をする画面の手順はiPhoneも同じです。スマホの機能をWeChatで使用することを許可したら、次はアカウント登録します。
WeChatのアカウント登録
bilibiliと違って手数料ほとんど取られないし、中国人ファンの多い人がWeChatのアカウント取得してQRコード公開とかしたらめちゃくちゃ儲かりそう。神楽めあとか。
— kan3🐺🍎🌟💜アンテナ開発者ブログ (@kan321012) July 22, 2019
中国QR決済事情 - koba::blog https://t.co/tQ2KTPdhYd
WeChatをダウンロード/インストールしたら、IDとパスワードを入力してアカウント登録をしていきます。iPhoneとAndroidでは少し手順が異なります。
ただアカウント登録には電話番号が必要なこと、パスワードを設定する必要があること、セキュリティはパズルを完成させること、ログインにはパスワードのみ入力すればいいこと、IDは一部しか変更できないことなど、ほとんどの手順は同じです。
電話番号でアカウント登録
アカウント登録する手順は、まずAndroidの場合は「電話番号で登録」という右下のボタンをタップします。iPhoneの場合は「登録」ボタンをタップします。
スマホの電話番号で登録するか、Facebookのアカウントで登録するか選択する項目が表示されるので、アカウント登録に使う方をタップします。
IDとパスワードの登録
WeChatをダウンロード/インストールして、電話番号でアカウント登録することを選んだ場合の方法はまず名前を入力します。
次に「電話」の項目にスマホの電話番号を入力しましょう。この電話番号とIDは別です。WeChat側からIDを発行され、一部IDを変更して使うのです。
IDを一部変更する手順はアカウント登録が完了したら、WeChatの本人ページを表示させて名前の下に出ているIDの項目をタップしましょう。
登録したアカウントの本人ページのID変更画面が表示されるので、そこでWeChatのIDを一部変更してください。
「パスワード」の項目にWeChatで使うパスワードを入力してください。パスワードはアルファベットと数字で作成します。
電話番号やパスワードが登録出来たら「以下に同意します」という項目のチェックアイコンをオンにしましょう。
「電話番号で登録」ボタンをタップして、電話番号やパスワードなどの情報をWeChatに登録し、アカウントを作成してください。
アカウントの登録がひと段落したら次にプライバシー保護の画面になるので、同意のチェックアイコンをオンにしましょう。
アカウント登録を済ませたら、チェックアイコンをオンにして「次へ」ボタンをタップしてください。
アカウント登録をしたら、次にWeChatをスタートする画面になるので「Start」ボタンをタップしましょう。
コンピュータが操作しているわけではないことを確認するために、パズルを完成させる画面になるので、バーを動かして完成させてください。
声紋の登録
次にiPhoneでは声紋認証になります。Androidでは2段階認証の画面になるので、スマホに送信されてくる確認コードをコピーします。
「コード」という項目を長押しして貼り付けのメニューが表示されるので、タップしましょう。
WeChatで友人を検索する画面になるので、画面右下にある「OK」をタップしてください。
連絡先の使用許可をする画面になるので「許可」をタップしましょう。そして次の画面でパスワードを作成していきます。
パスワードを入力する画面になるので、先ほどWeChatに登録したパスワードを入力します。
パスワードを登録したら、「Select Country」という項目をタップして住んでいる国を選択します。
選択する国はアルファベット順に並んでいるので、その中から「Japan」を選びます。
「Mobile that can send and receive SMS」の項目に、IDでもあるスマホの電話番号を入力します。
国とIDを入力できたら「Next」ボタンをタップして、次へ進んでください。パスワードの入力は不要です。
WeChatのアカウントに登録してある電話番号を有効にする画面になるので「Back」ボタンをタップします。
「WeChatセキュリティセンターに戻る」というボタンをタップして、アカウント登録は完了です。
ちなみにWeChatはパソコンでも使用できますが、パソコンで使用する場合はスマホに事前にWeChatのアプリをインストールしてアカウント登録しておいて、パソコンでログインするという方法を取ります。
パソコンからではWeChatにアカウント登録できないので、事前にスマホでのアカウント登録は必須です。
 WeChat(微信)とは?中国最大チャットアプリをくわしく解説!
WeChat(微信)とは?中国最大チャットアプリをくわしく解説!WeChatの使い方〜チャット〜
Wechat使い方わからんのだが🤔
— あにゃん (@2525anyan) May 19, 2019
調べてもよくわからん😭
どなたかDMでもリプでも教えて下さい(´;ω;`)
WeChatの基本機能はチャットです。WeChatの使い方を把握するなら、まずはチャットの使い方を知っておきましょう。
チャットの送り方
WeChatのメイン機能であるチャット機能の使い方は、まず連絡先アイコンをタップしましょう。
連絡先の画面が表示されたら、WeChatでチャットしたい相手をタップします。相手の詳細画面が表示されるので、そこからチャットをはじめましょう。
WeChatに登録する連絡先が選択されて、詳細画面が表示されたら「メッセージの送信」をタップします。
WeChatのチャット画面になります。チャット画面はLINEと同じインターフェースなので、LINEを普段使っている人は使いやすいデザインです。
画面下にある項目をタップするとキーパットが表示されるので、文章を入力して送信ボタンをタップしましょう。これでチャットを送ることができます。
チャットで送れるもの
WeChatのチャット機能で送れる絵文字とそれ以外のコンテンツは、呼び出し方法が違います。絵文字はまず絵文字アイコンをタップしましょう。
絵文字一覧が画面下に表示されるので、その中から好きなものを選択します。絵文字はLINEやメールで使える顔文字と同じようなデザインです。
WeChatで絵文字以外の動画や写真などのコンテンツを追加したい場合は、追加アイコンをタップしましょう。
スマホに入っている写真や動画を入れたい場合は「アルバム」を、今撮影する写真や動画なら「カメラ」を、マップなら「場所」を選択しましょう。それ以外にも「お気に入り」や「連絡先カード」や「ファイル」なども添付できます。
グループチャットの作成方法
WeChatでグループチャットをしたい場合は、連絡先画面で「グループチャット」を選択します。
グループチャットのメンバーを選ぶために、画面で右上にあるプラスアイコンをタップしましょう。
グループチャットのメンバーを選ぶ画面になるので、好きなメンバーの項目をタップしてください。
好きなメンバーを選ぶ終わったら、画面右上にある「OK」ボタンをタップしましょう。あとは作成したグループで普通にチャット機能の使い方をするだけです。
WeChatのグループチャットは、最大で500人までメッセージのやりとりをすることができます。世界中にいる会社の社員に一斉に連絡することもできるのです。
音声データやファイルなどのやりとりもできるので、WeChatでデータを送りあうこともできます。
音声通話の使い方
WeChatにある音声通話の使い方は、通話したい相手とのチャット画面で追加アイコンをタップします。表示されるメニュー一覧で「無料呼び出し」を選択しましょう。
ファイルの転送方法
WeChatでファイルを転送する場合は、ファイルを送りたい相手のチャット画面で追加アイコンをタップします。メニュー一覧で「ファイル」を選択してください。
WeChatではメッセージにファイルを添付できるので、プレイベートだけではなく仕事でも使うことができます。
WeChatで添付できるのは音声データや動画データなど多岐にわたるので、メッセージのやり取りだけではなくデータのやり取りにも適しています。
 Alipay(支付宝)とWeChatPay(微信支付)の違いを解説!
Alipay(支付宝)とWeChatPay(微信支付)の違いを解説!WeChatの使い方〜友達追加〜
WeChatで友達を追加する方法は発見ページからではなく、連絡先ページから行います。ここからは友達を追加する方法を紹介します。
電話帳から追加
WeChatに友達を追加する方法は、まず連絡先ページ右上にあるプラスアイコンをタップします。表示されるメニューから「連絡先の追加」を選びます。
連絡先を追加するメニューが一覧で表示されるので「携帯連絡先」という項目をタップすれば、スマホの連絡先からWeChatに友達を追加できます。
IDから追加
WeChat IDか電話番号で検索をして友達を追加する場合は、連絡先追加画面の一番上にある検索バーをタップしましょう。
QRコードから追加
QRコードをスキャンしてWeChatに友達を追加する方法は、連絡先追加画面で「スキャン」をタップしてください。
これ以外には「友人の招待」という項目をタップして友達に通知を送り、開いてもらって操作してもらうことで友達を追加する方法もあります。
 【WeChat】LINEとの共通点と違いをくわしく解説!
【WeChat】LINEとの共通点と違いをくわしく解説!WeChatの使い方〜連絡先ページ〜
WeChatの使い方でよく困るのは連絡先ページの使い方です。ここからは連絡先ページの使い方を紹介していきます。
連絡先の一覧表示
連絡先はWeChatの連絡先ページの画面下に一覧で表示されます。連絡先一覧は設定しなくてもアルファベット順なので、WeChatでチャットしたい相手の項目を見つけやすいです。
また別のページに検索機能もあるので、連絡先が見つからない場合は、そこから検索して見つけることもできます。
LINEのようにトークリストはありませんが、WeChatに登録している友だちならだれでもチャットすることができたり、音声通話できたりする機能は同じです。
連絡先の編集
WeChatの連絡先を編集するためには連絡先一覧で編集したい人の項目をタップし「注訳とタグの設定」で、WeChatで表示される名前を編集することができます。
あなたがWeChatで誰かの表示名を変更しても、相手のWeChatのアカウントのニックネームが変更されることはありません。あなたのWeChat内で表示名が分かるだけなので、相手に気兼ねなく名前を変えることができます。
WeChatでの連絡先一覧はアルファベット順に表示されるので、よくやり取りをする人は「A」からはじまるニックネームに変更しましょう。
WeChatの使い方〜発見ページ〜
WeChatの発見ページは他のチャットアプリにはない機能なので、使い方が分からない人が多いです。ここからはWeChatの発見ページの使い方を説明していきます。
モーメンツ
WeChatの発見ページの「モーメンツ」では、LINEのタイムラインのようなことができます。友だち登録している人たちの投稿を確認で来たり、自分もLINEのタイムラインのように投稿したりできます。
WeChatの発見ページには、このようなチャットに直接関係ない便利で楽しい機能が充実しています。ただ単にチャットするだけではないので、飽きずに長く使い続けることができるのです。
QRコード
WeChatの発見ページ内にある「スキャン」をタップすると、QRコードの読み取り画面になります。QRコード画面では自分のQRコードをスキャンすることができます。
発見ページのスキャン機能を使って友達のWeChatQRコードを読み取ると、すぐに友達追加できますが、これ以外にもすべてのQRコードに対応しています。
WeChatのQRコード機能の使い方は、起動してから画面上に表示されている枠に収まるようにQRコードを映してください。撮影ボタンは押さなくてもQRコードが読み取れ次第、URLが画面上部に表示されます。
シェイク
WeChatの発見ページにある「シェイク」は、画面を表示してスマホを振ると近くにいる人とWeChatの友だち登録できます。QRコードをスキャンしたり、検索したりする手間がかかりません。
この機能は相手から友だち追加の許可が下りた場合のみですが、手間をかけずに友達登録することができるので、大勢を追加する時に便利です。シェイクを使う時はスマホの音量ボタンをオンにして、シェイク音が鳴っていることを確認しましょう。
トップストーリー
発見ページのモーメンツ内にある「トップストーリー」は、WeChatのモーメンツに投稿されている最新記事や、WeChatでの注目記事を確認できる機能です。
友達が投稿したモーメンツにお気に入り登録する機能があるので、最新記事を常にチェックしていいと思った投稿はお気に入りアイコンをタップしましょう。
検索
発見ページの「検索」項目をタップすると、WeChat内のコンテンツの全てを検索することができます。モーメンツ、記事、公式アカウントとさまざまなものの中からお目当てのコンテンツが見つかります。
WeChatで以前投稿されていたモーメンツでお気に入り登録していないものをもう一度見たい時、WeChatのコラムでタメになったものをもう一度見たい時などに便利です。
近くにいる人
発見ページの「近くにいる人」は、あなたが今いる場所の近くにいるWeChatユーザーを検索できる機能です。直接知り合いじゃなくても、友達申請を出すことができます。
この「近くにいる人」の機能は、WeChatに位置情報の許可を出さない使い方をすると自分が他のWeChatユーザーに検索されません。
もし誰かに自分のアカウント画像やニックネームなどを見られるのが嫌という場合は、位置情報を許可しない設定にしましょう。近くにいる人に関する位置情報の設定は、本人ページの設定画面から変更することができます。
ミニプログラム
発見ページ内にある「身にプログラム」では、WeChat内で配信されているゲームやコラムを楽しむことができます。WeChat内のゲームで特に人気なのは「跳-跳」というタイトルで、自転車で障害物をよけながら進む単純なものです。
単純なゲーム以外はショッピングをしたり、コラムを読んだりすることができます。たまにしか使わないアプリを改めてインストールするよりも、WeChat内のミニプログラムで済ませた方がスマホの空き容量を圧迫しません。
ミニプログラムで楽しめるコンテンツは多いので、暇つぶしにも最適です。LINEのニュースよりも充実した内容になっています。
WeChatの使い方〜本人ページ〜
WeChatの機能で使い方を特に把握しておいた方がいいのが、本人ページです。WeChatアカウントに関する情報を確認したり、編集したりします。ここからはWeChatの本人ページの使い方を紹介します。
マイページ
本人ページの一番上にある名前やIDが表示されている項目をタップすると、マイページが表示されます。ここではWeChatの自分のニックネームやIDを変更することができます。
WeChatのIDはアプリをダウンロード/インストールしたときのままのものだと複雑で覚えにくいので、このマイページですぐにWeChat IDを変更しておきましょう。
ニックネームやWeChat ID以外にマイページで変更したり、確認したりできる事項はプロフィール画像などです。マイページで出来る操作は少ないですが、WeChatを使い始める上で重要なページです。
WeChatペイ
WeChatの発見ページにあるスキャンからQRコードを読み取ると、コンビニなどで決済することができます。
この決済方法の使い方はWeChatペイと呼ばれていて、事前にクレジットカードなどを登録しておく必要があります。クレジットカードの登録は本人ページから行います。
このWeChatペイは中国IDでないと利用できないようになっています。日本IDでは使えない機能なのです。WeChatペイを使うことはできませんが、QRコードを読み込んでWebサイトを確認したり、WeChatの友だち追加したりなどはできます。
ただWeChatペイはLINEペイと似た仕組みなので、LINEペイを使っている人は利用できなくて困ることはありません。
お気に入り
WeChatのチャット機能でお気に入りにしたものや、モーメンツでお気に入りにしたものが、本人ページの「お気に入り」に保存されています。音声やメモ、チャットなどジャンルごとに表示できます。
お気に入りのモーメンツや思い出のチャット、うれしかった音声メッセージなどをすぐにもう一度観たり、聞いたりすることができます。
音楽やファイルのやりとりもできるのがWeChatの特徴なので、確認したいファイルなどがある場合はこの画面から操作しましょう。
ただ動画や画像の共有は中国版のWeChatでしかできない機能なので、お気に入りからも共有はできません。
自分の投稿
本人ページの「自分の投稿」という画面では、モーメンツやタイムカプセルに自分で投稿したコンテンツをまとめて確認できます。
過去に自分がどんな投稿をしたのかを確認しておくことで同じ投稿を2回してしまったり、似たような投稿ばかりになってしまったりするのを防ぐことができます。
また自分で投稿したものを削除したくなった時は、この画面から過去の投稿を削除することもできます。
カード&特典
WeChatの本人ページにある「カード&特典」ではメンバーになるとカードがもらえたり、店舗で提示するとクーポンがもらえたりしますが、これは中国で行われているサービスです。日本では特典をもらえる店舗はほぼありません。
WeChatのこうしたサービスでお得に買い物できなくても、翻訳機能やLINEが使えない相手ともチャットできることなど、さまざまなメリットがあります。
ステッカーギャラリー
WeChatの本人ページにある「ステッカーギャラリー」では、WeChatで使えるステッカーが追加できます。ステッカーの使い方はLINEスタンプの使い方と全く同じです。
ステッカーにはさまざまな種類がありますが、LINEのスタンプのように日本語に対応しているものは少ないです。また絵柄が日本人の好みとは少し違うものが多いのも、WeChatの特徴です。
ただLINEとは違うステッカーを追加しれば、いつものLINEでのやりとりと気分を変えることができます。
設定
WeChatの本人ページ内にある「設定」はWeChatアカウントの設定を変更したり、IDやパスワードなどの情報を確認したりするのに使う機能です。本人ページの使い方で一番重要な画面なので、いざという時にサッと表示できるように覚えておきましょう。
あなたのWeChatアカウントの情報はここで確認できます。アカウント登録を済ませたら、まず本人ページの確認方法を覚えてください。
設定画面ではアカウント情報の確認以外にも通知の設定、チャットの表示設定、WeChat全般の設定、ヘルプなどを使うことができます。
WeChatの使い方〜翻訳〜
WeChatの翻訳機能にびっくりしました。もう95%正解です!機械にしては素晴らしいと言えます。
— 夏子の冒険 (@Natsupiang) March 8, 2018
もうモーメンツで日本語をつぶやいても神秘感がなくなる笑 pic.twitter.com/jfI5TYbEN4
WeChatはチャット機能やモーメンツ、スキャンなどの機能以外に翻訳機能もあります。翻訳機能目当てでWeChatをダウンロードする人もいるほど人気の機能なので、使い方を覚えておきましょう。
ここからは、WeChatのさまざまな機能の中で特に便利な翻訳機能の使い方を紹介していきます。
翻訳機能の使い方
LINEとほとんど同じ機能のWeChatですが、LINEにはない翻訳機能があるのが特徴です。WeChatでの翻訳機能の使い方は、まずチャット画面で翻訳したい文章を長押しします。
そして表示されるメニューの中から「翻訳」をタップすると、すぐに日本語に略されます。翻訳した部分を原文に戻したいときは再びその部分を長押しして、表示されるメニューの中から「Hide Translation(翻訳を隠す)」をタップしましょう。
こうした翻訳機能はブラウザアプリにはありますが、LINEにはありません。LINEの場合はメッセージを長押しすると、メッセージ全体に関するメニューが表示されて削除したり、通報したりできるだけです。
チャットでやりとりしているときでも分からない英単語を相手が使ったり、読めない外国語を相手が使ったりしたときに翻訳できないのは不便ですよね?
また海外の人とチャットする時もメッセージの内容をきちんと把握できるように、WeChatの翻訳機能を活用しましょう。
WeChatはプレベートにも仕事にもつかえるコミュニケーションツールです。アジアを中心に多くの人が利用しています。
最後に
いかがでしたか?WeChatは使い方が簡単ですし、チャット機能以外にも翻訳機能などの便利な機能もありますので、ぜひダウンロードしてみてください!
合わせて読みたい!チャットに関する記事一覧
 YouTubeライブでチャットコメントを配信画面に表示する/透過にする方法
YouTubeライブでチャットコメントを配信画面に表示する/透過にする方法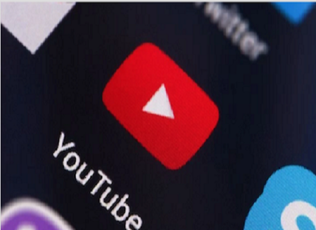 YouTubeライブチャットにコメントする方法を初心者向けに解説
YouTubeライブチャットにコメントする方法を初心者向けに解説 Snapchat(スナップチャット)の使い方を初心者向けに徹底解説
Snapchat(スナップチャット)の使い方を初心者向けに徹底解説 Twitterグループチャットの作り方・やり方は?【グループDM】
Twitterグループチャットの作り方・やり方は?【グループDM】










































































