2020年08月08日更新
【Windows10】Docker for Windowsをインストール/起動する方法!
【windows10】Docker for Windowsのダウンロード・インストールとHyper-Vの有効化。Docker for Windowsをダウンロード・インストール方法と、windows10でHyper-Vを有効化する方法を合わせてご覧ください。
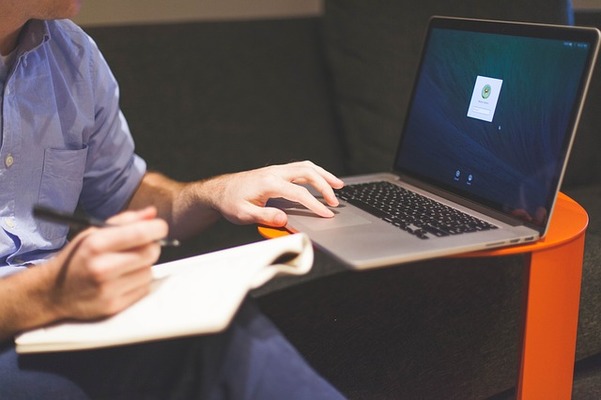
目次
- 1Docker for Windowsとは?
- ・仮想化環境を提供するソフトウェア
- 2【Windows10】Docker for Windowsの基本情報
- ・前提知識
- 3【Windows10】Docker for Windowsの事前準備~Hyper-Vの有効化~
- ・Hyper-Vとは?
- 4【Windows10】Docker for Windowsのダウンロード/インストール方法
- ・アカウントの作成手順
- ・Docker for Windowsのダウンロードの手順
- ・Docker for Windowsのインストールの手順
- 5【Windows10】Docker for Windowsを起動する方法
- ・初回起動時の確認手順
- ・注意点
- 6【Windows10】Docker for Windowsの実際の使い方
- ・主な使い方
- ・コンテナ起動
- ・コンテナを表示する方法
- ・イメージを表示する方法
- ・コンテナの停止/削除方法
- ・仮想マシンの停止手順
- ・合わせて読みたい!Windows10に関する記事一覧
Docker for Windowsとは?
Docker for Windowsとは、アプリケーション実行環境を提供するソフトウェアです。パソコン上へ新たにコンテナ型仮想環境を作成できるツールです。
これからDocker for Windowsのダウンロード・インストール方法や必要なアカウント作成など、導入に必要な手順をご説明いたします。
仮想化環境を提供するソフトウェア
Docker for Windowsは、コンテナ型と呼ばれる仮想環境を利用する事ができ、アプリケーションの実行・共有・構築などに使用されています。
従来よりも動作が軽く、プログラムを実行する環境を共有できるDocker Hubが利用できます。
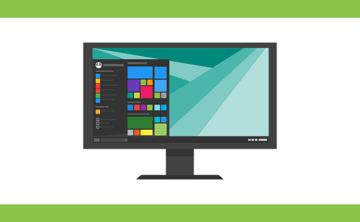 【Windows10】仮想デスクトップの使い方を詳しく解説!
【Windows10】仮想デスクトップの使い方を詳しく解説!【Windows10】Docker for Windowsの基本情報
では【windows10】Docker for Windowsの基本情報を確認してみましょう。Dockerのダウンロード・インストール前にご確認ください。
前提知識
【windows10】Docker for Windowsの前提知識として、動作環境とコンテナなど、その注意点について最低限知っておく事をお勧めします。
コンテナとは?
【windows10】Docker for Windows:コンテナの特徴。従来の仮想環境よりもオーバーヘッドと呼ばれるロスが少なく、比較的動作が軽いです。
Docker for Windowsを利用する前提条件/要件
【Windows10】Docker for Windows利用前に必要な条件を確認しましょう。
- 64Bit Windows10 Pro(またはEnterprise・Education)対象
- Hyper-Vが利用可能
- メモリ4GB・記憶容量60GBほどのリソースが、仮想マシンに必要になる
注意点:Windows10のバージョン・PCスペックなどの確認はしっかりと行いましょう。
【Windows10】Docker for Windowsの事前準備~Hyper-Vの有効化~
【Windows10】Docker for Windowsに必要な条件が確認できたら、事前にしておく準備をご紹介します。Hyper-Vを有効化する方法をご覧ください。
Hyper-Vとは?
Hyper-Vとは、仮想化を行うシステムの1つです。
Microsoftの仮想化システム
Hyper-Vは、Microsoft社からx64向けに提供されています。注意点:Hyper-V serverはHyper-Vの無償版になります。
Hyper-Vの有効化の手順
Docker for Windowsを利用する前に、Hyper-Vが有効化されているかを確認しましょう。まずはコントロールパネルを開きます。次にコントロールパネルから【プログラム】をクリックします。
更に【Windowsの機能の有効化または無効化】をクリックします。
Hyper-Vを有効化する手順その4。表示されたダイアログボックス【Windowsの機能】から、Hyper-Vにチェックを入れて【OK】をクリックします。その後、再起動する事で有効化されます。
コントロールパネルの開き方
コントロールパネルを起動する方法は様々ですが、今回はエクスプローラーから起動する方法をご紹介します。エクスプローラーを起動後。エクスプローラー中央のアドレスバーに、controlと入力してエンターキーを押します。
エクスプローラーはインストーラーファイルを起動する時にも使用します。沢山の場面で使用するエクスプローラーのちょっと便利な使い方でした。
 Windows7にDockerをインストールする方法!
Windows7にDockerをインストールする方法!【Windows10】Docker for Windowsのダウンロード/インストール方法
【Windows10】Docker for Windowsをダウンロード・インストールする方法。必要条件の確認と、事前準備ができたら、いよいよDocker for Windowsをインストールする段階です。
Docker for Windowsをダウンロード・インストールするには、アカウント・インストーラーファイルが必要になります。インストーラーファイルをダウンロードする前に、アカウントを作成しましょう。
アカウントの作成手順
ここではDockerアカウント作成手順をご説明いたします。Docker for Windowsをダウンロード・インストールするには、アカウントが必要になります。アカウントを作成してサインインしましょう。
コンテナ共有サービス:Docker Hubも利用できるようになります。
好きなID/パスワード/メールアドレスを設定
アカウント作成には、任意のID・パスワード・メールアドレスを入力する必要があります。また、利用規約やプライバシーポリシー・メール情報受け取りの可否などを確認も忘れずに行ってください。
注意点:パスワードについて。パスワードはしっかりとセキュリティ性の高いものを設定し、パスワードを忘れないように注意しましょう。昨今ではパスワード流出などによる被害も無視出来ません。同じパスワードの併用は危険との見方もあります。
パスワードの流出は、開発情報流出にも関わるでしょう。しっかりとパスワードを設定する事、そしてパスワードの保管は厳重にしましょう。
設定してログイン
上記の必要事項を記入してアカウント作成後、作成したDockerID・パスワードでサインインしましょう。
いよいよ、インストーラーファイルをダウンロードして、Docker for Windowsをインストールしていく手順に入ります。
Docker for Windowsのダウンロードの手順
Docker for Windowsダウンロード・インストール手順その1。公式サイトから、任意のDocker for Windowsインストーラーファイルをダウンロードします。先ほど作成したアカウントも使用します。
エクスプローラーの設定が変更されていなければ、ダウンロードにインストーラーファイルは保存されています。エクスプローラーからダウンロードという場所を探しましょう。
Docker for Windowsのインストールの手順
Docker for Windowsダウンロード・インストール手順その2。任意のDocker for Windowsインストーラーファイルをダウンロード後。Dockerをインストールしていきます。まずは、インストーラーファイルをエクスプローラーから起動するところからです。
インストーラーのファイルをエクスプローラーから起動
Docker for Windowsrダウンロード・インストール手順その3。エクスプローラーからダウンロードをクリック。ダウンロードされたインストーラーファイルを、エクスプローラーから起動します。
Docker for Windowsの規約・ショートカットの有無など、Dockerインストーラーファイルからの指示に従ってインストール手続きを進めます。
 Docker for Windowsの基本的な使い方を解説!
Docker for Windowsの基本的な使い方を解説!【Windows10】Docker for Windowsを起動する方法
【Windows10】Docker for Windowsの初回起動について確認してみましょう。インストールが終わったら、初回起動時にDockerが正常に動作するか確認する必要があります。
初回起動時の確認手順
初回起動の手順その1。Docker for Windowsを初回起動したら、PowerShellコンソールもしくはコマンドプロンプトを起動して動作確認を行ってみましょう。
【docker】でヘルプメッセージが表示されるか【docker info】でDockerの状態が確認できるか、初回起動時の試運転を行います。
バージョンの確認
初回起動の手順その2。次に、起動したPowerShellから【docker version】のコマンドを入力、初回起動時の動作確認を行います。
Hello Worldの確認
初回起動の手順その3。ここまで試運転できたら、コマンド【docker run hello-world】で、hello worldというコンテナをダウンロード・実行できるかを確認します。
注意点
もしも、Docker for Windowsをインストールしたのに、パソコンのメモリが足らず動かなかったらどうすれば良いのでしょうか。念のため対処法を確認しておきましょう。
メモリ不足のエラーの対処法
Docker for Windowsをインストールしたがメモリが足りない場合、まずはDockerのアイコンを右クリックします。次にメニューから【settings…】をクリックします。
【settings】内の【advanced】を選択します。Memoryを1024MBに設定して、Appyをクリックします。この時【settings】画面左下部に注目してください。
【failed to start】ではなく【Docker is running】という表示になっていれば、トラブルシューティング完了となります。
 Proxy環境下でDocker for Windowsを使う方法を解説!
Proxy環境下でDocker for Windowsを使う方法を解説!【Windows10】Docker for Windowsの実際の使い方
【Windows10】Docker for Windowsの初回起動も確認したところで、実際にDockerを使ってみましょう。先ほどのように、PowerShellコンソールもしくはコマンドプロンプトを起動します。
主な使い方
主なDocker for Windowsの使い方。コンテナの起動・停止・削除など、Dockerの主なコマンド操作方法を確認しましょう。
コンテナ起動
コンテナを起動する際は、コマンド【doker run コンテナID】を使用します。ちなみに、コマンド【doker run】は初回起動時にも使用していますね。
停止したコンテナを起動する方法
コマンド【docker start コンテナID】を使用する事で、停止中のコンテナを起動できます。ちなみに、コンテナIDでなくコンテナ名でも可能です。
コンテナを表示する方法
全てのコンテナを一覧表示する方法は、コマンド【docker ps -a】を使用します。また、実行中のコンテナを一覧表示する際には、コマンド【docker ps】を使用します。
コンテナIDを表示する方法
コンテナIDだけを表示する時は、コマンド【docker ps -q】を使用します。注意点、イメージIDを表示するには別コマンドを使用します。
イメージを表示する方法
イメージを一覧表示するには、コマンド【docker images】を使用します。注意点、コンテナを一覧表示するには別コマンドを使用します。
イメージIDを表示する方法
イメージIDだけを表示する時は、コマンド【docker images -q】を使用します。注意点、コンテナIDを表示するには別コマンドを使用します。
コンテナの停止/削除方法
まずご紹介するのは、Docker for Windowsでコンテナを停止・削除する方法です。注意点、コマンドの間違いにはご注意ください。
コンテナの停止手順
Docker for Windowsで起動中のコンテナを停止するには【docker stop】というコマンドを使用します。PowerShellコンソールからコマンドを入力してみましょう。
コンテナの削除手順
まずは、削除したいコンテナのIDを【docker ps】というコマンドで確認しましょう。
Docker for Windowsでコンテナを削除したい時は、【docker rm コンテナID】もしくは【docker container rm コンテナID】というコマンドを使用します。注意点、コンテナの削除手順になります。イメージの削除手順は別コマンドです。
イメージの削除手順
Docker for Windowsでイメージを削除する時は、はじめにコマンド【docker images】で削除したいイメージのIDを確認しましょう。
イメージ削除には、コマンド【docker rmi イメージID】もしくは【docker image rm イメージID】を使用します。注意点、イメージの削除手順になります。コンテナの削除は別コマンドです。
仮想マシンの停止手順
最後に、Docker for Windowsで仮想マシンを停止する方法のご紹介です。
仮想マシンの状態確認
まずは、Docker for Windowsで動いているコンテナが無いか確認しましょう。動作中のコンテナはコマンドで停止します。
【docker-machine.exe ls】から仮想マシンの状態を確認すると【default】という名前のマシンが動いています。【docker-machine.exe stop】で仮想マシンを停止する事ができます。
合わせて読みたい!Windows10に関する記事一覧
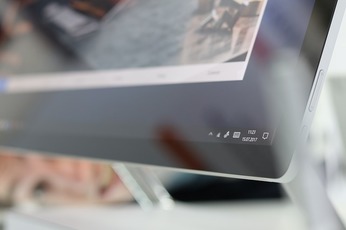 【Windows10】フォルダ表示をショートカットキーで変更する方法!
【Windows10】フォルダ表示をショートカットキーで変更する方法! 【Windows10】WindowsXP風にカスタマイズする方法!
【Windows10】WindowsXP風にカスタマイズする方法!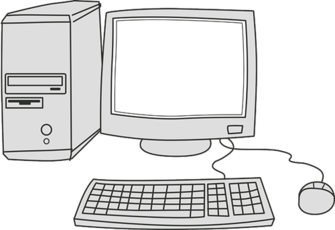 【Creators Update以降】Windows10で「ClearType」を設定する方法!
【Creators Update以降】Windows10で「ClearType」を設定する方法! Windows10のピクチャパスワードを忘れたときについて解説!
Windows10のピクチャパスワードを忘れたときについて解説!






















