「ひかりTVミュージック」の解約/退会方法!注意点も解説!
「ひかりTVミュージック」は400万曲以上の楽曲を聴き放題で利用できる音楽配信サービスです。しかし、解約手順の難解さや退会後の料金発生に関するマイナスレビューもよく見かけます。そこで「ひかりTVミュージック」の解約/退会方法と注意点を紹介します。

目次
- 1ひかりTVミュージックとは
- ・ひかりTVミュージックの特徴
- 2ひかりTVミュージック解約/退会時の注意点
- ・無料期間中なら解約は不要
- ・契約方法により解約/退会方法が全く違う
- ・スマホアプリを削除しても解約されない
- 3ひかりTVミュージックの解約/退会方法~チューナー/ひかりTV会員ID~
- ・チューナーから解約
- 4ひかりTVミュージックの解約/退会方法~PC/携帯キャリア決済~
- ・ブラウザから解約
- 5ひかりTVミュージックの解約/退会方法~Google Playストア~
- ・Google Playストアから解約
- 6ひかりTVミュージックの解約/退会方法~Apple ID~
- ・設定アプリから解約
- ・合わせて読みたい!音楽アプリに関する記事一覧
ひかりTVミュージックとは
「ひかりTVミュージック」は洋楽・邦楽問わず400万曲以上ある楽曲を定額制で無料ダウンロードできる音楽配信サービスです。
さまざまな会社から音楽配信サービスが提供されていますが、「ひかりTVミュージック」は特に「ひかりTV」を契約している方や、LINEポイントを利用したい方などに人気の高いサービスとなっています。
ひかりTVミュージックの特徴
「ひかりTVミュージック」はスマホアプリとしてインストールすることも出来るので、MP3などと同じように外出時でも音楽を楽しむことが出来る便利なサービスです。
決済方法も携帯IDのキャリア決済やGoogle Wallet、Apple決済やひかりTVからの決済など様々な方法があります。そこで利用するにあたってまずは「ひかりTVミュージック」の特徴を紹介していきます。
NTTぷらら運営の音楽聴き放題サービス
「ひかりTVミュージック」はNTTぷららという「ひかりTV」という映像配信サービスで有名な会社が運営している音楽配信サービスです。ミュージックの他にも「ひかりTVショッピング」や「ひかりTVブック」など様々なサービスが配信されています。
スマホアプリや専用チューナーから利用
「ひかりTVミュージック」を利用するには、スマホ端末からアプリをインストールして利用するほか、PCでWebからの利用、映像配信サービスの「ひかりTV」を契約している場合には専用のチューナーから利用することが可能です。
チューナーとスマホ、PC間でプレイリストを共有することも可能なのでどの端末からもお気に入りの楽曲を楽しむことが出来るのも特徴です。
16日間の無料お試し期間
「ひかりTVミュージック」には16日間のお試しの無料期間が存在します。「ひかりTV」に契約している方は1契約につき1回、契約していない方はスマホやPCなどの端末1台につき1回の無料期間が設けられています。
LINEアプリでは無料登録するとポイントがもらえるアプリとして「ひかりTVミュージック」が紹介されており、16日間の無料期間ではなく30日間の初月無料となっています。
ただし、無料期間中に有料契約をしたり楽曲を購入した場合には、無料期間が終了し有料会員となるほか、決済選択の場合にGoogle WalletやApple決済を選択してしまうと初月無料にはならないので注意が必要です。
ひかりTVミュージック解約/退会時の注意点
便利で快適に利用できる「ひかりTVミュージック」ですが、実はその解約方法や退会方法は難解で、なかなか解約・退会出来ずに困っている方が多いのも事実です。
運営側も決して意図的に解約・退会を阻止しようとしているわけではないでしょうが、少し不親切なところも否めないので注意が必要なサービスでもあります。
そこで「ひかりTVミュージック」の難解な解約・退会方法についての注意点を3つ紹介していきます。
無料期間中なら解約は不要
まず1つめの注意点として、「ひかりTVミュージック」を初めてインストールした際に利用することが出来るお試しの無料期間であれば、解約・退会の手続きは不要です。
無料期間が過ぎると自動的に有料会員になってしまう心配はなく、音楽が聴けなくなるというだけなのでアプリを「アンインストール」するだけで解約できます。
契約方法により解約/退会方法が全く違う
2つめの注意点として挙げられるのは、無料期間が終わり有料会員になって月額料金が発生する場合やPCでWeb登録してIDを所得した場合、さらにLINEで初月無料のプランに登録した場合には解約・退会の手続きが必要になるということです。
その際、契約した方法によって解約・退会の手続きの手順が全く違うので注意が必要となります。
スマホのキャリアの違いによる解約・退会方法が違うのはもちろんですが、契約時に使用した携帯IDやキャリア決済などでも手順が異なるので、このことが解約・退会が難解だと言われる理由になっています。
スマホアプリを削除しても解約されない
3つめの注意点はスマホアプリに関するものです。「ひかりTVミュージック」は契約時にGoogle WalletやApple決済、キャリア決済など様々な決済方法を登録、さらにはApple IDやGoogleアカウント、ひかりTV会員IDなどのログイン契約も登録されています。
そのため、万が一スマホアプリを削除してしまっても再インストールすれば削除前と同じように利用することが出来るというメリットがあります。
しかしその反面、解約・退会する際にはそのメリットはデメリットとなり、スマホアプリを削除しただけでは登録をキャンセルすることにはならず、キャリア決済や「ひかりTVミュージック」マイページからの解約が必要となり手間がかかることとなります。
 Amazon Music Unlimitedの解約・退会方法を詳しく解説!
Amazon Music Unlimitedの解約・退会方法を詳しく解説!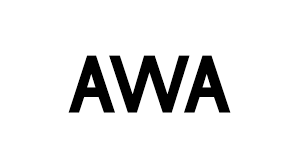 AWAを解約・退会したい!AWA有料スタンダードプランの解約方法
AWAを解約・退会したい!AWA有料スタンダードプランの解約方法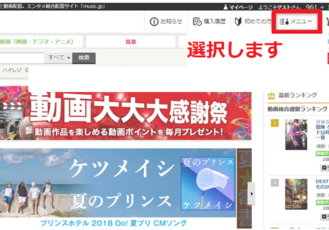 【music.jp】解約/退会の手順を詳しく解説!
【music.jp】解約/退会の手順を詳しく解説!ひかりTVミュージックの解約/退会方法~チューナー/ひかりTV会員ID~
「ひかりTVミュージック」の解約・退会方法としてまずはチューナーからの退会方法を紹介します。スマホアプリを利用していても「ひかりTV」の会員IDでチューナーから登録した方はこの方法で解約することが可能なので参考にしてみてください。
チューナーから解約
「ひかりTV」の会員契約をされている方はTVに繋げるレンタルチューナーが必要となります。「ひかりTVミュージック」はそのレンタルチューナーからも解約・退会することが可能となっています。
まずは映像配信サービスなどで使用しているチューナーから「ひかりTV」のホーム画面を開きます。
「マイページ」を開く
ホーム画面を開くと画面の右側に「ひかりTV」のコンテンツメニューが表示されるので、そこから「マイページ」を選択します。操作はチューナーと共にレンタル出来るリモコンから行います。
「契約情報・変更」を開く
マイページを開くと画面上部に「契約情報・変更」という項目が表示されるので選択します。
シークレットモードを解除
契約情報・変更をクリックした際、「ひかりTV」でシークレットモードを設定している方にはシークレットモードの解除を求められます。
解除は「ひかりTV」で使用しているリモコンの「シークレットキー」ボタンを押して暗証番号を入力すればOKです。(暗証番号の初期設定は0000です。)
シークレットモードを設定していない方はこの項目は表示されないので次の手順へ進んで解約していきます。
「プレミアム解約」を開く
「契約情報・変更」または「シークレットモード」の解除を行うと、画面中部に「プレミアム解約」という表示が出るので選択します。
ひかりTVミュージックを選択
プレミアム解約を開くと現在プレミアム契約しているコンテンツが表示されるので、その中から「ひかりTVミュージック」を選択してリモコンの決定キーを押します。
「解約する」を選択
「ひかりTVミュージック」を選択して決定キーを押すとポップアップで解約の確認が表示されます。「プレミアムを解約してよろしいですか?」というポップアップが出るので「解約する」を選べばチューナーからの解約の完了です。
ひかりTVミュージックの解約/退会方法~PC/携帯キャリア決済~
「ひかりTVミュージック」の契約方法として、LINEアプリなどのポイントサイトからの登録やPCからの登録で携帯キャリア決済を選んだ場合にはこちらの方法での解約・退会が可能です。
注意点としてはアプリをインストールした「ひかりTVミュージック」ではなくPCやスマホのWebブラウザからの登録による解約方法だということです。
ブラウザから解約
ブラウザでの「ひかりTVミュージック」を登録した際には、ブラウザからログインして登録を解約する必要があります。PCからでもスマホからでも可能な方法ですが、少し分かりにくい部分も多いので詳しく紹介します。
マイページにログイン
まずPCまたはスマホのブラウザで「ひかりTVミュージック」を開き、画面上部にある「マイページ」をタップします。
「ひかりTVミュージック」からだけではなく、連携している「ひかりTVブック」からのログインも可能です。
この際には通常のマイページログインでも可能ですが、画面上部に「携帯ID登録をした方はこちらから」という表示があるのでここをタップしても次へ進めます。
「携帯電話会社のIDでログイン」をクリック
「ひかりTVミュージック」のマイページログインを選択した場合にはこの画面が表示されるので、下部にある「携帯電話会社のIDで登録の方」を見ます。
「ひかりTVブック」からログインした方もこのページが表示され、キャリア選択へと移動します。スマホだけではなくPCでも同じ画面が表示されます。
キャリアIDを選択
登録した携帯キャリア(この場合はdアカウント)を選択してタップします。上記にあるログイン入力は携帯IDのキャリア決済で登録した際には無視して大丈夫です。
「dアカウントでログイン」を選択しログイン
dアカウントIDでログインを選択すると生体認証またはIDとパスワードの入力を求められるので、入力してログインをタップします。
dアカウントのログインURL先が表示されるので、「ひかりTVnet」になっていることを確認して「OK」をタップします。
タップした後、またログイン画面に戻ってしまうことやマイページが表示されないこともありますが、この場合はすでに「ひかりTVミュージック」にログインされている状態です。
「ログイン済です」という表示が出てこないので不親切ではありますが、画面上部の「ひかりTV」をタップすると「ひかりTVミュージック」のトップページに移動するので、ログアウトしてから同じ作業を繰り返して解約を進めてください。
「月額ポイントプランを解約する」をクリック
無事にログインが出来ればマイページが表示されます。その際WebIDへの新規登録が求められますが、解約をする方はここで登録してはいけません。WebIDを登録してしまうと解約の手続きが増えるだけなので注意が必要です。そのまま下へスクロールします。
スクロールして一番下まで行くとプラン契約中のコースやキャリア決済の内容の下に「月額ポイントプランを解約する」という項目が表示されるのでタップします。
「解約を確認する」をクリック
「月額ポイントプランを解約する」をタップすると解約申し込みのページに移行します。解約にあたっての注意事項をしっかりと読んで、画面下部の「解約を確認する」をタップします。
「解約を確認する」をタップすると、次はキャリア決済の解約手順へと進むので「次へ」をタップします。
「spモードパスワード」の入力へ
キャリア決済の解約手続きを行うため、ドコモ払いの際はSPモードパスワードを入力して画面下部の「解約する」をタップします。
パスワードの確認が取れると「お手続きが完了しました」との表示が出てきます。登録をキャンセルする日の確認も出来ます。「次へ」をタップします。
「解約が完了しました」という表示が出たら「ひかりTVミュージック」のキャリア決済や携帯IDでの契約の解約・退会の完了です。
解約出来ない場合も
ドコモやソフトバンクでのIDで登録したキャリア決済の場合には、解約するまでに時間を空ける必要があります。
ドコモであれば翌々日、ソフトバンクであれば登録から一時間後など、間違って登録した場合やLINEポイント目的で登録した際にはすぐに解約できないので注意が必要です。この画面をPCやスマホのホーム画面に登録しておくと解約忘れがないのでおすすめです。
ひかりTVミュージックの解約/退会方法~Google Playストア~
「ひかりTVミュージック」の契約をアプリをインストールして登録した際の解約方法はこちらです。アプリと言ってもAndroid端末とiPhone端末でもインストールの方法が異なるので、まずはAndroid端末のGoogle Playからの契約での解約方法を紹介します。
Google Playストアから解約
Google Playストアから購入した際にはアプリ画面からではなく、Google Playストアのマイページから解約することになります。上記でも紹介しましたが、無料期間を除く有料会員はアプリをアンインストールしただけでは解約できないのが注意点でもあります。
Google Playストアを開く
Google playストアはあらかじめ端末にインストールされていることが多いので選択してタップします。アンインストールしてしまった場合にはWebで検索して開くのでも大丈夫です。
メニューを表示
Google Playストアを開くと画面上部の検索欄の横に設定アイコンが表示されるので選択してタップします。
「アカウント情報」を開く
設定メニューを開くと、画面の真ん中あたりに「アカウント情報」という項目が表示されるのでタップします。
「アカウント情報」をタップすると「購入履歴」が表示されるので、「ひかりTVミュージック」の履歴と購入した合計金額を確認することが出来ます。
「定期購入」を開く
「アカウント情報」から設定メニューに戻ると「定期購入」という項目があるので選択してタップします。
ひかりTVミュージックの「キャンセル」をタップ
「定期購入」をタップすると「ひかりTVミュージック」が表示されるので確認します。(スクショ画面ではまだ無料期間中のため表示されていません。)右下にキャンセルの表示が出るので選択します。
「はい」をタップ
「キャンセル」をタップするとポップアップで「ひかりTVミュージックを解約しますか?」という表示が出るので「はい」を選択し登録をキャンセルすることになります。これでGoogle Playストアからの解約は完了です。
ひかりTVミュージックの解約/退会方法~Apple ID~
「ひかりTVミュージック」のアプリでの登録を解約する方法は上記でも紹介しましたが、次はGoogle PlayストアからではなくAppleIDを使ったiPhone端末からの解約手順を紹介します。
注意点としてAndroid端末はGoogle Playストアから登録をキャンセルする解約方法でしたが、iPhoneはAppleStoreからではなく、端末の設定からの登録をキャンセルすることなり解約方法が異なります。
さらには登録をキャンセルすることで月額料金が日割りになったりはしないので、月初に登録をキャンセルするよりは月末に行うのがおすすめです。
設定アプリから解約
iPhoneのスマホ端末からのアプリの解約は、iPhoneの「設定アプリ」からインストールしたアプリの登録情報を検索して登録をキャンセルするという方法になります。
設定アプリを開く
まずはiPhone端末の「設定アプリ」を選択しタップします。「設定アプリ」は黒とグレーの歯車のアイコンです。
自分の名前をタップ
「設定アプリ」を開くと画面の一番上に自分の名前が表示されるので名前をタップします。iOS10.3以前のスマホには表示されませんが、設定メニューを下にスクロールしていくと次の手順に進めるので大丈夫です。
「iTunesとApp Store」を開く
自分の名前をタップもしくは設定画面を下にスクロールすると「iTunesとApp Store」か「iTunes StoreとApp Store」という項目が表示されるので選択してタップします。
Apple IDをタップ
「iTunes StoreとApp Store」を開くと画面の上に「Apple ID」が青字で表示されるのでタップします。
「Apple IDを表示」をタップ
「Apple ID」をタップするとポップアップが表示されます。サインアウトやiforgotなどの項目がありますが、1番上の「Apple IDを表示」を選択してタップします。
「Apple IDの表示」をタップすると「サインインが必要です」というポップアップが表示されることがあります。
すでにサインインしている場合には表示されないのでそのまま解約手順に進んで大丈夫です。サインインにはApple IDのパスワードを入力する必要があります。
「登録」をタップ
サインインが完了するとApple IDが表示された画面の下の方に「登録」という項目があるのでタップします。
ひかりTVミュージックをタップ
「登録」を開くと現在登録中のアプリ一覧が表示されます。その中から「ひかりTVミュージック」の項目を探してタップします。
もし登録しているのに何も表示されない時はもう一度Apple IDのサインインやパスワードの確認を行ってみてください。
「登録をキャンセルする」をタップ
「ひかりTVミュージック」の項目をタップするとアプリの契約内容のオプションが表示され、その下に「登録をキャンセルする」という項目があるのでタップします。
「キャンセルの確認」というポップアップが表示されるので「確認」をタップすれば完了です。iPhone端末からの登録をキャンセルすることで解約となります。
「ひかりTVミュージック」の契約方法によって解約・退会方法が異なるのでそれぞれの注意点や手順をしっかりと確認して試してみてください。
合わせて読みたい!音楽アプリに関する記事一覧
 音楽聴き放題アプリ12社を比較!おすすめの有料定額音楽配信アプリは?
音楽聴き放題アプリ12社を比較!おすすめの有料定額音楽配信アプリは?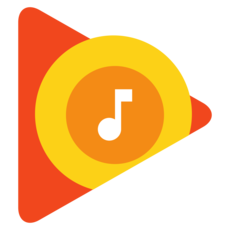 Google Play Musicで音楽をダウンロード保存してオフラインで聴く方法
Google Play Musicで音楽をダウンロード保存してオフラインで聴く方法 【音楽アプリ】人気の無料おすすめ音楽アプリ【iPhone/Android】
【音楽アプリ】人気の無料おすすめ音楽アプリ【iPhone/Android】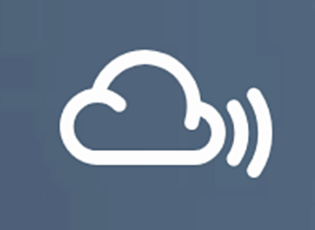 Mixclound音楽のダウンロード保存方法!mp3変換してダウンロードしよう
Mixclound音楽のダウンロード保存方法!mp3変換してダウンロードしよう





















































