【ビデオ編集アプリ】「Clips」でできる背景の合成方法を解説!
皆さんはClips(クリップス)というアプリケーションをご存知ですか?実はビデオ編集が簡単にできるアプリケーションなのです。使い方も非常に便利です。そこでここではClips(クリップス)でできる背景の合成方法を解説いたします。

目次
【ビデオ編集アプリ】「Clips/クリップス」とは?
そもそもClips(クリップス)とはどのようなアプリケーションなのでしょうか?Clips(クリップス)でできることを知っておく前にそもそもClips(クリップス)とはどのようなものかについて見ていきたいと思います。
iPhoneの純正のビデオ編集/加工アプリ
『Clips(クリップス)』アプリとはApple純正のビデオ編集アプリです。『Clips』はApple純正なのでiPhone、iPad用に特化して作られ、2017年4月にAppleからリリースされました。36ヶ国語に対応しており、全世界で利用されている動画編集アプリです。
動画編集アプリ『Clips』(クリップス)のビデオ編集は機能が沢山あるのに基本的な操作が簡単で、使い方によっては様々な特殊効果をつけることができます。
『Clips(クリップス)』アプリで編集したビデオはInstagramやFacebookなどのSNSへ簡単にシェアすることができちゃいます。多機能な動画編集アプリですが、『Clips』アプリは無料で利用することができちゃいます。
とにかく直感的な操作が可能
Clipsはアプリを起動すると、まずインカメラがビデオの状態で立ち上がります。この時点で、いままでのアプリとまったく違うことがわかるはずです。Snapchatのような感じです。とにかく直感的に操作できるので難しくありません。
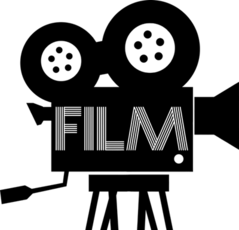 「Clips」の使い方!基本操作方法もくわしく解説!
「Clips」の使い方!基本操作方法もくわしく解説!【ビデオ編集アプリ】「Clips/クリップス」の基本的な使い方
さて、ビデオ編集アプリのClips(クリップス)とはどのようなものかというのはすでにお分かりいただけましたでしょうか?さて、ここからはClips(クリップス)の基本的な使い方を見ていきたいと思います。基本的な使い方といってもできることを紹介します。
できることを知っておけばClips(クリップス)をインストールしようか迷っている方もわかりますよね。それでは基本的な使い方を説明します。
主なできること
Clips(クリップス)では加工ができたり、背景を合成できたりと様々な編集をすることができます。具体的にはClips(クリップス)でどのような加工や編集ができるのでしょうか?それではClips(クリップス)でできることを見ていきます。
テキスト/フィルター/スタンプ/絵文字の追加
Clipsアプリの特殊効果には『エフェクト』があります。エフェクトとはビデオに様々なフィルタをかけることができる特殊効果です。エフェクトの基本的な使い方を説明します。エフェクトをかけたいクリップをタップしたら『エフェクト』をタップします。
『エフェクト』をタップしたら画面真ん中にある『フィルタ』をタップしてください。『フィルタ』になっていると様々なフィルタを選択することができます。左にスワイプしながらかけたいエフェクトを選んでタップしてください。
『Clips』アプリではオーバーレイ機能を使うことができます。オーバーレイとはスタンプや絵文字などをビデオに貼る特殊効果になります。オーバーレイ機能を使いたいクリップをタップし、『エフェクト』をタップしてください。
『エフェクト』をタップしたら『ラベル』『ステッカー』『絵文字』の中から貼りたい特殊効果を選んでタップしてください。ここでは『絵文字』をタップします。
貼りたい絵文字を選んでタップすると絵文字が貼られます。絵文字はドラッグすることによって場所を変えることができ、ピンチすることによって大きさを変えることができます。絵文字を貼りたい位置に設置し、ピンチで大きさを調節してください。
絵文字を消したい時は貼られている絵文字にある『×マーク』をタップすると絵文字を消すことができます。また、絵文字は選択するだけです。
次にラベルを貼ってみます。『ラベル』をタップし貼りたいラベルを選んでタップしてください。フィルター加工などをするとまた、印象も変わりますね。
テンプレート/音楽の追加
作成したビデオの完成度を上げたいのなら、『ミュージック』の機能を使って、映像にBGMを入れてみましょう。クリップスには、あらかじめBGMとして使えるサウンドトラックが用意されているので、ビデオにマッチしたものを選んでみましょう。
挿入したサウンドトラックは、動画の時間に合わせて自動的に長さが調整されます。曲のイントロとアウトロが自然に映像とマッチします。サウンドトラックのほかにも、『ミュージック』アプリに取り込んであるマイミュージックから楽曲を選べます。
テンプレートを選択することができます。どのようなテンプレートなのかが上画像でも分かるように『こんにちは』『乾杯』などで示されていますので、テンプレートを使用して動画を作成する場合はイメージにあったものを選択してください。
カット/移動/削除などの編集作業をリアルタイムで確認
Clips(クリップス)ではクリップを長押して左右に移動させることができます。
削除するにはクリップを選択後、『ゴミ箱マーク』をタップします。
トリミングをするにはクリップを選択後、『ハサミマーク(トリミングボタン)』をタップして、開始・終了マーカーをドラッグして調整できたら『適用』を押します。
タイトル画面を追加するポスター機能
最後に紹介するできることは『ポスター』です。ここではポスター機能の使い方を見ていきます。ビデオのオープニングやエンディングなどの素材として使えます。好きなものを選んでテキストを編集し、クリップとして追加しましょう。
ポスターを選択してポスターをダウンロードします。『ポスター』をタップし、好みの素材をタップしてダウンロードしましょう。
文字をタップして編集しておきます。中央の赤いアイコンを押すとアニメのように動き出すので、クリップとして追加したい長さまで押し続けます。
ポスターのクリップが追加されました。クリップはドラッグすると順序を入れ替えられます。再生アイコンをタップして、全体の流れを確認してみましょう。すると加工することができます。
ビデオの保存/シェア機能
ポスター機能を使ったものをシェアすることもできます。クリップの右側にある『完了』をタップしたら、Clips内にビデオが保存されます。
左上の『アイコン(V)』をタップ。次に、ビデオを選んで右下の共有ボタンをタップして、YouTubeやFacebookにアップしたり、本体に保存することができます。加工した動画を共有して楽しむことができますね。
これでClips(クリップス)でできることは以上になります。
リアルタイムで確認できる
実際にどんな感じで字幕アニメーションが付くのか、リアルタイムで確認できます。カメラを向けている撮影対象にサンプル字幕が表示されるので、どれが一番マッチしているのかが一目でわかります。喋った内容が録画中の画面にリアルタイムで表示されます。
周囲が騒がしかったり声が小さいと、喋った内容が正しく認識されないので注意しましょう。オーディオボタンがオンになっていれば、喋った音声も録音されて、字幕と声がシンクロできます。
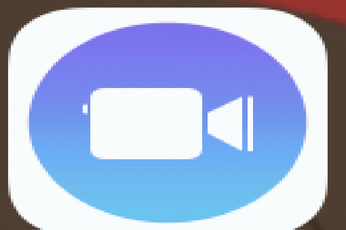 Appleの動画作成アプリ「Clips」がアップデートで新フィルタ機能など追加
Appleの動画作成アプリ「Clips」がアップデートで新フィルタ機能など追加【ビデオ編集アプリ】「Clips/クリップス」でできる背景の合成方法
さて、先ほどはClips(クリップス)でできることなどのClips(クリップス)の主な使い方をご紹介しました。色々な操作ができて、加工できるので簡単に素敵な動画を編集することができます。ここからは本題の背景を合成する方法です。
それではClips(クリップス)で背景を合成する方法について簡単に説明します。
背景の合成機能「シーン」とは?
『Clips』アプリは動画編集アプリとして新しい新機能を追加しました。それが『セルフィーシーン』です。「セルフィーシーン」はiPhoneX以降の場合適応可能で、自分自身が用意されたシーンの中にいる動画を撮影することができます。
『シーン』には綺麗な景色からアニメな世界、ディズニーの世界などがあり、とても楽しめるシーンばかりになっています。『シーン』はとても近代的で、360度ぐるっと見渡すことができ、本当にその場所にいるような感覚になります。
『シーン』によってはエフェクトとセットになっているものもあり、他の動画編集アプリにはない特別な演出があるビデオを撮影することができます。
「シーン」の使い方手順
Clipsを起動すると、最初は通常のカメラが表示されます。『シーン』をタップしましょう。
「シーン」をダウンロード
シーンを選択してダウンロードします。左右にスワイプすると、いろいろなシーンに切り替えられます。『選択』と表示されているシーンをタップすると、ダウンロードが始まります。
赤色のボタンを長押しで録画
シーンが適用されたビデオを撮影します。ダウンロードが完了すると、カメラにシーンが適用された状態になります。中央の赤いアイコンを押し続けるとビデオが撮影され、離すと停止します。
録画後に加工画面を開く
ビデオがクリップとして追加されました。撮影したビデオがクリップとして追加されました。右下にある共有アイコンをタップすれば、クリップをメールやLINEなどで送信できます。また、ここで加工することもできます。
ライブタイトル/エフェクト/トリミングなどの編集が可能
ビデオにフィルタをかけたり、テキストや絵文字などを入れたりする機能が『エフェクト』です。ビデオを撮影する前に有効にすればリアルタイムで撮影できます。以降の手順では、iPhoneに保存されているビデオを編集します。
プロジェクトを作成する左上のアイコンをタップして『新規作成』をタップし、新しいプロジェクトを作成します。『ライブラリ』をタップし、読み込みたいビデオをタップします。写真(静止画)を追加することもできます。
Clipsのビデオは正方形になるので、元のビデオが横長・縦長の場合はドラッグしてトリミングします。また、再生バーをドラッグして開始位置を合わせましょう。中央の赤いアイコンを押し続けている間、ビデオがクリップとして追加されます。
追加したクリップをタップし、『エフェクト』をタップします。ここでは『ビビッド』のフィルタを適用しました。また、隣りにある『インク』のように、絵画調になるフィルタも用意されています。次に『ラベル』から吹き出しを付けました。
文字をタップして編集し、ドラッグして移動しましょう。『×』から『完了』の順にタップすると、エフェクトの編集を終了します。この作業はエフェクトをかける加工方法と同じです。
 iPad/iPad miniへ動画ファイルをパソコンから取り込む方法!
iPad/iPad miniへ動画ファイルをパソコンから取り込む方法!【ビデオ編集アプリ】「Clips/クリップス」で「シーン」が使えないときの対処法
そんな便利な機能を持つ、Clips(クリップス)ですが、なぜか、シーンが使えないということが発生しているようです。なぜClips(クリップス)でシーンが使えないといったことが起きるのでしょうか?それではそんなときの対処法をご紹介します。
対象機種か確認
まずは対応機種か確認をしましょう。対応デバイスはiPhone 5s以降、新しい9.7インチiPad、iPad AirおよびiPad Proの全モデル、iPad mini 2以降、iPod touch(第6世代)で、iOS 10.3以降で利用可能です。
対象機種はiPhone X以降
『シーン』はセルフィー(自撮り)のための機能で、風景や宇宙空間、ゲームの中に入りこんだような、インパクトのある動画を撮影できます。ただし、対応しているのはiPhone Xのみです。
Clips(クリップス)に対応していてもシーンに対応していないこともあります。
アプリバージョンが古い
もしくはアプリのバージョンが古いことも考えられます。そんなときにはApp StoreからClips(クリップス)をアップデートしましょう。Clips(クリップス)をアップデートしてもシーンが使えないときには次の手段をとります。
OSのアップデート
Clips(クリップス)が使えないときにはOSのバージョンを確認してみましょう。とにかく最新状態にOSをアップデートすることが重要です。設定から一般に行き、ソフトウェア・アップデートをタップしてOSをアップデートします。
Clips(クリップス)の使い方はいかがでしたか?Clips(クリップス)ではリアルタイムにしゃべった声も録音できたり、リアルタイムに動画を編集できるのが嬉しいですね。また、簡単な操作で動画を加工できるので作業の幅も広がりそうです。
合わせて読みたい!iPhone/iPadに関する記事一覧
 iPhone/iPad対応のUSBメモリのおすすめ15選!
iPhone/iPad対応のUSBメモリのおすすめ15選! 【iPhone/iPad】「Microsoft OneNote」アプリを紹介!
【iPhone/iPad】「Microsoft OneNote」アプリを紹介! 【iPhone/iPad】Kindleの本を購入方法を解説!
【iPhone/iPad】Kindleの本を購入方法を解説! 【Kindle】「iPhone/iPad」で電子書籍を読む方法を解説!
【Kindle】「iPhone/iPad」で電子書籍を読む方法を解説!
































