2019年08月08日更新
【iPad】キーボード設定をフリック入力に切り替える方法を解説!
iPadのキーボード入力が使いづらいと思っている人もいるでしょう。そこで、iPadのキーボードの設定からフリック入力に切り替える方法を紹介していきます。またキーボード設定で日本語をオンにしたり一般のキーボードを追加したり、分割操作をする方法まで説明します。
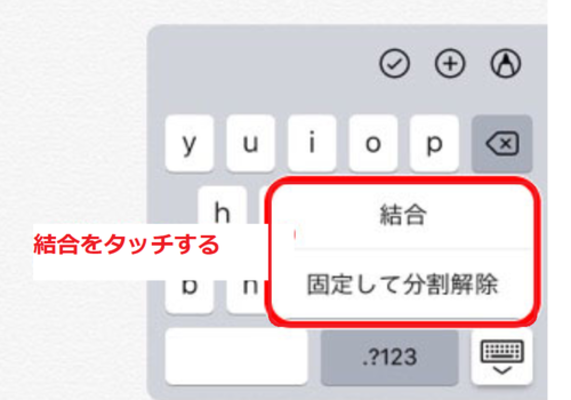
目次
- 1【iPad】キーボードでフリック入力できる?
- ・設定でフリック入力に切り替えが可能
- ・iPadでフリック入力するメリット
- 2【iPad】キーボード設定をフリック入力に切り替える方法
- ・切り替えの設定手順
- ・フリックの入力操作手順
- 3【iPad】キーボード設定でキーボードを結合する方法
- ・キーボードの結合手順
- 4【iPad】キーボード設定でキーボードを移動する方法
- ・キーボードの移動手順
- 5【iPad】キーボード設定でレイアウトを変更する方法
- ・レイアウトの変更手順
- 6【iPad】他社製のキーボードアプリを追加/削除する方法
- ・他社製のキーボードアプリの追加手順
- ・他社製のキーボードアプリの削除手順
- ・別のキーボードに切り替える手順
- ・まとめ
- ・合わせて読みたい!iPadに関する記事一覧
【iPad】キーボードでフリック入力できる?
そもそもiPadのキーボード入力からフリック入力に設定を切り替えることができるのか?と、キーボード入力から切り替えたことがない人は思うでしょう。結論から言いますとiPadはキーボード入力から「フリック入力に切り替えることが可能」なのです。
iPadを購入したのはいいけど、なかなかキーボード入力に慣れないという人もいることでしょう。フリック入力に切り替えれば、スマートフォンと同じ操作方法ができますので、スムーズに使うことができる人もいることが考えられます。
iPadのキーボードは、パソコンのキーボード形式で行うことがデフォルトの設定となっている為、キーボードは、これしかない物だと思い込んでいる人が多いです。iPhoneと同じように「フリック入力」に切り替えていくようしてください。
設定でフリック入力に切り替えが可能
上記で紹介をした通り、iPadの一般のキーボード入力を設定でフリック入力に切り替えが可能なのです。フリック入力とは、テンキー風に配置された各行のあ段(の周囲に、十字型や扇形に他のい段・う段・え段・お段の4段が潜在的に配置されているものです。
あ段のキーを押しながら目的の文字の方向に指をスライドさせる(弾く)ことで、文字を入力してくキーボードの形式です。iPhoneやAndroidスマホを使っていた人ならおなじみの日本語での入力方法ですから、使ったことがある人が多いでしょう。
iPadの一般のキーボード入力では、ローマ字入力ですから普段からパソコンの一般のキーボードを使っていない人にとっては、iPadのデフォルトのキーボードの設定のまま使うのは少々難しいでしょう。
iPadでフリック入力するメリット
それでは、iPadの一般のキーボードから設定でフリック入力に切り替えるメリットについて紹介をしていきたいと思います。メリットは2つほどありますので、iPadの一般のキーボードからフリック入力に今すぐに設定から切り替えていくようにしてください。
両手で操作しなくても文字入力できる
iPadの一般のキーボードの操作は、パソコンのように両手で操作することが基本です。両手で操作するとなると、スペースもその分取りますし、何より両手をふさいでしまうので不便になります。
しかし、iPadの一般のキーボードから設定でフリック入力にすることで、片手で操作をすることが可能になります。両手をふさがなくていいというメリットは操作性も向上し、その片手で何か作業をすることも可能になります。
片手で持つことができますので、iPhoneのように楽々使うことも可能です。フリック入力が得意な人は、片手で操作できることは嬉しいメリットでしょう。
入力スピードが上がる
iPadの一般のキーボードは、パソコンのようなキーボード操作に慣れていない人にとっては、入力スピードが遅くてしょうがないでしょう。しかし、フリック入力に切り替えれば慣れている人であれば、操作や入力スピードが速くなること間違いないでしょう。
操作性も向上し入力スピードも上がるのであれば、良いところばかりありますので、これから紹介をするiPadのキーボードをフリック入力に切り替える方法を試してみてください。
 iPadでできることまとめ!iPadはiPhoneとできることが違う?仕事は?【2018年最新版】
iPadでできることまとめ!iPadはiPhoneとできることが違う?仕事は?【2018年最新版】 【iPad】キーボード設定をフリック入力に切り替える方法
それでは、ここからはiPadのキーボード設定からフリック入力に切り替える方法についてご説明をしていきたいと思います。とは言ってもiPadのキーボード設定画面を一度も開いたことがないという人は、どのように行えばいいのか分からないでしょう。
そこで、キーボードの設定が分からない人に向けて、画像付きで一枚一枚手順を解説していきますので、その操作を見ながら参考にして行ってみてください。では、iPadのキーボード設定からフリック入力に切り替える操作を行っていきます。
切り替えの設定手順
では、iPadのキーボード設定を起動してフリック入力に切り替えていきます。一般からキーボードをまず選択しなければなりませんので、設定アプリを起動する必要があります。
最初に、iPadのホーム画面から「設定」をタッチしていきます。
一般のキーボードを選択
設定画面が開きましたら、ここから「一般」をタッチしていきます。そうしましたら一般の設定画面から「キーボード」を選択して進んでいきます。
分割をオンに切り替えてキーボードを追加
キーボードの設定画面で「キーボードを分割」をオンに切り替えていきます。オンになっているのであれば、そのままオンにしておいてください。
つづいて、分割をオンにしたら「キーボード」をタッチして操作していきます。
つぎに「新しいキーボードを追加」をタッチして進んでいきます。
日本語を選択
そうすると新しいキーボードを追加という設定画面が開きますので、追加画面から「日本語」を選択してください。日本語は一番上にあることが多いので、画像のように選択して追加してください。
かなにチェックを入れ完了を選択
最後に「かな」にチェックマークを付けて「完了」を選択しますと、iPadのキーボードがフリック入力に切り替えることができます。
フリックの入力操作手順
つづきましては、iPadのフリックの入力操作の手順について解説をしていきます。日本語かなに選択して、操作していきますので、その過程の手順を方法を紹介させていただきます。
キーボードマークを長押ししながら分割まで動かす
まずは、iPadのキーボードを表示させて、キーボードマークを長押しをします。その長押ししたまま分割まで動かして選択します。分割を選択するとキーボードが分割します。
地球儀マークで日本語かなを選択
そうして、左側のキーボードの「地球儀マークのアイコン」を長押しをします。そうすると日本語ローマ字や日本語かなといった表示がなされるので「日本語かな」を選択してください。これで、iPadのフリックの入力操作手順が完了します。
 iPadの使い道は?おすすめの使い道17選で活用術をマスターしよう【2018年最新版】
iPadの使い道は?おすすめの使い道17選で活用術をマスターしよう【2018年最新版】【iPad】キーボード設定でキーボードを結合する方法
ここからは、iPadのキーボードの設定からキーボードを結合する方法について紹介をしていきたいと思います。キーボードを結合とは、一度キーボードを分割してしまったのを元に戻すことを行います。
ですから、キーボードを分割してしまって元に戻したい場合は、今から紹介をするiPadのキーボードの設定からキーボードを結合する手順を行ってください。この設定方法を覚えると、自由に分割したり結合したりすることができるようになります。
キーボードの結合手順
では、iPadのキーボードの結合手順を開始していきます。キーボードを表示させてキーボードのアイコンを「長押し」をしてください。
長押しをしたら結合と固定して分割解除という項目が表示されますので「結合」を選択してください。そうするとiPadのキーボードが結合します。
 iPad Proでできることがすごい?パソコンいらずのiPad Pro使いこなし術を解説
iPad Proでできることがすごい?パソコンいらずのiPad Pro使いこなし術を解説【iPad】キーボード設定でキーボードを移動する方法
ここからは、iPadのキーボード設定でキーボードを移動する方法について解説をしていきます。iPadのキーボード移動すると、自分の好きな位置で文字を入力することができます。使い方によっては便利になりますので、覚えておいてください。
iPadのキーボードを移動するには、固定解除をしなければなりませんので、それも踏まえながら操作をしていくようにしてください。
キーボードの移動手順
それでは、iPadのキーボード設定でキーボードをする手順を実際に行っていきます。まずは、iPadからキーボードを表示させて、長押ししてください。そうすると分割と固定解除が表示されますので「固定解除」をタッチしてください。
そうしましたら、iPadのキーボードアイコンをタッチしながら上下にスライドして、キーボードを好きな場所に移動します。また、iPadのキーボードを画面上の好きな位置に表示することも可能になりますので、お好きな位置に移動させてみてください。
 【MacBook Air】2019年からバタフライキーボードが廃止?新型採用のうわさ!
【MacBook Air】2019年からバタフライキーボードが廃止?新型採用のうわさ!【iPad】キーボード設定でレイアウトを変更する方法
そして、iPadのキーボードはレイアウトを変更することもできます。iPadのキーボードはレイアウトを変更するとは、キーボード上の文字の数、キーの配列も併せて変更することです。iPadのキーボードは自分好みにカスタマイズすることも可能なのです。
iPadのキーボードを日本語から他の言語に切り替えることも可能ですので、iPadのキーボードのレイアウトの変更方法を覚えておくと、いろいろと便利になること間違いないでしょう。それでは、iPadのキーボードの設定からレイアウトを変えてみてください。
レイアウトの変更手順
iPadの複数のキーボードレイアウトを切り替えて、お使いのiPadの物理キーボードの配列と一致するものを選択することができます。また、iPad物理キーボードのキー配列と一致しない代替のキーボードレイアウトをオンにして使うこともできます。
注意点としては、iPadの物理キーボードのレイアウトについて変更する場合は、その前にキーボードを iPhone、iPad、または iPod touchとペアリングをオンして接続をして必要がありますので、必ず行ってください。
では、iペアリングをオンにした状態にしてiPadでキーボードを使うApp (メッセージ、メールなど) を開きます。つづいて、地球儀のアイコンをタッチしていきます。つぎに「キーボード設定」をタッチしていきます。最後に、任意で設定内容をカスタマイズします。
 AppleがiTunesアフィリエイトからアプリを削除!iOS/Macアプリはアフィリエイト停止に
AppleがiTunesアフィリエイトからアプリを削除!iOS/Macアプリはアフィリエイト停止に【iPad】他社製のキーボードアプリを追加/削除する方法
もし今現在iPadで使っている他社製のキーボードアプリを削除したい場合や追加したい場合、どう行えばいいのかについてご紹介していきたいと思います。他社製のキーボードアプリを追加すると便利になることもありますので、覚えておくべきです。
また、もし他社製のキーボードアプリが気に入らなければ削除をしなければなりませんので、追加方法と合わせて削除方法も理解しておくと便利でしょう。
他社製のキーボードアプリの追加手順
では、iPadから他社製のキーボードアプリの追加する手順を説明させていただきます。まずは、iPadから設定を開いて、一般へ進みます。そして設定画面から「新しいキーボードを追加」をタッチして操作してください。
ここで、追加したい他社製のキーボードアプリを追加してください。タッチすると他社製のキーボードが使えるようになります。
他社製のキーボードアプリの削除手順
つづいて、他社製のキーボードアプリを削除する手順について実際に行っていきますので参考にしてください。iPadの設定から一般へ進んでいきます。設定画面からキーボードをタッチしていきます。ここで右上にある「編集」をタッチしていきます。
そうすると、現在iPadに登録されているキーボードの一覧が選択できるようになっているので、ここから削除をしたいキーボードを選択していきます。削除したいキーボードの「-」アイコンをタッチすると削除されます。
別のキーボードに切り替える手順
それでは、最後に別のキーボードに切り替える手順を紹介させていただきます。iPadの設定画面から「キーボード」をタッチしていきます。
そうしましたらキーボードをオンにしてタッチしていきます。
最後に「新しいキーボードを追加」をタッチして、別のキーボードに切り替えてみてください。
まとめ
以上が、【iPad】キーボード設定をフリック入力に切り替える方法を解説!の記事でした。iPadのキーボードは標準ではフリック入力がオンになっていませんので、自分で切り替えなければなりませんので、紹介した方法で、切り替えてみてください。
また、iPadのキーボードは分割したり移動したり、日本語入力をオンにしたり、レイアウトを変更することができますので、自分でカスタマイズしながら使ってみるといいです。それでは、この記事を参考にして、フリック入力に変更してみてください。
合わせて読みたい!iPadに関する記事一覧
 「iPad Pro」と「iPad(第6世代)」の違いを比較!どちらがいい?
「iPad Pro」と「iPad(第6世代)」の違いを比較!どちらがいい? 【iPad Pro】「 9.7インチ」と「10.5インチ」を本気で比較!
【iPad Pro】「 9.7インチ」と「10.5インチ」を本気で比較! iPhone/iPad対応のUSBメモリのおすすめ15選!
iPhone/iPad対応のUSBメモリのおすすめ15選! 「未発表iPad」に2モデルがEECデータベースに追加登録!10.2インチiPad?
「未発表iPad」に2モデルがEECデータベースに追加登録!10.2インチiPad?

































