2019年08月09日更新
Windows10のアップグレードをなるべく失敗しない方法!
Windows10のアップグレードを少しでも失敗しないようになる手順や設定方法をお教えします。Windows10のアップグレードを失敗しないようにするには、所要時間は把握したりCドライブの空き容量、外付けの機器、バックアップについて考えなければならないのです。
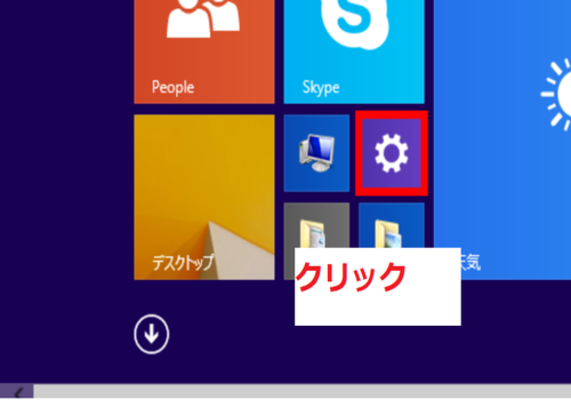
目次
- 1Windows10のアップグレードの概要
- ・新しいWindows10にバージョンアップ
- ・推奨環境
- ・所要時間
- 2Windows10のアップグレード前の事前準備
- ・バックアップの手順
- ・外付けHDD/SSD/SDカードを外す
- 3Windows10のアップグレードするときの注意点
- ・主な注意点
- 4Windows10のアップグレードに失敗する原因
- ・ネットワーク/イージーミス
- ・ドライバ/アプリ/システム
- ・ライセンス関連
- ・その他
- 5Windows10のアップグレードをなるべく失敗しない方法~容量の確保~
- ・Cドライブの容量を確保する
- 6Windows10のアップグレードをなるべく失敗しない方法~更新~
- ・更新アシスタントのダウンロード手順
- 7Windows10のアップグレードをなるべく失敗しない方法~設定~
- ・アップグレード後の設定手順
- 8Windows10のアップグレード失敗したときの対処法
- ・対処手順
- ・まとめ
- ・合わせて読みたい!Windows10に関する記事一覧
Windows10のアップグレードの概要
マイクロソフト社が2020年1月14日にWindows7のサポートを終了すると発表しました。Windows10以前のWindows7やWindowsXPをご利用の方は、Windows10にアップグレードしなければサポートが切れている状態になりますので、行う必要があります。
また、現在Windows10を利用の方でもWindows10の大型アップデート「Windows 10 April 2018 Update (バージョン 1803)」が来ています。そのため、Windows10をアップグレードしなければならないといった状態にパソコンが必ずなるのです。
そこで、Windows10をアップグレードとは、簡単に説明しますと古いバージョンのWindows10を新しいバージョンのWindows10に書き換えるということをWindows10のアップグレードと言います。更新するやアップデートと言ったようなものです。
新しいWindows10にバージョンアップ
このWindows10のアップグレードとは、今まで利用している(古い)Windows10から新しいWindows10にバージョンアップすることです。アップグレードでは今までの(古い)Windowsの環境やソフト、データを新しいWindows10でも引き継げます。
Windows10のアップグレードを行う前に、まず使用しているパソコンがWindows10に対応しているかどうかを確認しなければなりません。Windows10が動作するパソコンに必要な条件がありますので、推奨環境を把握しておくといいでしょう。
推奨環境を超えていないと、Windows10のアップグレードに失敗する可能性がありますので、今から紹介をするWindows10のアップグレードの推奨環境を確認してから行うようにしてみてください。
推奨環境
Windows10のアップグレード推奨環境の表
推奨環境 |
32ビット版 |
64ビット版 |
プロセッサー |
1 GHz 以上のプロセッサーまたはSoC 但し、PAE (物理アドレス拡張)、NX (XD)、SSE2 をサポートしていること *1. |
|
メモリー |
2GB以上 |
|
グラフィックカード |
WDDM 対応ドライバーが提供されている DirectX 9.0 以上の GPU *3 |
|
ストレージ容量 |
16GB 以上の空き容量 |
20GB以上の空きディスプレイ容量 |
ディスプレイ |
画面解像度 1024 x 600以上 *2 |
|
*1. Pentium4/Athlon 64より前の多くの 32 ビットプロセッサでは、これらの機能をサポートしていない場合があります(Pentium4 では一部のモデルで非対応となっています)。
※ Socket 939版のAthlon64シリーズでは、32ビット版Windows10のみの対応となります。*2 タッチを使う場合は、タブレット、またはマルチタッチに対応しているディスプレイが必要です。
所要時間
ここでWindows10のアップグレードするまえに知っておかなければならないことがあります。それは「所要時間」です。この所要時間を知らなければ、Windows10のアップグレードの手順で躓いてしまい、所要時間が長いとイライラしてしまいます。
Windows10のアップグレードの所要時間は長いのです。アップグレードにかかる大体の所要時間は「3時間~」となっています。あくまでもこの所要時間は目安です。所要時間はお使いのパソコンの性能やネット回線の具合に所要時間が左右されます。
ですから所要時間が3時間未満で済むこともありますし、逆に所要時間が丸一日もかかってしまう場合もあります。Windows10のアップグレードの所要時間は、かかるものだと理解しておいてください。所要時間を把握して行っていくとスムーズでしょう。
 Windows10の起動が遅い?時間がかかる原因や起動を高速化する方法は?【2018年最新版】
Windows10の起動が遅い?時間がかかる原因や起動を高速化する方法は?【2018年最新版】Windows10のアップグレード前の事前準備
それでは、Windows10のアップグレードを行う際に失敗しないようにするには「事前準備」をすることが大切になってくるのです。Windows10のアップグレードは説明をした通り大型アップグレードとなり所要時間もかなりのものとなってきます。
それほど、Windows10のアップグレードは重要な手順を踏むということですから、あらかじめアップグレードに失敗しない。失敗した時のために事前準備をすることで、スムーズにアップグレードの手順が進むこと間違いないので、行うことが大切です。
では、Windows10のアップグレードの前にやっておくべきことの事前準備「バックアップ」「外付けHDD/SSD/SDカードを外す」ことについて解説をしていきます。バックアップも外付けHDDを外すこともとても重要な手順になってきます。
バックアップの手順
Windows10のアップグレードの前に必ずバックアップをすることが重要になってきます。もしWindows10のアップグレードに失敗をしてしまった場合、大切なデータが消えてしまいます。バックアップを取ることで万が一の場合を防ぐことが可能です。
Windows10以前のWindows7などでバックアップを取ってからWindows10のアップグレードするのが一般的ですから、バックアップの手順を行ってからアップグレードすることが必須だと頭に入れておくといいでしょう。
それでは、Windows7でバックアップを取る手順について説明をしていきたいと思います。バックアップの手順は、まずWindows7のスタートボタン上でマウスを右クリックしていきます。そこから、コントロールパネルを開いていきます。
つづいて、コントロールパネルが開いたら「システムとセキュリティ:バックアップと復元(Windows 7)」をクリックして「バックアップの設定」をクリックします。バックアップデータの保存先を指定してバックアップの対象を選択すれば完了です。
外付けHDD/SSD/SDカードを外す
Windows10のアップグレードで失敗しないためには「外付けHDD/SSD/SDカードを外す」ことが重要です。なぜ?外付けHDD/SSD/SDカードを外すことが重要なのかと言いますと、アップグレードの進行に邪魔になって進まなくなるからです。
何かしら外付けされていると、外付けデバイスのドライブ文字がアップグレードによって変わってしまうこ都が確認されています。また、外付けデバイスを付けたままですと「このPCをWindows10にアップグレードできません」と表示されてしまいます。
このように、パソコンに何かしら外付けしている状態だとアップグレードの手順で問題が発生しやすいので、必ず外付けデバイスを外してから行ってください。アップグレードする前に外付けデバイスが刺さってないか確認をしてから開始するべきです。
 「インストールに必要な作業を確認しています」で進まないときの解決方法【Windows10】
「インストールに必要な作業を確認しています」で進まないときの解決方法【Windows10】 【Windows10 Update】0x800705b4でエラーでアップデートできない時の原因・対処法
【Windows10 Update】0x800705b4でエラーでアップデートできない時の原因・対処法Windows10のアップグレードするときの注意点
Windows10のアップグレードする前に、バックアップや外付けデバイスを確認するということを紹介しましたが、まだ事前に確認しなければならないことがあります。注意点を知らなければ、Windows10のアップグレードに失敗してしまいます。
ですから、Windows10のアップグレードに失敗しないためにも注意点についてしっかりと把握をしておくことが必要になってきます。それでは、Windows10のアップグレードの注意点を紹介していきますので、確認をしておくといいでしょう。
主な注意点
では、Windows10のアップグレードに失敗しないように主な注意点を把握してみてください。
注意点は2つほどあります。「Windows7の場合」と「複数のストレージ・OSを搭載」している場合は問題が発生しやすい為、高速スタートアップなどの設定の見直しが必要です。
それでは、この2つの注意点を良く理解をしてWindows10のアップグレードをスムーズに行ってみてください。
Windows7の場合
Windows7の場合は複数の設定などに注意が必要です。
- ログインに指紋認証などを利用している場合は、デフォルトに戻しておく。
- IRST、IRSTe、ISRTなども含め、DiskユーティリティやSSD/HDDキャッシュツールは削除する。
- Windows上から管理できるオーバークロック ツール(例: ASUS TurboVなど)は削除する。
- 不要な外付け機器は全て外しておく。
- USBメモリ、外付けHDD、プリンタ、USBハブなど。PC構成はできるだけシンプルにしておく。
- ウィルス対策ソフトは、専用ツールを使い完全にアンインストールしておく、または最新のバージョンにアップデートしておく。
- RAM Disk、シンボリック、驚速系のツールなどで Windowsの環境変数を変更する使い方をしている場合は、必ず元の設定に戻しておく。
複数のストレージ/複数のOSを搭載している場合
複数のストレージ/複数のOSを搭載している場合の注意点
- 過去にCドライブとして運用したHDDを、Dドライブなどに「使いまわし」している場合
- 複数のOSでマルチブート環境を構築している
- OSをカスタマイズして「システム領域」と「ブート領域」を別ストレージに振り分けている
- 過去MBRで使ったストレージをGPTで利用しようとしている(あるいはその逆)
- いつの間にか(Dドライブなどに) Windowsのシステムフォルダを移動・作成している
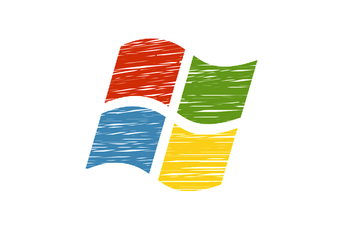 【Windows10】「更新プログラムをダウンロードしています」で進まないときの解決策!
【Windows10】「更新プログラムをダウンロードしています」で進まないときの解決策! Windows10のアップグレードを失敗したときの対処法!【0x800f0955-0x20003】
Windows10のアップグレードを失敗したときの対処法!【0x800f0955-0x20003】Windows10のアップグレードに失敗する原因
ここからは、Windows10のアップグレードに失敗するよくある原因について紹介をしていきたいと思います。Windows10のアップグレードに失敗しないようにするためには、アップグレードのエラーにやりがちな設定や操作を理解することです。
Windows10のアップグレードに失敗してしまうことは、さまざまあります。初歩的なミスや気が付かないで設定した操作が原因だったりします。最悪の場合は、複数のことが重なり合ってWindows10のアップグレードができないようになってしまっています。
それでは、Windows10のアップグレードに失敗するがんが得られる原因を4つほどまとめましたので、説明をしていきたいと思います。
ネットワーク/イージーミス
まずは、初歩的なイージーミスについて説明させていただきます。Windows10のアップグレードをデータをダウンロード・インストールを行う場合は、インターネット環境が必要になってきます。つまり、インターネットに接続していないできません。
ですから、Windows10のアップグレードを行う前に一度ネットワークの設定から、WiFiなどを確認してネットワークに接続されているかを確認してから行ってください。
ドライバ/アプリ/システム
つぎに、Windows10のアップグレードに失敗する原因として「ドライバ/アプリ/システム」が原因となってしまっている場合があります。ハードが未対応な(汎用ドライバ用意されていない)PCをISOやUSBで無理矢理アップグレードすると多くは失敗します。
また、アプリが複数起動したままで行うとWindows10のアップグレードの処理を妨げる行為となりますので、アップグレード中は、停止するようにしてください。
また、Windows10のシステム要件に満たしていない場合は、Windows10のアップグレードに失敗してしまいますので、上記で紹介をしています「推奨環境」を見てから行うようにしてください。
ライセンス関連
ライセンス認証関連のエラーで、Windows10のアップグレードが失敗をすることも考えられます。Windows 8.1/8でライセンス認証を完了しない状態でアップグレードした。
ライセンス認証時に、アップグレード元のOSが存在しない、または適切ではなかった場合。アップグレード元のWindowsのライセンスキーが不正だった場合、または複数のPCにインストールした場合。
Microsoftソフトウェア ライセンス条項で許可されているPCの台数を超えている。ファイアーウォールがライセンス認証をブロックしている場合も考えられます。
その他
その他の原因や注意事項としては、ISOやUSBメディアでのアップグレードは、Microsoft非推奨ですので失敗しやすいです。また、高速スタートアップが有効になっている場合も失敗しやすいので、高速スタートアップの設定からオフにしてください。
そして、Cドライブの空き容量が少ない、あるいはデフラグしていない場合は、アップグレードに非常に時間がかかり、失敗する可能性がありますので、Cドライブの管理をしておく必要があります。Cドライブの容量に気を付けてください。
 Windows10 October 2018 Update(1809)のインストールメディアの作成方法!
Windows10 October 2018 Update(1809)のインストールメディアの作成方法!Windows10のアップグレードをなるべく失敗しない方法~容量の確保~
最もWindows10のアップグレードで失敗をするのは「Cドライブの容量」関係です。ですから、このCドライブの容量を確保さえすれば、Windows10のアップグレードをなるべく失敗しないようにできるのです。
では、そのCドライブの容量をどのように確保していくのか設定手順を行っていきます。
Cドライブの容量を確保する
お使いのパソコンのCドライブの容量を確保する方法はいくつかあります。Cドライブの容量をどうやって確保するかは、自分の好きなように選ぶことができますので、これから紹介する4つの方法でCドライブの容量を管理してみてください。
ディスククリーンアップ
ディスククリーンアップを実行すると、Cドライブにある不要なファイルを削除して、ハードディスクの空き領域を増やすことができます。Cドライブを選択して、クリーンアップを実行してみてください。そうすると、Cドライブの容量を減らすことができます。
ファイルの移動
Cドライブに入っているファイルを別の内臓ドライブ、あるいは外付けデバイスに移動することによってCドライブの容量を確保するといった手もあります。
ハイバネーションを切る
ハイバネーション(休止状態)ファイルというもので、シャットダウンしたときにメモリの内容を書き込んだものです。簡単に言うと次の起動時に作業途中からスタートできるようにしているものです。
このハイバネーションがあると余計にCドライブを使ってしまうので、設定からハイバネーションを切るといいでしょう。ハイバネーションを切ると同時に高速スタートアップも停止してしまいます。
高速スタートアップをオフにしたい人は、ハイバネーションを切ると容量が大きく確保でき、Windows10のアップグレードで失敗しないようになります。
仮想メモリを削る
Windowsには、実際に搭載されている物理メモリーよりも多くのメモリーを提供する仮想記憶という機能があります。これが働いているとアップグレードに失敗する可能性が高くなります。仮想メモリを削るようにすると空き容量を確保できます。
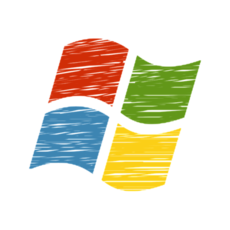 Windows10を初期化できない「PCを初期状態に戻すときに問題が発生しました」の対処法!
Windows10を初期化できない「PCを初期状態に戻すときに問題が発生しました」の対処法!Windows10のアップグレードをなるべく失敗しない方法~更新~
つづいて、Windows10のアップグレードをなるべく失敗しないように「更新」にも気を付けながら行わなければなりません。
更新アシスタントのダウンロード手順
更新アシスタントを使って先にアップグレードすると、アップグレードに失敗する可能性を大幅に防止することができます。では、更新アシスタントのダウンロード手順を説明します。
更新アシスタントのダウンロード
Windows10のダウンロードを開いて「ツールを今すぐダウンロード」をクリックしていきます。
ユーザーアカウント制御(UAC)が表示されるので「はい」をクリックしていきます。
今すぐアップデートを選択し実行
最後に、Windows10更新アシスタントが起動するので「今すぐ更新」をクリックします。お使いのパソコンの環境によっては「今すぐアップデート」と表示される場合があります。
 Windows10のクリーンインストールができないときの対処法!【UEFI/MBR違い】
Windows10のクリーンインストールができないときの対処法!【UEFI/MBR違い】Windows10のアップグレードをなるべく失敗しない方法~設定~
ここからは、Windows10のアップグレードをなるべく失敗しない手順として大切な「設定」について見ていきます。
アップグレード後の設定手順
Windows10のアップグレードをすると、拡大縮小とレイアウトの設定が変更してしまったり、高速スタートアップが有効になったりします。この拡大縮小とレイアウトの設定が変更する不具合は確認されています。
また、高速スタートアップが有効になるのは仕様のようです。拡大縮小とレイアウトの設定が変更される場合は、アップグレード後に画面の表示がおかしくなるので、すぐに拡大縮小とレイアウトが変更されたと気づくでしょう。
それでは「拡大縮小とレイアウト」と「高速スタートアップ」についての設定方法を説明をしていきたいと思います。
拡大縮小とレイアウト
Windows10のアップグレード後画面が小さくなったり、画像がぼやけるなどの症状が発生した場合は、拡大縮小とレイアウトを変更します。では、拡大縮小とレイアウトの設定を変更します。まずは「設定アイコン」をクリックしていきます。
つづいて「システム」をクリックしていきます。
つぎに「ディスプレイ」をクリックしてください。拡大縮小とレイアウトの項目が現れました。拡大縮小とレイアウトの下のサイズの値をよく見おいてください。
拡大縮小とレイアウトのサイズの値がおかしくなっているので、サイズを任意で変更してください。これで、拡大縮小とレイアウトの変更が完了します。拡大縮小とレイアウトは、いつでも変更できますので画面がおかしくなった場合は、ここで行ってください。
高速スタートアップ
つづいて、高速スタートアップをオフにしていきます。まずは検索画面で「cont」と入力します。
つぎに「コントロールパネル」をクリックしてくようにしてください。
つづいて、画面が切り替わりますので「ハードウェアとサウンド」をクリックします。
そうしましたら「電源ボタンの動作の確認」をクリックしていきます。
つづいて「現在利用可能ではない設定を変更します」をクリックして操作をしていきます。
最後に、高速スタートアップを有効にするにチェックが入っていると思われますので「高速スタートアップを有効にする(推薦)」のチェックを外します。これで、高速スタートアップがオフになります。
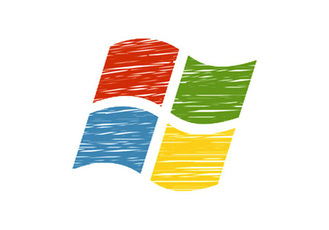 【Windows10 October 2018 Update(1809)】手動アップグレード方法!
【Windows10 October 2018 Update(1809)】手動アップグレード方法!Windows10のアップグレード失敗したときの対処法
最後に、もしWindows10のアップグレードが失敗したときに、どういった対処法をとればいいのかについて紹介をしていきたいと思います。困った場合は、参考にしながら操作を行ってみてください。
対処手順
それでは、Windows10のアップグレードに失敗をしてしまった場合の対処法の手順を行っていきます。
Windows7/8.1の初期化
Windows7/8.1の初期化を行わなければなりません。まずは「設定アイコン」をクリックしていきます。
つづいて「保守と管理」をクリックしてください。
保守と管理の画面で「回復」を選択していきます。つづいて、すべてを削除してWindowsを再インストールするという項目の下にある「開始する」をクリックしてください。
つづいて初期状態に戻す画面になりますので「次へ」をクリックしてください。
つぎの操作は「Windowsがインストールされているドライブのみ」をクリックして操作をしていきます。
そうしたら「ファイルの削除のみ行う」をクリックして進んでいきます。
最後に初期状態に戻す準備ができました。という画面になりますので「初期状態に戻す」をクリックすると完了です。
Windows10を新規にクリーンインストール
初期状態に戻すことができましたら、Windows10インストールメディアなどからクリーンインストールを起動させます。キーボートの種類や言語を選択して「次へ」をクリックします。
つづいて「今すぐインストール」をクリックしていきます。
ここで下にあります「プロダクトキーがありません」をクリックして進んでいきます。
Windows10を任意で選択して「次へ」をクリックしていきます。注意点としては、現在使用しているWindowsのエディションやアーキテクチャと同じものを選択してください。
最後に「カスタム:Windows のみをインストールする」をクリックします。そして画面に従いインストールするディスクを選択してフォーマットが完了したら「次へ」をクリックすると、クリーンインストールが開始されます。
まとめ
以上が、Windows10のアップグレードをなるべく失敗しない方法!の記事でした。Windows10のアップグレードに関する注意点は、さまざまありますので一つ一つ良く理解しておかないと失敗する原因を作ってしまいます。
それでは、この記事を参考にして、Windows10のアップグレードに失敗しないよう対策してください。
合わせて読みたい!Windows10に関する記事一覧
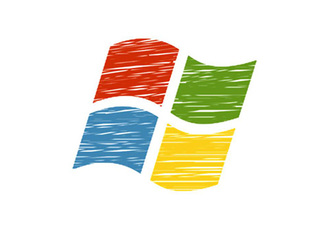 Windows10までのWindowsの歴史をくわしく紹介!
Windows10までのWindowsの歴史をくわしく紹介! 【Windows10】ブルースクリーンが頻発する原因と対処法!
【Windows10】ブルースクリーンが頻発する原因と対処法! VirtualBoxでCentOS7.5のインストール方法を解説【Windows10】
VirtualBoxでCentOS7.5のインストール方法を解説【Windows10】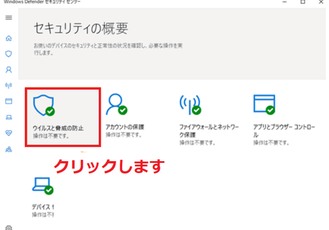 【Windows10】「Windows Defender」でフルスキャンする方法!
【Windows10】「Windows Defender」でフルスキャンする方法!

















































