2019年08月13日更新
【iPad】購入済みアプリをダウンロード/インストールする方法!
iPadで購入済みアプリをダウンロードする方法について説明します。iPhoneや以前使っていたiPadなどで購入済みのアプリをダウンロートするや確認方法、非表示にする方法、自動ダウンロードの方法などについて詳しく説明していきます。

目次
- 1【iPad】購入済みアプリの場所が変わった?
- ・iOS11でアップデートタブからアカウント情報に変更
- 2【iPad】購入済みアプリをダウンロード/インストールする方法
- ・ダウンロード/アップデートの手順
- 3【iPad】購入済みコンテンツを再ダウンロードする方法
- ・映画/テレビ番組/音楽を再ダウンロードする手順
- ・ブックやオーディオブックを再ダウンロードする手順
- 4【iPad】購入済みアプリを確認する方法
- ・購入履歴の確認手順
- ・返金を申請する場合の手順
- 5【iPad】購入済みアプリを非表示にする方法
- ・購入済み画面からアプリを非表示にする手順
- ・非表示に下購入済みアプリの再表示する方法
- 6【iPad】購入済みアプリの自動ダウンロード/自動アップデートを有効にする方法
- ・自動ダウンロードの設定手順
- ・合わせて読みたい!iPadに関する記事一覧
【iPad】購入済みアプリの場所が変わった?
iPadの購入済みアプリの場所が、iOS11から変わっています。iOS10ではApp Storeの「アップデート」から購入済みアプリ一覧を開くことができましたが、iOS11からは、購入済アプリの場所が変更になっています。
iOS11でアップデートタブからアカウント情報に変更
iOS11からは、アカウント情報を確認するとそのアカウントで購入済み/入手したアプリが「購入済み」→「すべて」「このiPad上にない」と表示されるので確認することができます。
【iPad】購入済みアプリをダウンロード/インストールする方法
iPadで、購入済みのアプリをダウンロード/インストールする方法について説明していきます。
ダウンロード/アップデートの手順
実際にiPadで、購入済みダウンロード/インストールする手順について説明していきます。
ホーム画面でApp Storeを起動
iPadのホーム画面からApp Storeをタップして起動させます。
Apple IDを選択しアカウント画面を表示させる
App Storeの画面が表示されたら、右上にあるApple IDのアイコンをタップして表示します。
購入済みから自分が購入したAppを選択
Apple IDの画面が開いたら、自分が購入したAppの「購入済み」をタップします。
このiPad上にないを選択しアプリを探す
「購入済み」から自分が購入したAppの一覧が開いたら、表示に「すべて」と「このiPad上にない」という表示方法があるので「このiPad上にない」をタップして表示します。
無い場合は検索フォームで探す
自分の購入したAppの一覧で、見つからない場合は検索フォームで探します。アプリを一つ一つ検索フォームで検索するのは大変ですが、アプリの名前がわかっていて、そのアプリだけを探し出したい場合は検索フォームを使ってアプリを見つけ出すほうが早いです。
雲アイコンを選択するとインストールが開始
このiPad上にないのアプリを見るとアプリの横に雲アイコンがあります。この雲アイコンをタップするとダウンロード/インストールが開始されます。
iPad上にダウンロードしたいアプリの雲アイコンをタップすることで、iPadに必要なアプリをダウンロードして使用することができます。
 【iPad】アプリをダウンロードできない原因と対処法!
【iPad】アプリをダウンロードできない原因と対処法!【iPad】購入済みコンテンツを再ダウンロードする方法
iPadで購入済みコンテンツを再ダウンロードする方法について説明します。アプリのコンテンツには、映画やテレビ番組、音楽、ブック、オーディオブックなどがあり、以前購入したものをダウンロードすることができます。
映画/テレビ番組/音楽を再ダウンロードする手順
iPadの映画/テレビ番組/音楽を再ダウンロードする手順について説明します。ホーム画面から「iTunes Store」をタップして開きます。下のメニューから「購入済み」をタップします。
表示された一覧から、ダウンロードする映画/テレビ番組/音楽を選んでタップし、雲アイコンをタップしてダウンロードを開始します。また、表示の切り替えは「ミュージック」と「映画」、「すべて」と「iPadに無いアイテム」と変更できます。
ダウンロードした映画/テレビ番組/音楽は、ビデオアプリやミュージックアプリなどの対応したアプリで再生することができます。
ブックやオーディオブックを再ダウンロードする手順
iPadのブックやオーディオブックを再ダウンロードする手順について説明します。ブックやオーディオブックを再ダウンロードするには、Apple Booksの「ブック」をホーム画面から開きます。
Apple IDのアイコンをタップし購入済ブックから「ブック」または「オーディオブック」を選択します。表示方法を「このiPad上に無いアイテム」にして「すべてのブック」か「最近購入したアイテム」をタップして表示します。
必要な「ブック」または「オーディオブック」の雲アイコンをタップしてダウンロードします。
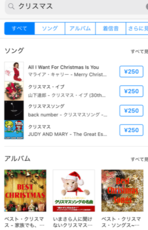 【iPhone】iTunes Storeで曲・音楽を購入する方法
【iPhone】iTunes Storeで曲・音楽を購入する方法【iPad】購入済みアプリを確認する方法
iPadにて、購入済みアプリを確認する方法をについて説明します。
購入履歴の確認手順
iPadにて、購入済みアプリの購入履歴の確認手順について説明していきます。
設定内のアカウント情報にアクセス
iPadのホーム画面の「設定」→「Apple ID」→「iTunesとApp Store」をタップします。メニューの一番上の「Apple ID」をタップして、「Apple IDの表示」をタップしてアカウント情報を表示します。アカウントの中から「購入履歴」をタップします。
自分が購入したAppを選択
購入履歴の中から、自分が購入したAppを選択し表示します。
ダウンロード日や購入したデバイスの確認が可能
自分が購入したAppをタップすると、ダウンロード日や購入したデバイスの確認などがを行うことができます。
返金を申請する場合の手順
返金を申請する場合は、「問題を報告する」をタップするとWebサイトが開くので、そこから申請を行います。
【iPad】購入済みアプリを非表示にする方法
iPadの購入済みアプリを非表示にする方法について説明します。
購入済み画面からアプリを非表示にする手順
購入済み画面からアプリを非表示にする手順は、購入済み画面に表示されているアプリを右にスライドします。スライドすると「非表示」のアイコンが出てくるのでタップすると非表示になります。右にそのままスライドし続けても非表示にすることができます。
非表示に下購入済みアプリの再表示する方法
iPadで非表示に下購入済みアプリを再表示するには、パソコンのiTunesから行います。「アカウント」→「舞アカウントを表示…」を選択します。
表示されたページを下にスクロールして、「iTunes in the Cloud」→「非表示の購入済みアイテム」の「管理」を選択します。「非表示の購入済みアイテム」をiPadデイバイスとAppの表示にします。アプリの「表示する」を選択すると再表示することができます。
 iPhoneの購入履歴を削除/非表示にする方法!【iOS11,12】
iPhoneの購入履歴を削除/非表示にする方法!【iOS11,12】【iPad】購入済みアプリの自動ダウンロード/自動アップデートを有効にする方法
ipadの購入済みアプリの自動ダウンロード/自動アップデートを有効にする方法について説明します。
自動ダウンロードの設定手順
自動ダウンロードの設定は、ホーム画面から「設定」→「Apple ID」をタップします。Apple IDのメニューから「iTunesとApp Store」を選択します。
「iTunesとApp Store」のメニューの中に自動ダウンロードという項目があるので、その項目の「App」と「アップデート」をオンにします。この設定手順で、インターネットに接続されていれば自動ダウンロードをiPadが行ってくれます。
合わせて読みたい!iPadに関する記事一覧
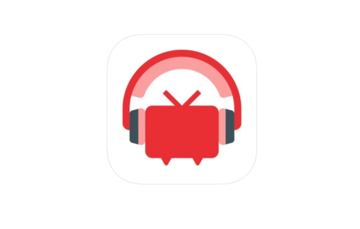 【iPhone/iPad】「NicoBox(ニコボックス)」アプリを紹介!
【iPhone/iPad】「NicoBox(ニコボックス)」アプリを紹介! 【2019年】iPadユーザーにおすすめのUSB充電器/充電ケーブル13選!
【2019年】iPadユーザーにおすすめのUSB充電器/充電ケーブル13選! iPad Proおすすめアプリ12選!作業効率をあげるアプリを紹介!
iPad Proおすすめアプリ12選!作業効率をあげるアプリを紹介! 【iPad】「Apple Pencil」の使い方をくわしく解説!
【iPad】「Apple Pencil」の使い方をくわしく解説!






















