【Outlook2016】「信頼できる差出人リスト」の管理方法!
Outlook2016では、「信頼できる差出人のリスト」を一括登録したり、エクスポートしたり、リストの管理を効率的に行える機能が備わっています。ここでは、Outlook2016を使用した「信頼できる差出人のリスト」を管理する方法について解説します。
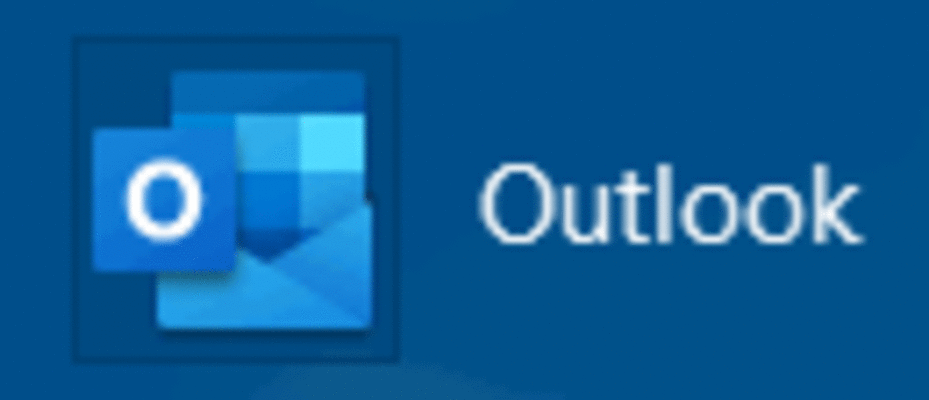
目次
- 1Outlook2016の「信頼できる差出人リスト」の管理方法〜一括登録〜
- ・信頼できる差出人リストのテキストファイルを作成する
- ・Outlook2016にテキストファイルをインポート
- 2Outlook2016の「信頼できる差出人リスト」の管理方法〜エクスポート〜
- ・信頼できる差出人リストをファイルへエクスポート
- 3Outlook2016の「信頼できる差出人リスト」の管理方法〜迷惑メール〜
- ・迷惑メールフォルダから信頼できる差出人リストに追加する
- 4Outlook2016の「信頼できる差出人リスト」の管理方法〜個別登録〜
- ・アドレス/ドメインを手動入力して登録
- ・受信メールからアドレス/ドメインを登録
- ・合わせて読みたい!メールに関する記事一覧
Outlook2016の「信頼できる差出人リスト」の管理方法〜一括登録〜
Outlookでは、電子メールのアドレスやドメインを「信頼できる差出人のリスト」に登録することで、Outlook側でこれらの差出人からのメールを迷惑メールとして扱われなくすることが可能です。
ここでは、Outlook2016を使用した、信頼できる差出人のリストへの一括登録方法について説明します。
信頼できる差出人リストのテキストファイルを作成する
「信頼できる差出人のリスト」の一括登録は、Outlook2016にファイルをインポートすることで可能です。まずは、インポート用に「信頼できる差出人のリスト」を作成し、テキストファイルとして任意の場所へ保存します。
Outlook2016にテキストファイルをインポート
Outlook2016を起動し、「ホーム」タブの「削除」グループにある「迷惑メール」アイコンをクリックします。表示されたメニューより「迷惑メールのオプション」を選択します。
「迷惑メールのオプション」ダイアログボックスの「信頼できる差出人のリスト」タブより画面を開き、「ファイルからインポート」ボタンをクリックします。
作成したテキストファイル(信頼できる差出人のリスト)を指定して「開く」ボタンをクリックします。
作成したテキストファイル(信頼できる差出人のリスト)がOutlook2016へインポートされますので、Outlook2016の画面で確認をして「OK」ボタンをクリックします。
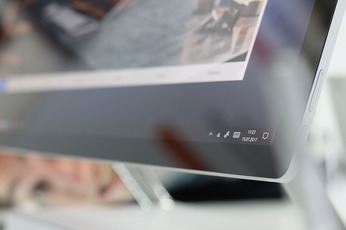 【PSTファイル】Outlook2016に連絡先をインポートする方法!
【PSTファイル】Outlook2016に連絡先をインポートする方法!Outlook2016の「信頼できる差出人リスト」の管理方法〜エクスポート〜
Outlookでは、エクスポート機能を使用することで、「信頼できる差出人のリスト」をテキストファイルとして保存し、ファイル上で「信頼できる差出人のリスト」を管理することが可能です。ここでは、Outlook2016を使用したエクスポート方法について説明します。
信頼できる差出人リストをファイルへエクスポート
Outlook2016を起動し、「ホーム」タブの「削除」グループにある「迷惑メール」をクリックします。表示されたメニューより「迷惑メールのオプション」を選択します。
「迷惑メールのオプション」ダイアログボックスの「信頼できる差出人のリスト」タブより画面を開き、「ファイルへエクスポート」ボタンをクリックします。
ファイルの保存先、ファイル名を指定して「保存」ボタンをクリックします。Outlook2016の「信頼できる差出人のリスト」がファイルとして保存されます。
Outlookのインポートとエクスポートの機能を上手に使用することで、Outlookの画面で直接管理するよりも効率的に「信頼できる差出人のリスト」の管理を行うことが出来ます。
 Outlookのアドレス帳をインポートする方法を解説!
Outlookのアドレス帳をインポートする方法を解説!Outlook2016の「信頼できる差出人リスト」の管理方法〜迷惑メール〜
Outlookでは、独自のフィルター機能により、迷惑メールと判断したメールを「迷惑メールフォルダ」に自動的に移動する仕組みになっており、希に必要とするメールも迷惑メールとして判断されてしまうことがあります。
この場合、Outlookにより自動的に迷惑メールと判断されたメールのアドレスを、Outlookの「信頼できる差出人のリスト」へ登録することで回避することが出来ます。
迷惑メールフォルダから信頼できる差出人リストに追加する
Outlookでは、迷惑メールから「信頼できる差出人のリスト」へ追加することが可能です。この機能を使用して、迷惑メールから「信頼できる差出人のリスト」へ登録し、迷惑メールへ分類されることを防ぎます。
ここでは、Outlook2016を使用した登録方法について説明します。
登録するメールをクリック
Outlook2016を起動し、「迷惑メールフォルダ」をクリックして該当のメール(迷惑メールではないメール)をクリックします。
「ホーム」タブの「迷惑メール」をクリック
「ホーム」タブの「削除」グループにある「迷惑メール」アイコンをクリックします。
「迷惑メールではないメール」をクリック
表示されたメニューより「迷惑メールではないメール」を選択します。
「OK」をクリック
「迷惑メールではないメールとしてマーク」画面が表示されたら、「”(メールアドレス)”からの電子メールを常に信頼する」にチェックを入れ、「OK」をクリックします。
「迷惑メールのオプション」で登録確認
「ホーム」タブの「削除」グループにある「迷惑メール」をクリックします。表示されたメニューより「迷惑メールのオプション」を選択します。
「迷惑メールのオプション」ダイアログボックスの「信頼できる差出人のリスト」タブをクリックし、該当のメールアドレスが「信頼できる差出人のリスト」に表示されていることを確認します。
 【Outlook】必要なメールが迷惑メールに分類されるのを防止する方法!
【Outlook】必要なメールが迷惑メールに分類されるのを防止する方法!Outlook2016の「信頼できる差出人リスト」の管理方法〜個別登録〜
Outlook2016の「信頼できる差出人のリスト」の管理方法として、一括登録、エクスポート、迷惑メールフォルダからの登録方法を説明しました。
ここからは、Outlook2016の「信頼できる差出人のリスト」へ、個別にメールアドレスやドメインを登録する方法について説明します。
アドレス/ドメインを手動入力して登録
まずは、Outlook2016への手動登録方法になります。
Outlook2016を起動し、「ホーム」タブの「削除」グループにある「迷惑メール」アイコンをクリックします。表示されたメニューより「迷惑メールのオプション」を選択します。
「迷惑メールのオプション」ダイアログボックスの「信頼できる差出人のリスト」タブより画面を開き、「追加」ボタンをクリックします。
「アドレスまたはドメインの追加」画面が開きますので、電子メールアドレスやドメインを直接入力して「OK」ボタンをクリックします。
「迷惑メールのオプション」ダイアログボックスの「信頼できる差出人のリスト」タブをクリックし、入力した電子メールアドレスやドメインが追加されたことを確認します。
受信メールからアドレス/ドメインを登録
続いて、受信メールからOutlook2016へ登録する方法になります。
Outlook2016を起動し、「受信トレイ」をクリックして該当のメール(アドレスなどを追加するメール)をクリックします。
「ホーム」タブの「削除」グループにある「迷惑メール」をクリックし、表示されたメニューより「受信拒否しない」を選択します。追加されたことを示すダイアログが表示されたら「OK」ボタンをクリックします。
「迷惑メールのオプション」ダイアログボックスの「信頼できる差出人のリスト」タブをクリックし、該当のメールアドレスがリストに表示されていることを確認します。
 【Outlook】迷惑メールの受信拒否設定方法を解説!
【Outlook】迷惑メールの受信拒否設定方法を解説!合わせて読みたい!メールに関する記事一覧
 Windows LiveメールからWindows10メールアプリにデータ移行する方法!
Windows LiveメールからWindows10メールアプリにデータ移行する方法!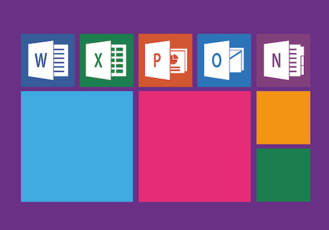 Windows Liveメールが起動しないときの対処法!
Windows Liveメールが起動しないときの対処法! OutlookからThunderbirdへメールボックスを移行する方法!
OutlookからThunderbirdへメールボックスを移行する方法! Windows Liveメールのアドレス帳を「Outlook」へ移行する方法!
Windows Liveメールのアドレス帳を「Outlook」へ移行する方法!



























