2019年08月26日更新
Windows LiveメールでGmailアカウントを追加/設定する方法!
Windows LiveメールでGmailアカウントを追加し設定する方法をご紹介します。Windows Liveメールでは設定すれば複数のメールをまとめて管理することができます。今回はGmailアカウントを追加する設定方法をご紹介します。

目次
- 1Windows LiveメールにGmailを設定しよう
- ・Windows Liveメールとは?
- ・Windows LiveメールでGmailは使える?
- 2Windows LiveメールにGmailを設定する方法~準備~
- ・Windows Essentialsをダウンロード
- ・Windows EssentialsをPCにインストール
- 3Windows LiveメールにGmailアカウントを設定する方法
- ・アカウントの設定
- ・サーバー設定を構成
- ・Gmailアカウント追加の確認
- 4Windows LiveメールにGmailを設定する方法~エラー~
- ・ログイン時にエラーが出る場合
- ・原因
- ・対処方法
- ・合わせて読みたい!Googleに関する記事一覧
Windows LiveメールにGmailを設定しよう
Windows Liveメールでは、GmailをはじめOutlookやプロバイダーメールなど複数のメールをまとめて管理ができるメールソフトです。Gmailを設定すればWindows LiveメールからGmailを使用することができます。
Windows Liveメールとは?
Windows LiveメールとはMicrosoftが提供しているメールソフトです。Windows LiveメールはOutlook Expressの後継として登場したメールソフトで2007年に発表されました。
現在でも使用が可能ですが、Windows Liveメール(Windows Essentials 2012)のサポートは2017年1月に終了しています。
Windows LiveメールでGmailは使える?
Windows LiveメールではGmailのアカウントの設定やサーバーの設定をすれば、簡単にWindows LiveメールからGmailを使用することができます。
 【Windows Liveメール】Gmailにログインできなくなったときの対処法!
【Windows Liveメール】Gmailにログインできなくなったときの対処法!Windows LiveメールにGmailを設定する方法~準備~
Windows LiveメールにGmailを設定する方法をご紹介します。Gmailを設定する前にまず、Windows Liveメールの準備が必要です。
Windows Essentialsをダウンロード
Windows Essentials 2012とはWindows Liveメールをはじめ、Windows フォトギャラリー、Windows ムービーメーカー、Windows Live Writer、Windows Live ファミリーセーフティ、One Driveがまとまったダウンロードサービスです。
Windows Essential2012をインストールすると無償で複数のソフトウェアを使用することができます。
現在はWindows Essentialsはダウンロードできない
Microsoftより提供されていたWindows Essentials2012ですが、現在はダウンロードできません。しかしすでにインストール済みの場合は、Windows Liveメールをはじめ利用が可能です。
Windows EssentialsをPCにインストール
Windows10では、Windows Essentials2012同様のソフトウェアが用意されています。Windows10へアップグレードまたはインストールを試みましょう。
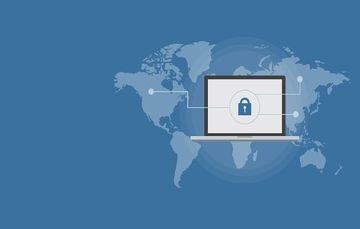 【Windows Liveメール】メール/アドレス帳をGmailへ移行する方法!
【Windows Liveメール】メール/アドレス帳をGmailへ移行する方法!Windows LiveメールにGmailアカウントを設定する方法
Windows LiveメールにGmailアカウントを設定する方法をご紹介します。Googleアカウントを作成し、サーバー設定を構成すればすぐにWindows LiveメールからGmailを使用することができます。アカウント作成やサーバーの構成は簡単です。
アカウントの設定
まずGmailのアカウントを作成します。Gmailのアカウント作成には氏名、ユーザー名、パスワードの入力が必要です。
サーバー設定を構成
続いてサーバー設定を構成します。サーバー設定を構成するためにWindows Liveメールを開きます。
受信サーバーの設定
受信サーバーの設定を行います。「アカウント」の「電子メール」をクリックします。
「自分の電子メールアカウントを追加する」が表示されます。電子メールアドレス、パスワード、表示名を入力します。入力したら「次へ」をクリックします。
続いて「サーバー設定を構成」が表示されます。以下の受信サーバー情報と送信サーバー情報を入力します。受信サーバーのポートは「995」、送信サーバーのポートは「465」です。数字に注意して入力しましょう。入力したら「次へ」をクリックします。
サーバー設定を構成が完了すると電子メールアカウントの追加されます。「完了」をクリックし終了です。
送信サーバーの設定
送信サーバーの設定はGmailアカウントの作成時に一緒に設定することをおすすめします。Gmailにログインします。ログイン後、設定を開き「メール転送とPOP/IMAP」を表示します。
「メール転送とPOP/IMAP」を表示したらステータスを「IMAPを有効にする」をクリックします。「IMAPを有効にする」をクリックしたら「保存」をクリックします。以上が送信サーバーの設定です。
Gmailアカウント追加の確認
Windows Liveメールを開くとGmailのアカウントが表示されます。表示を確認したらGmailの追加が完了です。
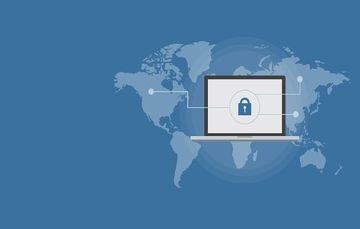 【Windows Liveメール】メール/アドレス帳をGmailへ移行する方法!
【Windows Liveメール】メール/アドレス帳をGmailへ移行する方法!Windows LiveメールにGmailを設定する方法~エラー~
Windows LiveメールでGmailを設定する際のエラーについてご紹介します。設定方法が正しくてもエラーになることがあります。原因と対処方法について解説していますので、ぜひ参考にご覧ください。
ログイン時にエラーが出る場合
ログイン時にこのようなエラー表示が出る場合があります。詳細を確認しエラーの原因を把握しましょう。その後「OK」をクリックします。続いて原因と対処方法をご紹介します。
エラーの内容
エラーの内容は表示によって異なります。ユーザー名とパスワードの再確認を促すエラー表示もありますが、認証の失敗を報告するエラー表示もあります。まずはユーザー名とパスワードを確認し再入力を試してみることをおすすめします。
原因
ユーザー名とパスワードの入力が間違っていないにも関わらずエラー表示が出る場合は、Googleの「安全性の低いアプリの許可」がされていない、メーラーが非対応、その他Googleのセキュリティ機能に不適合であることが原因だと考えられます。
対処方法
エラー表示の原因に合わせた対処方法をご紹介します。エラーの原因がわかれば対処方法は簡単です。対処方法は複数あるので、ぜひ試してみてください。
安全性の低いアプリを許可する
Googleアカウントを開き、「安全性の低いアプリのアクセス」を表示します。無効になっていたらクリックし有効にします。
対応しているメーラーを使う
OAuth2.0非対応のメーラーだとGmailへアクセスすることができません。そのためOAuth2.0に対応するメーラーを使う必要があります。OAuth2.0に対応するメーラーはiOS7以降のメールアプリやOutlookなどが例にあげられます。
ブラウザを利用する
ブラウザから直接GoogleにログインしGmailを開く方法です。Windows Liveメールなどのメーラーを使わない従来の方法です。
Cookieを有効にする
iOS7以降のメールアプリやOutlookなどのOAuth2.0に対応するメーラーを使用する場合はCookieを無効から有効に変更する必要があります。
その場合、Chromeを開き、「設定」「プライバシーとセキュリティ」「コンテンツの設定」「Cookie」の順番で開き、Cookieを有効にします。
以上、Windows LiveメールのGmailを追加/設定する方法をご紹介しました。実際に、Gmailを追加/設定する際はエラー表示についてもご紹介しているのでぜひ参考にしてみてください。
合わせて読みたい!Googleに関する記事一覧
 【ファーウェイ】自社でGoogleマップ代替サービス「Map Kit」を開発中!
【ファーウェイ】自社でGoogleマップ代替サービス「Map Kit」を開発中! Googleアシスタント・Alexa・Siriの「IQテスト」の結果を公表!
Googleアシスタント・Alexa・Siriの「IQテスト」の結果を公表! 【Googleカレンダー】PCのデスクトップに表示させる方法!
【Googleカレンダー】PCのデスクトップに表示させる方法! Googleマップの「ARナビ」がiPhoneでに利用可能に!
Googleマップの「ARナビ」がiPhoneでに利用可能に!























