2018年12月28日更新
Googleマップで行動履歴がわかるタイムライン!削除・停止する方法は?
Googleマップには行動履歴が分かるタイムラインというものがあります。タイムラインには、過去に行った場所や移動手段や時間などロケーション(行動)履歴以外にも様々なことが記録されます。今回はGoogleマップのタイムラインの削除や停止方法を紹介していきます。
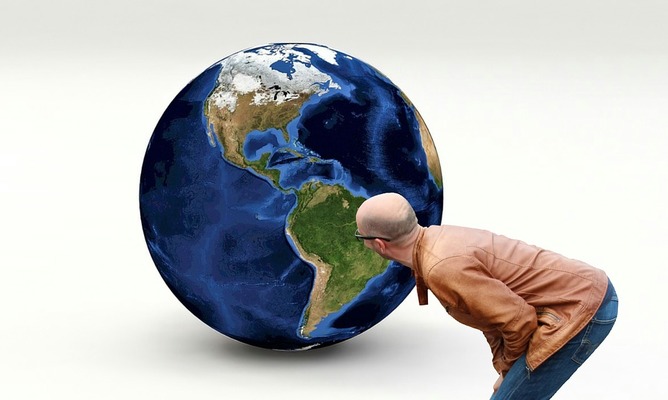
目次
- 1Googleマップで行動履歴がわかるタイムラインとは?
- 2Googleマップのタイムラインで行動(タイムライン)履歴を表示する
- 3Googleマップ のタイムラインで行動(ロケーション)履歴を削除する方法(iPhone)
- ・1日のタイムライン(行動履歴)を全て削除する
- ・期間を指定してタイムライン(行動履歴)を削除する
- ・全てのタイムライン(行動履歴)を一括削除する
- ・場所や経路の履歴を一部削除する
- 4Googleマップのタイムラインで行動(ロケーション)履歴の記録を停止する方法
- ・ロケーション履歴をオフ(停止)する方法
- ・ロケーション履歴をオン(記録)する方法
- 5Googleマップ のタイムラインで行動(ロケーション)履歴を編集する方法
- ・場所を編集する
- ・場所を追加する
- 6Googleマップ のタイムラインの行動(ロケーション)履歴は本人のみ閲覧可能
- 7Googleマップのタイムライン(行動履歴)のQ&A
- ・タイムラインの行動履歴は他の人も閲覧できる?
- ・タイムラインの行動履歴の精度は?
- 8Googleマップのタイムライン(行動履歴)の便利な使い方
- ・スマホを落とした時に行動履歴が便利
Googleマップで行動履歴がわかるタイムラインとは?
Googleマップには行動履歴が分かるタイムラインというものがあります。Googleマップのタイムラインとは、一日の行動履歴を交通手段や時間や写真などの情報と共にマップ上に自動的にマークアップし、記録として残してくれる機能です。
タイムラインはGoogleマップの機能の内の一つですので、利用する場合はGoogleマップを開きます。Googleマップを開くと画面左上に三本線のマークが出ますのでクリックします。すると左側にメニューが表示されます。その中の一つの機能にタイムラインというものがあります。
タイムラインの機能を使いこなすことでGoogleマップの可能性が一段と広がります。例えば、過去に大阪までドライブした時にどのような経路で移動したのか気になった時、Googleマップのタイムラインを見返す事で移動経路がわかります。
例えば、名古屋まで電車で出張に行った時どれくらいの金額の交通費がかかったか分からないといった時でも、Googleマップのタイムラインで過去のロケーション履歴を見返す事でどのような移動経路を使ったのか分かるので、それらの情報から交通費を算出することも可能です。
では、早速そのような便利な機能のついたGoogleマップのタイムラインの使い方を見ていきましょう。
 Googleマップのタイムラインの使い方!行動(ロケーション)履歴を表示する方法は? | アプリワールドのサブタイトル
Googleマップのタイムラインの使い方!行動(ロケーション)履歴を表示する方法は? | アプリワールドのサブタイトルGoogleマップのタイムラインで行動(タイムライン)履歴を表示する
Googleマップのタイムライン機能をオンにしながら行動すると、下の画像のように自分の一日の行動がGoogleマップ上で経路がマークアップされ記録されます。移動手段や時間なども記録されるので、後から過去の記録を遡りたい時に便利です。
上にはGoogleマップ上に移動経路が表示され、下には交通手段や時間、ロケーション名などが表示されます。
 Googleマップのルート(経路)検索の使い方!基本操作から経由地の追加方法まで! | アプリワールドのサブタイトル
Googleマップのルート(経路)検索の使い方!基本操作から経由地の追加方法まで! | アプリワールドのサブタイトルGoogleマップ のタイムラインで行動(ロケーション)履歴を削除する方法(iPhone)
Googleマップのタイムラインの行動(ロケーション)履歴は、位置情報を取得されづらい場所などでは誤ったロケーションが記録される場合などがあります。そのような場合はGoogleマップのタイムラインで過去の行動履歴を削除する事も可能です。
iphoneでGoogleのタイムラインの過去の行動履歴を削除するには、四つの方法があります。四つの方法を習得して状況によって使い分けていきましょう。
1日のタイムライン(行動履歴)を全て削除する
Googleマップを開き、左上のボタンをタップしタイムラインをクリックします。すると一日のロケーション履歴が表示されます。右上のボタンを押すと下にメニューが表示されます。その中から「一日のタイムラインを全て削除する」というボタンがあるのでクリックします。
「一日分をすべて削除」という注意書きが表示されます。右下の削除をクリックすると一日分のロケーション履歴をすべて削除されます。
一日分のタイムラインが消えていれば、削除成功です。
期間を指定してタイムライン(行動履歴)を削除する
Googleマップ のタイムラインで、期間を指定して過去のロケーション履歴を削除したい場合は、タイムラインの設定画面から削除を行います。
まず、Googleマップのタイムラインの画面を開きます。右上の「・・・」ボタンを開くと下にメニューが表示されます。メニューの一番上の設定を選択します。すると下の方に「指定期間のロケーション履歴の削除」というのがありますのでクリックします。
過去の期間を指定する画面に移ります。自分が削除したいロケーション履歴の日付の始まりから、終りまで設定し、右上の削除をクリックします。
「指定期間のロケーション履歴を完全に削除しますか?」という注意書きが出てきます。理解した上で削除しますという文の隣にチェックボックスがあるので、チェックを入れ右下の削除ボタンをクリックします。
過去の期間を指定してロケーション履歴を削除できました。
全てのタイムライン(行動履歴)を一括削除する
Googleマップ のタイムラインで、期間を指定して過去のロケーション履歴を削除したい場合は、タイムラインの設定画面から削除を行います。
まず、Googleマップのタイムラインの画面を開きます。右上の「・・・」ボタンを開くと下にメニューが表示されます。メニューの一番上の設定を選択します。すると下の方に「ロケーション履歴をすべて削除」というのが出てくるのでクリックします。
すると、「すべてのロケーションを完全に削除しますか?」という注意書きが出てくるので、「理解したうえで削除します。」というチェックボックスにチェックを入れ削除をクリックします。
タイムラインのロケーション履歴を全て削除できていれば成功です。
場所や経路の履歴を一部削除する
Googleマップの場所や経路の履歴を一部削除する場合は、Googleマップを開きタイムラインを開きます。削除したい場所や経路の日付を、右上の「・・・」ボタン横からカレンダーを開き選択します。
すると、その日行動した移動経路が画面上に表示され、画面したにはロケーションや移動手段、時間などが表示されます。削除したい経路もしくは場所を選択します。
次のような画面に切り替わります。画面右上にゴミ箱マークが出てきますのでクリックします。
「当日のタイムラインからこの場所を削除しますか?」という表示が出てくるので右下の削除をクリックします。
場所や経路の履歴の一部分を削除する方法は以上です。
Googleマップのタイムラインで行動(ロケーション)履歴の記録を停止する方法
「Googleマップがバックグラウンド起動しているためバッテリーの消耗が激しい。」または、「Googleに行動履歴の情報を見られたくない。」という場合にはGoogleマップのタイムラインで行動履歴機能の記録を停止することができます。
それでは早速、ロケーション履歴の停止、記録方法を紹介していきたいと思います。
ロケーション履歴をオフ(停止)する方法
Googleマップのタイムラインのロケーション履歴を停止するには、Googleマップを開きタイムラインを選択します。右上の「・・・」ボタンをクリックします。すると「設定」というボタンが出てくるのでタップします。画面中央に「ロケーション履歴をオン」というのが出てくるのでクリックします。
すると、画面上にロケーション履歴と表示された画面に移り変わります。オンという文字の右側に青色のボタンが出てくるのでクリックします。
すると「ロケーション履歴の保存を停止しますか?」という注意書きが出てきます。右下の「位置情報の保存を停止」をクリックします。すると画面が切り替わり下のような画面が出てきます。このような画面が出てくればロケーション履歴の停止に成功です。
ロケーション履歴をオン(記録)する方法
Googleマップのタイムラインのロケーション履歴を停止するには、Googleマップを開きタイムラインを選択します。右上の「・・・」ボタンをクリックします。すると「設定」というボタンが出てくるのでタップします。画面中央に「ロケーション履歴をオフ」というのが出てくるのでクリックします。
すると、画面上にロケーション履歴と表示された画面に移り変わります。オフと書かれた灰色のボタンをクリックします。
すると下の画像のように、オフと書かれていた部分がオンに切り替わります。ボタンが青色になった事を確認できれば、ロケーション履歴をオンの状態する事に完了です。
Googleマップ のタイムラインで行動(ロケーション)履歴を編集する方法
Googleマップのタイムラインで行動(ロケーション)履歴を編集することもできます。ロケーション履歴を編集する方法を身につけることで、誤った過去の移動経路などを書き換えることができるようになるので覚えておきましょう。
場所を編集する
場所を編集するには、Googleマップを開きタイムラインを選びます。すると一日のロケーション履歴が出てきます。右上の「・・・」ボタンの左にあるボタンを押しカレンダーを開きます。編集したい日付けをクリックします。すると、選択した日付けのロケーション履歴が表示されます。
上にロケーション履歴の経路が表示され、下に場所や移動手段が表示されるので、編集したい場所をクリックします。
すると、画面中央右側に場所を編集するというボタンが出てくるのでクリックします。
画面中央に検索窓が出てくるのでタップします。
場所や住所を入力します。すると、下に検索したワードに近い場所や住所の候補が出てくるので、自分が追加したい場所に相応しいものを選択します。
画面左上の「<」ボタンをクリックします。
今回は、「東京スカイツリー」という場所を「東京タワー」に編集しました。自分が入力した場所がしっかりと表示されていれば、場所の編集は完了です。
場所を追加する
場所を追加したい場合は、場所を編集するには、Googleマップを開きタイムラインを選びます。すると一日のロケーション履歴が出てきます。右上の「・・・」ボタンの左にあるボタンを押しカレンダーを開きます。編集したい日付けをクリックします。すると、選択した日付けのロケーション履歴が表示されます。
画面右上の「・・・」ボタンをもう一度クリックします。その中に「場所を追加」というボタンがあるので選択します。
画面中央に検索窓があるのでクリックします。
追加したい場所に相応しい場所名、又は、住所を選択します。右上の保存をクリックします。
Googleマップ のタイムラインの行動(ロケーション)履歴は本人のみ閲覧可能
Googleマップのタイムラインのロケーション履歴は、Googleマップにログインできるものにしか閲覧できないようになっています。従って、ロケーション履歴などを他人に見られる可能性は低いと言えるでしょう。
しかし、ログインIDやパスワードを他人に盗まれログインされるような事があった場合は閲覧されるかもしれません。GoogleのログインIDやパスワードは複雑なものにし、厳重に管理しましょう。
Googleマップのタイムライン(行動履歴)のQ&A
Googleマップのタイムラインのロケーション履歴の基本的な使い方などを説明してきました。Googleマップのタイムラインのロケーション履歴の停止の方法、移動経路や場所の削除編集などのタイムラインの基本的な機能の使う事がができれば十分にGoogleマップの力を発揮できるかと思います。
Googleマップのタイムラインの機能を一通り使う事ができるようになると疑問点などが生まれてくると思います。そういったGoogleマップのタイムラインでのユーザーが疑問を持ちやすい場所などを説明していきます。
タイムラインの行動履歴は他の人も閲覧できる?
Googleマップのタイムラインの行動履歴は自分のGoogleID専用なので、基本的に他の人に見られることはありません。しかし、GoogleにはGoogleマップの行動履歴の情報を握られています。Googleは、Googleマップの行動履歴の情報を元にユーザーに最適な情報を提供しているのです。
Googleに過去の移動経路などのロケーション履歴を知られるのが嫌な場合は、思い切ってGoogleマップタイムライン機能をオフにしましょう。
タイムラインの行動履歴の精度は?
Gooleマップのタイムラインの行動履歴を使用していて、誤った場所や経路が記録される事があります。GPS機能が正常に動作しにくい地下鉄や地下道、建物が複雑に建設されているなどで使用した場合は精度が下がります。そのような場所でなければ精度が高くほぼ問題なくロケーション履歴が正しく記録されます。
GPS機能が動作するのを苦手とする場所では、先ほど紹介したロケーション履歴の場所の編集や削除の方法を使って正しい記録に直していきましょう。
Googleマップのタイムライン(行動履歴)の便利な使い方
Googleマップのタイムラインの基本的な使い方を紹介してきました。Googleマップのロケーション履歴をオンにしておく事で、それ以外にも便利な使い方をする事が可能です。そのような便利な使い方も見ていきたいと思います。
Googleマップを使いこなす事で、多くの損失まで防ぐ事ができます。そのような便利な使い方を紹介します。
スマホを落とした時に行動履歴が便利
Googleマップのロケーション(行動)履歴をオンにしてタイムラインを記録できるようにしておいたスマホを落とした場合は、他の端末でGoogleマップにログインしてタイムライン開けば落としたスマホがどこにあるのか確認する事ができます。
もし落としたスマホが拾われた場合でも、拾った人がGoogleマップのロケーション履歴がオンになっている事に気づかなければ、犯人がどのような行動をし今どこの場所にいるのかも他の端末から把握する事が可能です。
スマホを落とした時にもGoogleマップの本領が発揮できるので、常にGoogleマップのロケーション履歴をオンにしておく事をお勧めします。






























