2018年10月14日更新
iPhone「アップデートを確認中」から進まない3つの原因・対処法
今回の記事では、iPhone「アップデートを確認中」から進まない3つの原因・対処法について紹介します。また、順番に、「アップデートを確認中」がどうしても解決できない場合、「アップデートを確認中」からホーム画面に戻れなくなった時の対処法を紹介します。
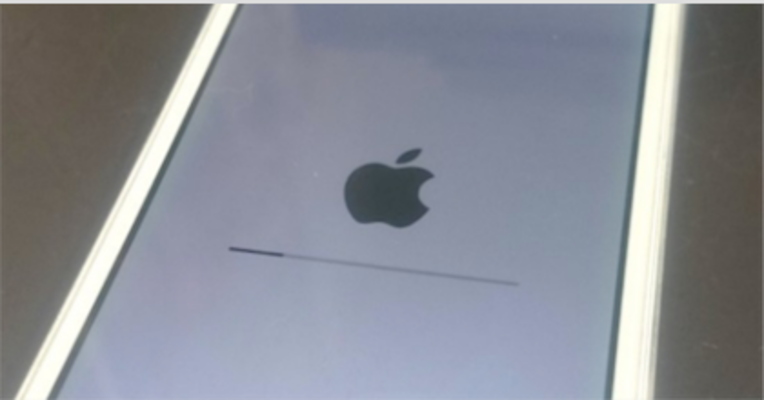
目次
iPhone「アップデートを確認中」から進まない時の原因と対処法その1
iPhoneの設定に通知が来ていたので、導かれるままアップデートを確認したところ、下の様な「アップデートを確認中…」の画面から全く進まなくなってしまった(止まる、動かない)ってトラブル(不具合)が結構頻繁に起こっているみたいです。
何度も繰り返し確認するうちにiPhoneがフリーズ(止まる、動かない)(不具合)したりと言った二次被害にも繋がる可能性があって、困ってる方は意外と多いです。
電波が安定していない
アップデートするためには、まずiOSの更新データをiPhoneにダウンロードする必要があります。ダウンロードはネットから行うものなので、通信環境が整っていなければなりません。
もし電波が不安定なところでアップデートをしてしまうとダウンロード中に電波が悪くなり不具合が生じます、通信が途切れてしまう可能性(不具合)があるため気をつけましょう。
そのため、アップデートを開始する前には画面の上に表示されている電波のマークを参考にし、安定した通信ができるかどうかを確認することが重要です。
LTEや4Gといったモバイル通信ではなく、自宅の無線LANなどを利用する場合は、できる限りルーターの近くで行いましょう。通信が安定するのでオススメです。そうしなければ、不具合(止まる、動かない)が生じます。
Wi-Fiの電波が強く安定している場所で行う
もしもアップデート中に「アップデートを確認できません。ソフトウェアアップデートの確認中にエラーが起きました」といったメッセージが出たら、まずは通信ネットワーク環境を疑ってみましょう。
iOSのアップデートは、必要なファイルをAppleのサーバーからダウンロードすることから始まります。だからパソコンとつなげずにiPhone単体でiOSのアップデートをするには、Wi-Fiに接続したほうが通信が安定するし、時間がかかってもギガ節約ができるのでベターです。
逆に言えば、うまくアップデートができない時には、Wi-Fiにつながっていないか、つながっていても電波が弱い(不具合)などが原因で、必要ファイルのダウンロードがうまくいかなかった可能性があります。
iPhoneのディスプレイの左上に出るWi-Fiマークで電波の強度をチェックしながら、電波が強く安定する場所に移動するなどしてみましょう。
4G/LTEなどのモバイル通信でも同様に、電波が強く、安定している場所を探しましょう。そういった場所を選べば、不具合(止まる、動かない)は生じないでしょう。
 YouTubeにアップロードした動画を削除する方法
YouTubeにアップロードした動画を削除する方法iPhone「アップデートを確認中」から進まない時の原因と対処法その2
ここでは、iPhone「アップデートを確認中」から進まない時の原因と対処法その2について紹介していきます。
アップデートファイルが中途半端に残っている
iPhone「アップデートを確認中」から進まない時の原因としては、アップデートファイルが中途半端に残っている可能性があります。
アップデートファイルを削除する
アップデートを確認中の画面が終わって、「今すぐインストール」が表示された段階で、アップデートファイルがiPhoneの中に保存されています。
ただ、通信環境が不安定だったり、何度もアップデート確認を繰り返したりすることで、アップデートファイルがダウンロードできているにもかかわらずうまく認識できていない状態(不具合)になる場合があるようです。
一度以下の手順でiPhoneのストレージ管理画面から、「iOSのアップデートファイル」がすでに保存されてしまっていないか確認しておきましょう。
まず、iPhoneの設定画面を開いてください。
・「一般>iPhoneストレージ」とタップする。
・下のアプリ一覧の中から「iOS○○.○.○」を探してタップする。
・「アップデートを削除」をタップする。
・これで不具合が起きていた可能性のあるアップデートファイルの削除が完了しました。
・再度「ソフトウェア・アップデート」からiOSのアップデートを確認してみて、うまくいけばOKです。
こうして、削除することで、不具合(止まる、動かない)は生じないでしょう。
 Facebookでコメントを非表示にする方法!相手からはどう見える?
Facebookでコメントを非表示にする方法!相手からはどう見える?iPhone「アップデートを確認中」から進まない時の原因と対処法その3
ここでは、iPhone「アップデートを確認中」から進まない時の原因と対処法その3について紹介します。
Apple側の問題の可能性
また、iOSのアップデートが配信された直後なんかは、Appleにアクセスするユーザー数が爆発的に増えます。
そのせいで回線が混雑していてなかなかアクセスできず(不具合)、アップデートの確認が全然終わらないなんてこともあるみたいです。
何度か試すうちにたまたまアクセスできて、無事にアップデートできることもあれば、繰り返しすぎてiPhoneに負担がかかってそのままフリーズ(止まる、動かない)してしまったなんてこともあります。
「iPhoneのアップデートを心待ちにしていて、1秒でも早くアップデートしたい!」って方でもなければ一旦アップデートは我慢して、改めて数日後に再度試してみるというのが無難かなと思います。
万が一アクセス数が原因ではなくApple側の不手際でした…なんて場合だったとしても、天下のApple社ですから間違いなく数日以内には解決できているはずです。こういった原因で、不具合(止まる、動かない)が生じてしまいます。
2〜3日おいてから行う
また、iPhone「アップデートを確認中」から進まない時の対処法としては、2〜3日おいてから行うやり方もおすすめです。
 LINEスタンプの審査期間が長い?承認状況は?審査基準やリジェクトされないコツも解説【2018年最新版】
LINEスタンプの審査期間が長い?承認状況は?審査基準やリジェクトされないコツも解説【2018年最新版】「アップデートを確認中」がどうしても解決できない場合
ここでは、「アップデートを確認中」がどうしても解決できない場合の対処法について紹介します。
バッテリーをフル充電
iPhoneのバッテリー残量が不十分だと、アップデートの途中で電源が切れてしまい、失敗してしまうことがあります。
また、iOSのバージョンによっては「ソフトウェア・アップデートにはバッテリー残量が50%以上であるか、電源に接続されていることが必要です。」というメッセージが表示され、そもそもアップデートの画面に進めないこともあります。
解決策としてはiPhoneをフル充電することです。充電しながらでもアップデートはできるのですが、バッテリーが消耗しやすくなってしまうためオススメできません。必ずフル充電してからアップデートしましょう。
フル充電をすることで、不具合(止まる、動かない)は生じないでしょう。
iTunesから行う
まず、iPhoneとパソコンをケーブルで接続する。
次に、iTunes左上の『モバイルアイコン』→『概要』をクリックする。
そして、iPhoneのバックアップを暗号化』にチェックを入れ、『今すぐバックアップ』をクリックして、念のため、アップデートの前にバックアップを取っておきましょう。
次に、『アップデート』をクリックします。
再起動する
再起動はiPhoneに起こる様々な問題を解決する時に有効な対処法です。これまで紹介してきたどの方法でもアプリのアップデートが改善されない場合は、一度再起動した後に、再びアップデートを行ってみましょう。
iPhoneを再起動する際は、まずサイドボタン(電源ボタン)を長押しします。スライダが表示されたら、スライダをドラッグして電源をオフにします。
そして、電源が切れたことを確認したら、Appleのマークが表示されるまで、もう一度サイドボタンを長押しします。これで再起動は完了です。
再起動の方法についてさらに詳しく知りたい場合は、 iPhone、iPad、iPod touch を再起動する – Apple サポートこちらをご覧ください。
 YouTube動画からGIFアニメを作成する方法まとめ!変換サイトと使い方を紹介
YouTube動画からGIFアニメを作成する方法まとめ!変換サイトと使い方を紹介「アップデートを確認中」からホーム画面に戻れなくなった時の対処法
アップデートの画面でホームボタンを押しても、まれにフリーズ(止まる、動かない)してしまいホーム画面に戻れないケースがあります。
そんなときは下記手順に従い、iPhoneの強制リセットを行なってください。
・画面が一旦消えてAppleロゴが表示されるまで(約15秒)、『電源ボタン(スリープ)』と『ホームボタン』を長押しする。
・数秒後にiPhoneが起動しますので、パソコンに接続してアップデートを行なって下さい。
※強制リセットといってもiPhone内の設定やアプリデータなどが削除されるわけではありません。(パソコンの強制終了と同じもの)
まとめ
今回の記事では、iPhone「アップデートを確認中」から進まない3つの原因・対処法を紹介してきました。
順番に、原因は、以下の3つです。
・電波が安定していない
・アップデートファイルが中途半端に残っている
・Apple側の問題の可能性
また、対処法は以下の3つです。
・Wi-Fiの電波が強く安定している場所で行う
・アップデートファイルを削除する
・2〜3日おいてから行う
加えて、「アップデートを確認中」がどうしても解決できない場合の対処法や「アップデートを確認中」からホーム画面に戻れなくなった時の対処法を紹介していきました。
最後まで読んでいただきありがとうございます。
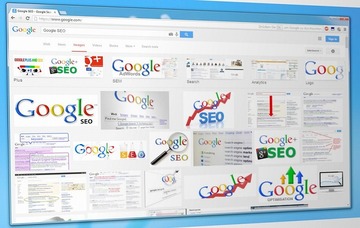 Google Chromeで画像を保存/一括保存する方法
Google Chromeで画像を保存/一括保存する方法















