2019年09月16日更新
【Windows7】メモリ使用状況の確認方法を解説!
みなさんはWindows7のパソコンでメモリ使用状況を確認したことはありますか。Windows7のパソコンは今ではかなり古いOSのバージョンになります。なのでWindows7のパソコンの調子が悪いときは紹介するメモリ使用状況の確認方法を覚えておきましょう。

目次
- 1【Windows7】メモリとは
- ・起動中のOS/アプリケーションの保存場所
- ・仮想メモリとは
- 2【Windows7】メモリ使用状況の確認方法~タスクマネージャの起動~
- ・ショートカットを使った起動方法
- ・メニューからの起動方法
- 3【Windows7】メモリ使用状況の確認方法~画面の見方~
- ・パフォーマンスタブを選択
- ・メモリグラフの見方
- ・物理メモリの見方
- ・カーネルメモリとは
- ・リソースモニターの見方
- 4【Windows7】メモリ使用状況を減らす方法
- ・不要なアプリを削除
- ・常駐アプリを停止
- ・メモリ使用率が極端に高いときの対処法
- ・メモリを増設
- ・最後に
- ・合わせて読みたい!Windows7に関する記事一覧
【Windows7】メモリとは
みなさんWindows7のパソコンを利用していますか。Windows7とは、マイクロソフトが2009年にリリースした、Windowsシリーズに属するパーソナルコンピュータ用のオペレーティングシステム (OS) です。
そんな2009年から利用しているWindows7のパソコンは毎日利用していると徐々に動作が悪くなっていくことがあります。なのでここではWindows7で動作が悪いときに確認する必要があるメモリの使用状況について紹介していきます。
みなさんはWindows7のメモリとはどんなものであるか知っていますか。メモリとは、広い意味ではパソコンの内容を記憶する装置のことを呼び、USBメモリーのような電源を切ってもデータを保持するものです。
起動中のOS/アプリケーションの保存場所
まずWindows7のメモリ使用状況が高くなったり、パフォーマンスが悪いというときはメモリをどのくらい使用しているかを確認する必要があります。
Windows7のメモリ使用状況を確認すると起動中のOS/アプリケーションの保存場所を確認することができます。起動中のOS/アプリケーションの保存場所を確認するとどのパフォーマンスが悪いかをだいたい検討をつけることができます。
例えばあるアプリケーションのメモリ使用状況が大きいとそのアプリケーションを停止させることでWindows7のパソコンのメモリ使用状況を一時的に落ちつかせることもできます。
仮想メモリとは
またWindows7のパソコンのメモリ使用状況には、物理的なメモリ使用状況と仮想メモリのメモリ使用状況があります。
みなさんは仮想メモリを知っていますか。仮想メモリとは、お使いのパソコンに搭載されている物理メモリというRAMメモリ使用状況をWindowsシステムやアプリが使いまくった場合に不足した部分を補助するファイルのことです。
なので物理メモリの使用状況が大きくなり、物理メモリではパフォーマンスに応えられなくなると仮想メモリを使用することになります。
 【Windows7】パソコンを初期化できないときの対処法!
【Windows7】パソコンを初期化できないときの対処法!【Windows7】メモリ使用状況の確認方法~タスクマネージャの起動~
Windows7のパソコンのメモリ使用状況を確認する前にメモリとはどんな機能であるかはわかっていただけましたでしょうか。メモリと簡単に言ってもメモリには種類があるので、物理メモリと仮想メモリだけでも覚えておくといいでしょう。
それでは次にWindows7のパソコンでメモリ使用状況の確認する方法としてタスクマネージャの起動について紹介していきます。みなさんはWindows7のパソコンでタスクマネージャの起動したことはありますか。
タスクマネージャとは、OSがどのようにハードウェアを使い、タスクを実行しているかやパフォーマンス状況を確認することができます。
ショートカットを使った起動方法
それではここからはWindows7のパソコンでメモリの使用状況を確認する方法としてタスクマネージャーの起動方法について紹介していきます。
タスクマネージャーの起動方法はいくつか方法があります。まずここではショートカットを使ったタスクマネージャーの起動方法について紹介していきます。
Windows 7では[Windowsタスクマネージャー])は、[Ctrl]+[Shift]+[Esc]キーで表示させることができます。なのでわざわざマウス操作せずキーボードだけでタスクマネージャーの起動することができます。
メニューからの起動方法
またタスクマネージャーの起動は、メニューから起動させることができます。画面右下のタスクバーを右クリック、表示されるメニューから「タスクマネージャー」を選択しても開きます。
このようにマウス操作でもメニューバーの空いているところを右クリックすれば、タブが表示されてタスクマネージャーのタブを選択することでタスクマネージャーを起動することができます。
このようにWindows7のパソコンでメモリの使用状況を確認できるタスクマネージャーはいくつか起動方法があるのでやりやすい方法を覚えておきましょう。
 スマホ/パソコンのメモリ解放とは?メモリ解放の意味を解説!
スマホ/パソコンのメモリ解放とは?メモリ解放の意味を解説!【Windows7】メモリ使用状況の確認方法~画面の見方~
Windows7のパソコンでメモリ使用状況の確認する方法としタスクマネージャーの画面の見方について紹介していきます。
先ほど紹介したタスクマネージャーを起動すると必ずいくつかのパフォーマンス情報が表示されます。そのパフォーマンス情報の見方についてここでは紹介していきいます。
パフォーマンスタブを選択
まずWindows7のパソコンでメモリ使用状況を確認する際はタスクマネージャーを起動して、パフォーマンスタブをクリックしましょう。
パフォーマンスタブ以外にもいくつかタブがあるので、間違ったタブをクリックしないように注意しましょう。
メモリグラフの見方
タスクマネージャーのパフォーマンスタブを選択するとWindows7のパソコンでのメモリグラフやメモリ使用状況を確認することできます。
メモリ使用状況を確認する際に注意が必要なのでは、物理メモリと仮想メモリがあることです。Windows7のパソコンでメモリ使用状況を確認する際は必ず物理メモリを確認するようにしましょう。
物理メモリの見方
またWindows7のパソコンでメモリ使用状況で物理メモリを見る際に、必ずWindows7のパソコンでの物理メモリサイズを確認してから行うようにしましょう。
物理メモリサイズにはWindows7のパソコンのコントロールパネルよりシステムから確認するかタスクマネージャーからも確認することができます。
カーネルメモリとは
またWindows7のパソコンでメモリ使用状況を確認する際は、カーネルメモリも確認するようにしましょう。カーネルメモリとは、Windowsのメモリ管理で、OSのカーネル(中枢部分)を置くために確保されたメモリ領域ことです。
リソースモニターの見方
そしてWindows7のパソコンでメモリ使用状況を確認する上でリソースモニターの見方を覚えておきましょう。リソースモニターは、タスクマネージャーから起動することができます。
リソースモニターは、タスクマネージャーより詳しくWindows7のパソコンでメモリ使用状況を確認することができますリソースモニターにはプロセスレベルのメモリ使用状況を確認することができます。
なのでもしタスクマネージャーでメモリ使用状況を確認が難しければ、Windows7のパソコンでリソースモニターの画面より確認してみてください。
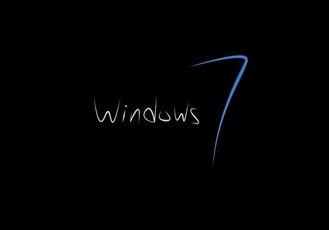 【Windows7】タスクスケジューラの使い方!タスク作成方法を解説!
【Windows7】タスクスケジューラの使い方!タスク作成方法を解説!【Windows7】メモリ使用状況を減らす方法
それでは最後にWindows7のパソコンでメモリ使用状況を減らす方法について紹介していきます。メモリの使用状況を確認してメモリの使用状況が減ることが確認できるようになれば、パフォーマンスが悪いときの対処法になります。
不要なアプリを削除
まずWindows7のパソコンでメモリ使用状況を減らす方法としては、不要なアプリを削除方法があります。もしかした気づかないうちに不要のアプリがメモリの使用状況を高めている可能性があります。
常駐アプリを停止
またWindows7のパソコンでメモリの使用状況を高める原因として、常駐アプリがあります。常駐アプリは、リソースモニターから起動しているアプリを確認することができます。
なのでリソースモニターで対象のアプリを確認してから、常駐アプリを停止させてみましょう。
メモリ使用率が極端に高いときの対処法
また上記以外にもメモリ使用率が極端に高いときの対処法があります。もしあなたのWindows7のパソコンでメモリ使用状況がずっと高い場合は、一度OS再起動をしてみましょう。
メモリを増設
またどうしてもWindows7のパソコンでメモリ使用状況がずっと高い場合で対処法がない場合は、メモリを増設するしかありません。
最後に
Windows7でメモリの使用状況を確認する方法についてはわかっていただけましたでしょうか。このようにWindows7のパソコンでメモリ使用状況を確認するにはタスクマネージャーやリソースモニターが必要になります。
なのでまずはWindows7のパソコンでメモリ使用状況が気になる際にタスクマネージャーやリソースモニターがすぐに起動できるように起動方法を覚えるようにしましょう。
 Windows7のインストール方法を解りやすく解説!
Windows7のインストール方法を解りやすく解説!合わせて読みたい!Windows7に関する記事一覧
 Windows7にDockerをインストールする方法!
Windows7にDockerをインストールする方法!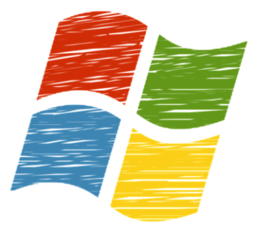 Windows7で共有ファイル/フォルダを設定する方法!
Windows7で共有ファイル/フォルダを設定する方法! 【Windows7】シャドウコピーで削除データを復元する方法!
【Windows7】シャドウコピーで削除データを復元する方法! 【Windows7】「Snipping Tool」の使い方!画面キャプチャの撮り方を解説!
【Windows7】「Snipping Tool」の使い方!画面キャプチャの撮り方を解説!


















