2019年09月24日更新
「ニコニコ動画」に高画質動画をアップロードする方法!
AviUtlを使用したニコニコ動画に高画質動画をアップロード/投稿する方法をご紹介します。AviUtlには様々な拡張機能を導入することができます。今回はニコニコ動画に高画質動画をアップロード/投稿するためのソフトの使い方やその他注意点、要件等をご紹介します。
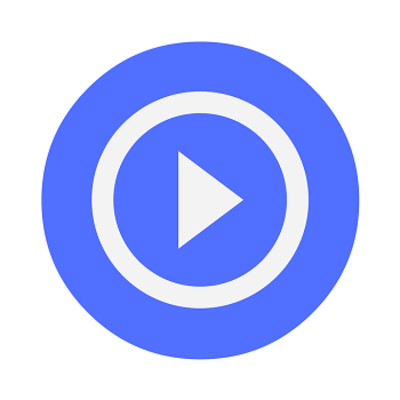
目次
- 1「ニコニコ動画 」に高画質の動画を投稿するには
- ・必要なもの
- 2「ニコニコ動画」に高画質動画をアップロードする方法~導入~
- ・AviUtlのダウンロード
- ・AviUtlのインストール
- ・x264guiExのダウンロード
- ・x264guiExのインストール
- ・L-SMASH Worksのダウンロード
- ・L-SMASH Worksのインストール
- ・プラグインのインストール確認
- ・その他推奨プラグイン
- 3「ニコニコ動画」に高画質動画をアップロードする方法~動画の読み込み~
- ・動画を開く
- ・画面の見方
- 4「ニコニコ動画」に高画質動画をアップロードする方法~動画の編集~
- ・カットを編集する
- ・フィルタをかける
- ・サイズを変更する
- ・動画を保存する
- 5「ニコニコ動画」に高画質動画をアップロードする方法~x264guiExの使い方~
- ・動画を圧縮する
- ・ファイルを保存する
- 6「ニコニコ動画 」に高画質の動画を投稿する時の注意点/ポイント
- ・注意点
- ・ポイント
- ・最後に
- ・合わせて読みたい!ニコニコ動画に関する記事一覧
「ニコニコ動画 」に高画質の動画を投稿するには
「ニコニコ動画 」に高画質の動画を投稿するためにはニコニコ動画の投稿できる要件やポイントなどの前提知識に加え、動画を編集、圧縮するなどの手順を踏む必要があります。
今回はAviUtlという便利な動画編集ができるフリーソフトを使って、ニコニコ動画に動画を高画質で投稿するための具体的な方法を解説していきます。
必要なもの
今回ニコニコ動画に動画を高画質で投稿するために必要なものは以下の通りです。
AviUtl
ニコニコ動画に動画を高画質で投稿するためにAviUtlという完全無料の動画編集ソフトが必要になります。ソフトはこれ1つで動画投稿前の編集、保存、圧縮まで全てができます。
x264guiEx
ニコニコ動画に高画質で投稿するためにx264guiExの導入が必要です。
x264guiExとは、AviUtlで動画をH.264という動画形式で保存するためのAviUtl用のプラグインです。H.264がよくわからない場合、ニコニコ動画に動画を投稿するための要件の1つであることを理解しておけば大丈夫です。
L-SMASH Works
ニコニコ動画に高画質で投稿するためにL-SMASH Worksが必要となります。
これもx264guiExと同じくAviUtl用のプラグインのことです。動画を投稿する前のAviUtlで動画を読み込むときにL-SMASH Worksによってさまざまなファイル形式の動画を読み込むことができるようになります。
その他AviUtlには便利なプラグインがいくつかありますが、基本的にはこの1つのソフトと2つのプラグインがそろえばニコニコ動画に高画質で動画を投稿することができるようになります。
さっそく次章からソフト等を導入して動画を投稿するための準備をしましょう。
「ニコニコ動画」に高画質動画をアップロードする方法~導入~
それではさっそく、「ニコニコ動画」に高画質動画をアップロードする方法として各種ソフトやプラグインの導入から始めていきましょう。ここでは基本の2つのプラグインの導入方法を紹介していますが、後半にはその他推奨プラグインもいくつか紹介しています。
AviUtlのダウンロード
「ニコニコ動画」に高画質動画を投稿する方法としてAviUtlを導入します。下記リンクからAviUtlの公式サイトにアクセスします。
AviUtlのページにアクセスしたらスクロールしてダウンロードの項目を確認します。一番上にある最新のAviUtlをダウンロードします。クリックでダウンロードが開始されます。
AviUtlのインストール
次にAviUtlの導入としてインストールですが、AviUtlはインストール不要のexeファイルです。ここで注意点ですが、AviUtlをダウンロード後AviUtlファイルを解凍しますが、展開するAviUtlフォルダの場所に気をつける必要があります。
正確には「aviutl100」というフォルダは「Program Files」フォルダや「Proglam Files (x86)」フォルダにはおいてはいけません。この注意点だけ確認して任意の場所にフォルダを展開するようにしましょう。
無事AviUtlフォルダが展開でき、aviutl.exeが起動できたらAviUtlの導入は完了です。
x264guiExのダウンロード
次に「ニコニコ動画」に高画質動画を投稿する方法としてx264guiExというプラグインを導入していきます。下記リンクにアクセスしてx264guiExの最新バージョンをダウンロードします。
x264guiExがダウンロードできたらファイルを解凍してフォルダを開きましょう。
x264guiExのインストール
それではx264guiExをAviUtlにインストールしていきます。x264guiExのフォルダ内にある「auto_setup.exe」をクリックして起動します。
x264guiExのインストーラーが起動します。画像赤枠の「...」をクリックして先ほどダウンロード・インストールしたAviUtlのフォルダを選択します。
このようにインストールが進行します。すべて完了したらインストーラーを閉じてx264guiExの導入は完了です。
L-SMASH Worksのダウンロード
「ニコニコ動画」に高画質動画を投稿する方法としてL-SMASH Worksを導入します。下記リンクからL-SMASH Worksの公式サイトにアクセスしましょう。
L-SMASH Worksの公式サイトにアクセスしたらページをスクロールしてダウンロードの項目を確認します。「L-SMASH Works r935 release2」をクリックしてダウンロードを開始します。
ダウンロードが完了したらファイルを解凍してフォルダを展開しましょう。
L-SMASH Worksのインストール
AviUtlにL-SMASH Worksをインストールします。展開したフォルダ内にあるlwから始まる4つのファイルをコピーします。
AviUtlのフォルダに移動して、先ほどコピーしたファイルをそのまま貼り付ければL-SMASH Worksのインストールは完了です。
プラグインのインストール確認
AviUtlという基本となるソフトに2つのプラグインをインストールしました。ここで動画編集を始める前にプラグインのインストールが問題なくできているか確認してプラグインの設定をしていきましょう。
AviUtlを起動しファイル→環境設定→入力プラグインの環境設定を表示します。ここでL-SMASH Worksの項目を確認します。またファイル→プラグイン出力→拡張 x264 出力(GUI) Exにてx264guiExのプラグインがインストールされていることが確認できます。
この方法でプラグインが表示されなかった場合は、正しくインストールできていない可能性があります。もう一度各プラグインをインストールするかその他代替プラグインを導入してみてください。
その他推奨プラグイン
AviUtlのその他推奨プラグインとしてリサイズが高機能になるLanczos 3-lobed 、モーショントラッキングが可能となるMotion Tracking MK-Ⅱ、シークバーにサムネイルを表示できるシークバー+などが存在します。
その他にもAviUtlには様々なプラグインがあるので自分で調べて探してみてください。
「ニコニコ動画」に高画質動画をアップロードする方法~動画の読み込み~
「ニコニコ動画」に高画質動画を投稿する方法としてAviutlでの動画の読み込み方法を確認します。
動画を開く
AviUtlで動画を読み込むためにはいくつかの事前設定が必要になります。まずは入力プラグインの優先度設定から確認します。AviUtlのファイル→環境設定→入力プラグインの優先度設定をクリックします。
入力プラグインの優先度設定が表示されました。ここでは動画を読み込むときに使用されるプラグインの優先度の設定ができます。ここに表示されているプラグインは基本的にすべて使用されますが、上から順番に使用されて動画が読み込まれます。
次にAviUtlのファイル→環境設定→システム設定をクリックします。
ここではAviUtlにおける全般的なシステムの設定ができます。
一番上の項目の最大画像サイズを確認してください。ここが幅1280、高さ720となっています。これは標準的なHD動画のサイズです。このままではフルHD
動画の編集はできないので、数値を変更しておきましょう。
幅を1920、高さを1080にしてOKをクリックします。これでフルHD動画の編集が可能になりました。
設定が済んだところで、AviUtlを再起動して動画を開いてみましょう。ファイル→開くをクリックして編集したい動画を選択します。
動画を選択するとこのように動画が読み込まれます。ここからAviUtlでの画面の見方を確認します。
また今回のようにシステムの設定やその他設定を変更したときは必ずAviUtlを再起動するようにしましょう。AviUtlでは多くの設定が再起動によって変更されます。
画面の見方
AviUtlの画面の見方を確認しましょう。まずは動画を読み込んだ後の再生方法です。表示→再生ウィンドウの表示をクリックします。するとこのように別窓で再生ウィンドウが表示され、編集している動画を再生して確認することができます。
また再生ウィンドウを別窓で開くのか煩わしい場合、AviUtlのメインウィンドウに再生機能を持たせることができます。システムの設定から「再生ウィンドウの動画再生をメインウィンドウに表示する」にチェックを入れます。
AviUtlを再起動するとAviUtlのメインウィンドウ右下に「再生マーク」が追加され、同じウィンドウ内で編集した動画を再生することができるようになります。
 「ニコニコ動画」をログインなしで視聴できるサービスを紹介!
「ニコニコ動画」をログインなしで視聴できるサービスを紹介! 【ニコニコ動画】「ニコる」機能が復活!ニコられた履歴が確認可能に!
【ニコニコ動画】「ニコる」機能が復活!ニコられた履歴が確認可能に!「ニコニコ動画」に高画質動画をアップロードする方法~動画の編集~
「ニコニコ動画」に高画質動画を投稿する方法としてAviUtlでの動画の編集方法をご紹介します。ここでは簡単なカット・フィルタ・サイズ変更について解説しますが、プラグインによってその他さまざまな編集方法があります。
カットを編集する
AviUtlでカット編集をします。動画を読み込むと下部にシークバーが表示されます。ここでカットしたい箇所の始点を表示させます。表示出来たら右下の左矢印のボタンをクリックします。
次にカットしたい箇所の終点を表示して、右矢印のボタンをクリックします。これでは選択範囲を指定することができました。青く表示されている箇所が選択範囲です。
青く表示された選択範囲にカーソルを合わせ右クリックして「選択範囲の削除」を選択します。これでAviUtlでの動画のカット編集は完了です。
フィルタをかける
AviUtlで動画にフィルタをかけてみましょう。AviUtlのメニューにある「フィルタ」をクリックします。このように様々なフィルタが標準で搭載されています。それぞれをクリックすることでフィルタが有効化されます。
また「設定」からフィルタの詳細設定ができます。
サイズを変更する
AviUtlで動画サイズを変更してみましょう。フィルタ→クリッピング&リサイズをクリックします。
設定→クリッピング&リサイズの設定をクリックします。
ここから動画サイズの変更ができます。
動画を保存する
最後に編集した動画の保存方法です。ファイル→編集プロジェクトの保存をクリックして任意の場所に動画を保存しましょう。
この方法で保存した動画は動画ファイルとしては保存されず、編集プロジェクトファイルとして保存されます。ニコニコ動画に投稿ができる動画ファイルとして保存する方法は次章で紹介します。
 ニコニコ動画のプレイヤーアプリのおすすめは?Android/iPhone別に紹介!
ニコニコ動画のプレイヤーアプリのおすすめは?Android/iPhone別に紹介! 【2019年】ニコニコ動画のダウンロード/保存方法を解説!
【2019年】ニコニコ動画のダウンロード/保存方法を解説!「ニコニコ動画」に高画質動画をアップロードする方法~x264guiExの使い方~
「ニコニコ動画」に高画質動画を投稿する方法としてAviUtlで動画を保存する際のx264guiExの使い方をご紹介します。
動画を圧縮する
ニコニコ動画に動画を投稿するためには録画した動画、編集した動画をそのまま投稿することはおすすめできません。というより、できない場合がほとんどです。それは動画サイズが大きすぎるからです。
これをニコニコ動画用に適した動画サイズに圧縮してくれるのがx264guiExです。さっそくx264guiExの使い方を確認して動画を圧縮、出力していきましょう。
ファイル→プラグイン出力→拡張 x264 出力(GUI) Exをクリックします。
「ビデオ圧縮」をクリックします。
プロファイル→ニコ動→ニコ動 30分以下をクリックします。これでx264guiExでの動画圧縮の設定は完了しました。OKをクリックして前の画面に戻ります。
ファイルを保存する
最後に適当に動画のファイル名を入力して「保存」をクリックします。圧縮が開始されニコニコ動画に投稿できるサイズに動画が保存でされます。
 【ニコニコ動画】プレミアム会員の料金/支払い方法を解説!
【ニコニコ動画】プレミアム会員の料金/支払い方法を解説! nicocas(ニコキャス)アプリの特徴は?ニコニコ動画が進化したアプリ?
nicocas(ニコキャス)アプリの特徴は?ニコニコ動画が進化したアプリ?「ニコニコ動画 」に高画質の動画を投稿する時の注意点/ポイント
ここからは「ニコニコ動画 」に高画質の動画を投稿する時の注意点/ポイントをいくつかご紹介します。注意点/ポイントをしっかり押さえてより質の良い動画を投稿できるようにしましょう。
注意点
「ニコニコ動画 」に高画質の動画を投稿する時の注意点は以下の通りです。
動画サイズ
「ニコニコ動画 」に高画質の動画を投稿する時の注意点として動画サイズに注意しましょう。ニコニコ動画で投稿できる動画サイズは3GBまでです。
画質について
「ニコニコ動画 」に高画質の動画を投稿する時の注意点として画質について、一般会員とプレミアム会員で違いはありません。どちらも強制エンコードされ画質が落ちます。
エンコードについて
「ニコニコ動画 」に高画質の動画を投稿する時の注意点としてエンコードについて、1080p画質、高画質、中画質、低画質、超低画質と5つの動画が生成されます。
ポイント
「ニコニコ動画 」に高画質の動画を投稿する時の2つのポイント「抑えておくべき要件とは」「ニコ動の仕様について」をご紹介します。ポイントもしっかり確認しておきましょう。
抑えておくべき要件とは
「ニコニコ動画 」に高画質の動画を投稿する時のポイントとして抑えておくべき要件が2つあります。1つ目の要件として「動画の長さが30分以下のものを投稿する」ことです。それ以上の動画は自動で低画質化されてしまいます。
2つ目の要件は「720p動画、または1080p動画を投稿する」ことです。対応している解像度は1080pまでなので、より綺麗な画質で投稿するのをおすすめします。
この2つの要件はニコニコ動画に動画を高画質で投稿する際には需要なポイントとなります。
ニコ動の仕様について
「ニコニコ動画 」に高画質の動画を投稿する時のポイントとしてニコ動の仕様について知っておきましょう。推奨される動画ファイルのフォーマットはmp4形式です。映像の圧縮コーデックには今回紹介したもの以外にもいくつか選択肢があります。
また推奨ビットレートなども確認できるので、下記リンクから詳細な仕様を確認してみてください。これに適していないとそもそも投稿できないこともあるので、重要なポイントとして押さえておきましょう。
最後に
いかがでしたでしょうか。今回はニコニコ動画に高画質動画をアップロード/投稿する方法をご紹介しました。AviUtlの使い方を通してその他動画編集ソフトに比べてAviUtlがいかに便利なフリーソフトであるのかお分かりいただけたかと思います。
AviUtlには今回紹介したx264guiEx、L-SMASH Works以外にもその他多くの拡張機能、プラグインが存在します。「AvilUtl プラグイン」のように検索をかけて、有志が製作した便利な拡張機能を探してみるのもおススメです。
またニコニコ動画には投稿する際の要件があることが分かりました。ニコニコ動画にアップロード/投稿する際の具体的な方法もapp world内の記事に掲載しておりますので、そちらも参考にして要件を確認してくみてください。
合わせて読みたい!ニコニコ動画に関する記事一覧
 ニコニコ動画のダウンロードをブラウザだけでする方法!
ニコニコ動画のダウンロードをブラウザだけでする方法! 【Android】「NicoBox -無料で聴き放題のニコニコ動画プレーヤー」を紹介!
【Android】「NicoBox -無料で聴き放題のニコニコ動画プレーヤー」を紹介!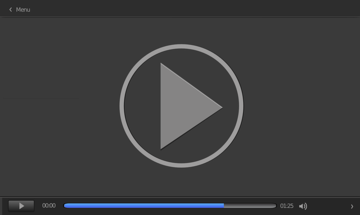 【ニコニコ動画】安全にダウンロードする方法!
【ニコニコ動画】安全にダウンロードする方法! ニコニコ動画が重い/見れない/止まるときの原因と対処法!
ニコニコ動画が重い/見れない/止まるときの原因と対処法!

















































