【iPhone】ロック画面の時計表示の位置/大きさ/色の変更方法!
iPhoneのロック画面の時計表示の変更方法について説明します。iPhoneのロック画面の時計表示を変更するには?ロック画面の背景によって色が変わる?ロック画面の時計表示を変更できる脱獄アプリ「PanGu for iOS」の入れ方などを解説しています。
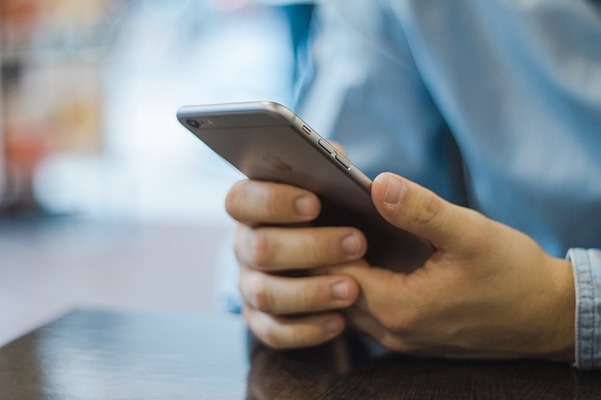
目次
【iPhone】ロック画面の時計表示の位置と大きさの変更方法
今回は、iPhoneのロック画面の時計表示の位置と大きさの変更方法について解説しています。iPhoneのロック画面背景を変える際に、どうせなら時計表示の位置や大きさも変更できればいいのに、と思う人は少なくありません。
自分好みのiPhoneのロック画面にカスタマイズしたい人に、ロック画面の時計表示の位置と大きさの変更方法はどうすればよいのかを説明していきます。
基本的には時計の位置は変更不可能
まず最初に、iPhoneのロック画面の時計の位置の変更について説明していきます。現在iPhoneでは、ロック画面の時計表示の位置を変更することは基本的には不可能です。
iPhoneロック画面の時計位置の変更が不可能なだけに、写真やイラストなど、上の方に人の顔やポイントとなる部分が来てしまうと、画像自体を編集するか、違うものに差し替えざるを得ない状況になっています。
iPhoneのロック画面の時計位置を調整できないのは不便ですが、iPhone側から調整が入らない限り、正規ルートでロック画面時計の表示位置を変更することは不可能です。
文字の時計の数字の大きさも変更不可能
また残念なことに、iPhoneのロック画面は文字の時計の数字の大きさも変することが不可能になっています。このため、iPhoneのロック画面に設定する画像は必ず時計の大きさや位置に合わせなければなりません。
自分の個性を生かすiPhoneロック画面にしようとしても、どうしてもロック画面の時計の位置や大きさに関しては妥協しなければなりません。逆にこの時計の位置や大きさの制限をうまく使ったロック画面の背景画像を作る人もいます。
制限の中でどれだけ個性を生かせるか、ロック画面背景を自作するのも楽しいかもしれません。現在では正規ルートで、ロック画面の時計表を変更することはできません。
【iPhone】ロック画面の時計表示の色の変更方法
続いてiPhoneのロック画面の時計表示の色の変更方法について解説しています。先ほどはiPhoneのロック画面の時計表示の位置と大きさについて解説してきましたが、文字の色だけは例外となっています。
特定の色への変更はできない
iPhoneのロック画面の時計表示の色は、特定の色への変更は不可能になっています。よって、iPhoneのロック画面の時計表示の色は「白」「黒」の二色のどちらかになります。
逆に言えば、「白」「黒」のどちらかの色であれば変更することが可能になっています。
待ち受け画面によって自動で変わる
先ほど、iPhoneのロック画面の時計表示の色は「白」「黒」のどちらかに変更することができると説明しましたが、厳密に言えばロック画面の時計表示の色は背景によって自動で変わるため、iPhoneでは操作して意図的に「白」「黒」を選択することはできません。
白になるか黒になるかは待ち受け次第
iPhoneのロック画面の時計は、先ほども述べた通り、背景画像のデザインや色によって「黒」「白」のどちらかに自動で決まってきます。
例えばiPhoneのロック画面の背景が暗めであるならば時計の色は「白」、逆に背景が明るめであるならば時計の色は「黒」となる感じです。
iPhoneでは「白」「黒」の他に色を変更することは不可能なので、ロック画面の背景は、なるべく時計が見やすいデザイン・色を選ぶことをおすすめします。
また、iPhoneのロック画面の時計の色が、どちらの色になるのかはロック画面背景のデザインや色によって変わってくるため、設定する前にプレビューで確認すると良いです。
【iPhone】ロック画面の時計表示を変更する方法
続いて、iPhoneのロック画面の時計表示を変更する方法について解説しています。先ほども述べた通り、正規ルートではiPhoneのロック画面の時計表示を変更することは不可能です。
しかし、ロック画面の時計表示は正規以外の方法であるならば変更するすることができます。ここで紹介する方法は、問題が発生しても自己責任となるので十分気をつけるようにします。
iOSを脱獄する
iPhoneのロック画面の時計表示を変更する方法として挙げられる手段は、iOSで脱獄する方法です。iPhoneのロック画面の時計表示を変更する方法として紹介するのは「PanGu for iOS」と呼ばれる脱獄アプリです。
脱獄とはiOS以外のOSを入れること
脱獄とは、iOSのサポートを受けていないアプリになります。脱獄アプリを入れることで、さまざまな面でのサポートを受けられなくなる可能性があります。
詳しくはこの項目にて説明しますので、脱獄アプリを入れる際は一度注意点を読むことをおすすめします。今回iPhoneのロック画面の時計表示を変更する方法として紹介するのは、脱獄アプリ「PanGu for iOS」です。
ロック画面の時計表示を変更できる脱獄アプリ「PanGu for iOS」をiPhoneに入れるにはパソコンが必要になります。脱獄アプリを入れる際に一番最初に行うべきことは、iPhoneのバックアップを取ることです。
iOSのサポートを受けていないため、万が一iPhoneのデータに問題が発生したとしても、自己責任となります。
修理等に出したとしても、脱獄アプリを入れていることがわかれば、サポートを受けることはできなくなります。被害を大きくしないためにも、脱獄アプリを入れる際は必ずバックアップを取るようにします。
バックアップが完了したら、「PanGu for iOS」の公式サイトから、最新バージョンをダウンロードします。ダウンロード完了後、iPhoneをパソコンとつないで「PanGu for iOS」を起動させます。
「PanGu for iOS」側がiPhoneを認識した後「Start Jailbreak」を選択し、「Already Backup」をクリックします。「Please enable the airplane mode」と表示されたらiPhoneの機内モードをオフにします。
機内モードをオフにしたら、「Accept」をクリックし「Jailbreak completed」と出てきたら完了となります。
脱獄で注意したいこと
先ほど、「PanGu for iOS」でも出てきた「Jailbreak」とは、日本語で「脱獄」の意味を指す言葉です。本来脱獄は、セキュリティなどの穴を潜って制限などを解除して無理やりiOSなどのアプリに適応させる改造行為です。
他の端末やポータブルゲームなどと同じように、改造されたものをAppleなどは修理に出されても受け取ることはありません。データや端末自体に異常が起きたとしても、その原因が「PanGu for iOS」などの脱獄アプリの可能性がぬぐい切れません。
一度脱獄アプリを入れたら、サポートを受けることはできなくなります。このリスクはかなり高いです。本当に脱獄アプリを入れてまで、iPhoneのロック画面の時計表記を変更したいのかよく考えることをおすすめします。
それでも、iPhoneのロック画面の時計表記を変えたい、そのために脱獄アプリを入れる場合は、再三言うようですが自己責任でお願いいたします。
【iPhone】ウィジェットに時計を表示させる方法
ここまで、iPhoneのロック画面の時計表示について解説してきました。続いて、iPhoneのウィジットに時計を表示させる方法を解説していきます。ウィジットとは、iPhoneのホーム画面を一番左までスワイプすることで現れる画面の事です。
手順
ウィジェットに時計を追加する方法は簡単です。時計を追加する方法の流れとしては「時計アプリダウンロード」「ウィジェットに追加」「ダウンロードしたアプリを追加」となります。もう少しかみ砕いて説明していきます。
AppStoreで時計アプリをダウンロードする
まず最初に、ウィジェットに対応した時計アプリをApp Storeからダウンロードします。
今回ウィジェットに時計を追加する方法を説明するために使うのは「クロックズ」というアラームやストップウォッチなどの機能が使えるアプリです。
ホーム画面で右にフリックする
ダウンロードが完了したら、右にフリックすることでウィジェットを開きます。一番上に検索バーやSIRIからの提案などが表示されているはずです。
編集をタップしウィジェットに追加を開く
ウィジェット画面を一番下までスクロールすると、編集というボタンが出てきます。
ダウンロードした時計アプリを追加する
編集をタップすると、ウィジェットに追加できるアプリが出てきます。その中からダウンロードしたアプリを探し出し、右に左に表示された「+」ボタンをタップします。
ウィジェットにダウンロードしたアプリが反映されます。
またウィジェットはロック画面からも、右フリックすることで開くことができます。
合わせて読みたい!iPhoneに関する記事一覧
 Fossilのスマートウォッチ「Gen 5」がiPhoneからの通話可能に!
Fossilのスマートウォッチ「Gen 5」がiPhoneからの通話可能に! 「iPhoneXS」と「iPhone7」の違いをくわしく比較!
「iPhoneXS」と「iPhone7」の違いをくわしく比較! 【iPhone】急速充電器の失敗しない選び方を解説!
【iPhone】急速充電器の失敗しない選び方を解説!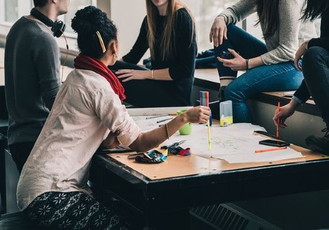 「iPhone11」と「iPhone11 Pro」を比較!どっちがいい?
「iPhone11」と「iPhone11 Pro」を比較!どっちがいい?























