GarageBandのボーカル録音方法!リバーブのかけ方は?【iPhone】
この記事では、「GarageBand」を使ったボーカル録音方法についてくわしく解説します。録音方法以外にも、「GarageBand」のリバーブのかけ方についても解説するので、「GarageBand」の使い方を知りたいという人は参考にしてみてください。

目次
- 1GarageBandとは
- ・アップル製品で使える音楽制作アプリ
- 2【iPhone】GarageBandのボーカル録音方法~環境~
- ・録音するときの環境
- ・必要な機材
- 3【iPhone】GarageBandのボーカル録音方法~設定~
- ・オーディオ録音の設定
- 4【iPhone】GarageBandのボーカル録音方法~実行~
- ・ボーカルの録音手順
- ・オーディオの入力設定
- ・リアル音源トラックの設定
- ・演奏中/録音中に自分の音源を確認する手順
- 5【iPhone】GarageBandのボーカル録音後にリバーブをかける方法
- ・リバーブのかけ方の手順
- ・トラックリバーブの設定手順
- ・まとめ
- ・合わせて読みたい!音楽アプリに関する記事一覧
GarageBandとは
この記事では、「GarageBand」を使ったボーカル録音方法についてくわしく解説します。「GarageBand」のリバーブのかけ方についても解説するので、「GarageBand」の使い方を知りたいという人は参考にしてみてください。
この記事は、「GarageBand」の使い方を知りたいという人や、「GarageBand」のボーカル録音方法を知りたい、「GarageBand」を使ってリバーブをかけたいという人に参考になるような記事構成となっています。
「GarageBand」を使ってボーカル録音する方法や「GarageBand」のリバーブのかけ方を解説する前に、まずは「GarageBand」とは何かについて解説します。「GarageBand」初心者は、ぜひ最初から読み進めてみてください。
アップル製品で使える音楽制作アプリ
「GarageBand」を使ってボーカル録音する方法や「GarageBand」のリバーブのかけ方を解説する前に、まずは「GarageBand」とは何かについて解説します。「GarageBand」とは、iPhone(アップル製品)で使える音楽制作アプリのことです。
「GarageBand」は楽器をタップするだけで、簡単に音楽を作ることができるため、音楽的知識や楽器(機材)を演奏することができない人でも作曲することができます。「GarageBand」は、特別な必要機材がなくても、音楽を作ることができます。
「GarageBand」を使えば、演奏や録音はもちろん、他人と共有することもできます。「GarageBand」のインストールが済んでいない人は、App Storeからインストールを行ってください。iPhoneやその他アップル製品のみ利用可能です。
 GarageBandでドラムの打ち込みをしよう
GarageBandでドラムの打ち込みをしよう 【iPhone】GarageBandの使い方を初心者向けに解説
【iPhone】GarageBandの使い方を初心者向けに解説 GarageBand(ガレージバンド)の使い方!曲を作ろう!
GarageBand(ガレージバンド)の使い方!曲を作ろう!【iPhone】GarageBandのボーカル録音方法~環境~
ここからは、iPhoneアプリの「GarageBand」を使ってボーカル録音をする方法を解説します。この記事では、「GarageBand」の録音方法として環境、設定、実行の3つに分けて解説していきます。まずは、「GarageBand」の録音環境から解説します。
「GarageBand」でボーカル録音をしたいという人は、「GarageBand」の録音環境から見ていきます。「GarageBand」がインストールされている端末を用意して、この記事を読み進めてください。
録音するときの環境
「GarageBand」でボーカル録音をするときの環境について、次の2点に注意してください。
- ボーカルの音以外拾わない
- 音が響かない
ボーカルの音以外拾わない
「GarageBand」でボーカル録音をするときの環境として、ボーカルの音以外は拾わないような環境づくりを意識してください。特別な必要機材はなくても良いものの、環境づくりが悪いと上手く録音されない可能性があります。
機材スタジオで録音するのが最適ですが、機材スタジオを借りる金銭的に余裕がない場合が多いため、できるたけにぎやかな場所や物音が聞こえる場所は避け、小さな部屋や個室でいられる場所で録音するようにしてください。
音が響かない
また、上記(ボーカルの音以外拾わない)の条件を満たしても、音が響いてしまうと上手く「GarageBand」に録音されないことがあります。上手く録音したい場合は、できるだけ音が響かない環境づくりをすると良いです。
「GarageBand」を使った録音をする場合は、ボーカルの音以外拾わないように意識する、音が響かない場所を選ぶという2点を意識して録音を行ってください。次に、「GarageBand」で録音をする際に必要な機材について解説します。
必要な機材
「GarageBand」を使ってボーカル録音をする場合は、最低でも次の2点が必要です。
- iPhone
- マイク付きイヤホン
iPhone
「GarageBand」を使ってボーカル録音をするには、まずiPhoneが必要です。「GarageBand」がインストールされているiPhoneを用意してください。アップル製品であればiPhone以外でも使用可能です。録音するには、まずiPhoneを用意します。
マイク付きイヤホン
ボーカルの音質を高音質で録音するためには、コンデンサーマイクが必要ですが、初心者や金銭的に余裕がない場合がほとんどなので、iPhoneに付属しているマイク付きイヤホンを用意してください。
 Androidで使えるGarageBandのような作曲アプリは?
Androidで使えるGarageBandのような作曲アプリは? 【iPhone】PC不要!GarageBandで着信音を作る方法
【iPhone】PC不要!GarageBandで着信音を作る方法 【Google Play Music】音楽をアップロードできないときの対処法!
【Google Play Music】音楽をアップロードできないときの対処法!【iPhone】GarageBandのボーカル録音方法~設定~
次に、録音の設定方法を解説します。iPhoneアプリの「GarageBand」を使ってボーカル録音をするには、どう設定を行えばよいのでしょうか。
オーディオ録音の設定
「GarageBand」を使ってボーカル録音をするには、まずオーディオ録音の設定を行う必要があります。
- トラックを設定する
- 音源の音量レベルを調整する
トラックを設定する
マイクから、オーディオトラックにボーカルを録音するため、まずトラックを設定する必要があります。使いたい楽器を選択して、トラックを設定します。
音源の音量レベルを調整する
トラックを設置し、設定ができたら、次に音源の音量レベルを調整します。コントロールバーから「Smart Control」を選択し、オーディオアイコンを選択します。
録音レベルと表示されているバーを左右に調整し、録音音源の音量を調整してください。
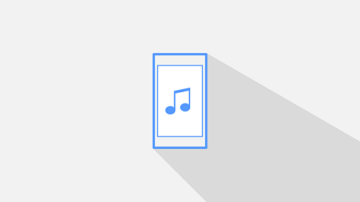 「歌詞付き音楽ダウンロードアプリ レコチョク」をくわしく紹介!
「歌詞付き音楽ダウンロードアプリ レコチョク」をくわしく紹介! 【音楽プレイヤーアプリ】「Poweramp」の設定方法を解説!
【音楽プレイヤーアプリ】「Poweramp」の設定方法を解説!【iPhone】GarageBandのボーカル録音方法~実行~
いよいよ、「GarageBand」を使ってボーカルを録音していきます。「GarageBand」がインストールされたiPhoneとイヤホンを用意して、ボーカルの録音手順に従ってください。
ボーカルの録音手順
「GarageBand」を使ってボーカルを録音していきます。画像のように、赤色の録音ボタンをタップすると、録音が開始されます。
ボーカルを録音するには、「+」アイコンをタップします。
AUDIO RECORDERの画面が表示されるので、「ボイス」をタップします。
画像のような画面が表示されたら録音準備が完了です。早速、録音していきます。
赤色の丸印をタップし、ボーカルを録音します。
録音開始前にカウントが表示されます。1・2・3ではなく「1・2・3・4」まであるので注意してください。
画像のように赤いバーが表示され始めたら、正しく録音されているということです。
再度録音アイコンをタップすると、録音が停止されます。
録音されたかどうかを確認するには、トラックアイコンをタップします。
イヤホンで録音したオーディオのトラックが表示されていることを確認してください。
再生ボタンをタップし、イヤホンから録音したオーディオが再生されるかを確認してください。このように、「GarageBand」では、特別な必要機材はなくイヤホとiPhoneのみで録音することができます(イヤホンはiPhone付属イヤホン可)。
オーディオの入力設定
オーディオの入力設定を行います。左側の音量バーを調整することにより、オーディオの録音音量を調整できます。
リアル音源トラックの設定
録音した音源トラックは、左右に動かすことにより調整することができます。伴奏や楽器など、合わせたい部分に音源トラックを調整し、配置してください。
演奏中/録音中に自分の音源を確認する手順
演奏中や録音中に自分の音源を確認するのは簡単です。「AUDIO RECORDER」の次の画面に切り替わったら、画面右下にあるモニタをオンにしてください。これにより、演奏中や録音中に自分の音源を確認することができます。
 【音楽アプリ】「Rocket Player」の使い方をくわしく解説!
【音楽アプリ】「Rocket Player」の使い方をくわしく解説! 【音楽アプリ】「Bass Booster」をくわしく紹介!
【音楽アプリ】「Bass Booster」をくわしく紹介!【iPhone】GarageBandのボーカル録音後にリバーブをかける方法
最後に、「GarageBand」を使ってボーカル録音をした後にリバーブをかける方法を解説します。「GarageBand」を使ってリバーブをかけたいという人は、ここで理解を深めてみてください。
リバーブの使い方をマスターすれば、よりプロらしい音楽に仕上げることができます。ぜひ、参考にして、リバーブをかけてみてください。
リバーブのかけ方の手順
録音したボーカルに、リバーブをかけることにより、通常よりも歌が上手く聞こえる効果があります。音源画面から、「編集」をタップします。
「トラックリバーブ」を選択します。
トラックリバーブの設定手順
トラックリバーブの設定手順について解説します。
- リバーブタイム
- リバーブ音量
- オリジナル音量
- リバーブカラー
リバーブタイム
リバーブタイムとは、残響音のことです。左に調整すると、リバーブタイム(残響音)が短くなり、右に調整すると、リバーブタイム(残響音)が長くなります。
リバーブ音量
次に、リバーブ音量です。その名の通り、リバーブの音量を調整します。左に調整すると、リバーブ音量が小さくなり、右に調整すると、リバーブ音量が大きくなります。
オリジナル音量
オリジナル音量は、原音の音量調節のことです。左に調整すると、オリジナル音量が小さくなり、右に調整するとオリジナル音量が大きくなります。
リバーブカラー
最後に、リバーブカラーの調整です。リバーブカラーとは、リバーブの明るさのことです。左に調整すると暗くなり、右に調整すると明るくなります。このように、うまくリバーブを加え、調整することでよりリアルなオーディオに仕上げることができます。
まとめ
いかがでしたか。この記事では、「GarageBand」を使ったボーカル録音方法についてくわしく解説しました。「GarageBand」のリバーブのかけ方についても解説するので、「GarageBand」の使い方を知りたいという人は参考にしてみてください。
「GarageBand」は、大掛かりな必要機材もなくイヤホンとiPhoneだけでオーディオを録音することができます。もちろん、高音質マイクやイヤホンなどの機材を使ったオーディオ録音も可能です。独自に機材を組み合わせてオーディオ録音することもできます。
このように、必要な機材は、iPhoneとイヤホンだけな「GarageBand」を使ってオーディオを録音してみてください。iPhoneとイヤホンだけで、自分だけの音楽を作ることができます。
合わせて読みたい!音楽アプリに関する記事一覧
 「Music FM」など違法の音楽アプリを使わないほうがいい理由を解説!
「Music FM」など違法の音楽アプリを使わないほうがいい理由を解説! Googleがスマートホーム対応デバイス間で音楽/動画再生が移動可能に!
Googleがスマートホーム対応デバイス間で音楽/動画再生が移動可能に! 【Android】無料音楽ダウンロードアプリのおすすめ8選!
【Android】無料音楽ダウンロードアプリのおすすめ8選!





































