2019年11月29日更新
「MuseScore2」でMP3で出力する手順を解説!
MuseScore2は無料の譜面作成ソフトです。初めて譜面を作る人にも優しいです。MuseScore2は作成した楽譜で演奏させることができます。ファイル保存もできますが、MP3形式で保存する場合はエンコーダのインストールが必要。この方法も解説しています。

目次
MuseScore2とは?
「MuseScore2」は、譜面作成ソフトです。まったくの素人でも、譜面の作成ツールとして活用できます。MuseScore2は、ピアノ曲、ギターソロ曲、バンドからオーケストラまでも対応しているため、実際にアーティストや音楽のプロも活用しているそうです。
無料の楽譜作成ソフト
「MuseScore2」は、完全無料で譜面作成ができます。初めて譜面を見る人でもやさしい、おすすめのソフトです。MuseScore.com(有料会員登録が必要)に加入すると、MuseScore形式ファイルのアップロードやダウンロードも可能になります。
使えるOSは?
使えるOSは、Windows、Mac、各種Linuxの全てに対応していますので、どのパソコンでも、無料で使用可能です。なお、MuseScore.comでスコアの閲覧と演奏の機能だけを持ったスマホアプリ版の「MuseScore」もあります。
Windows
Windows版は、Windows10で使用可能です。インストール手順は下記にあります。
Mac
Mac版は、macOSで使用可能です。インストール手順は下記にあります。
Linux
Linux版は、すべてのLinuxディストリビューションに対応したものや、Ubuntu、Debian、Fedoraなどの各種ディストリビューションに対応したものなど、すべてのLinuxに対応しています。
iPhone
iPhoneのスマホ版のアプリは、MuseScore2ベースで、MuseScore.comでスコアの閲覧と演奏の機能のみ可能です。
Android
Android版のスマホアプリも、MuseScore2ベースで、MuseScore.comでスコアを閲覧と演奏の機能のみ可能です。
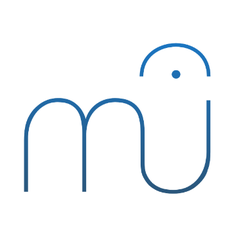 【譜面作成ソフト】MuseScoreの基本的な使い方を解説!
【譜面作成ソフト】MuseScoreの基本的な使い方を解説!「MuseScore2」の機能
「MuseScore2」の機能は、五線譜やTAB譜面の表示や、これらの譜面から音楽を再生しモニターする機能もあります。詳細内容にはMuseScore2のハンドブックに記載があります。その中から、重要な機能を抜粋してみました。
MuseScore2の譜面からエクスポートのコマンドで、画像や音声再生データが出力できます。画像形式は、XML / PDF / PNG / SVG / PS です。音声再生ファイル形式は、MIDI / WAVE / MP3 / FLAC / OGG です。
主な機能
「MuseScore2」の主な機能は、譜面作成と譜面から音楽を演奏させる機能です。MuseScore2は、無料でも多機能でシンプルなインターフェースなため、素人からプロまで作曲ツールとして使えます。
基本
MuseScore2の基本操作は、マウスで音符や休符を五線譜に置いていくか、キーボード演奏するスタイルかです。はじめから、あらゆる楽器から好きな楽器を選んで楽曲制作ができるのも特徴です。
高度なトピック
MuseScore2は、MIDIファイル (.mid/.midi/.kar) のインポートから譜面化することが簡単にできます。無料公開されているMIDIファイルを演奏しながら譜面化してアレンジする使い方もできます。
その他、高度な使い方としては、アルバムマネージャ機能があります。複数の譜面を一覧表としてアルバムファイル ("*.album") として保存できたり、複数の譜面から新しいMuseScore形式のファイルにしたり、本格的なオーケストラ譜の作成も可能です。
テキスト
MuseScore2で作成した譜面には、各種テキストが追加で入力が可能です。テキストは、タイトルや、楽器名や、パート名、コード名などです。
書式設定
書式設定は、「レイアウト」タブや、「スタイル」タブから詳細に変更が可能です。
サウンドとプレイバック
再生のツールバーのアイコンの機能を左から順に解説します。
| 開始位置へ巻き戻し | スコアの最初、または、ループの最初に戻る |
| 再生開始/停止 | 再生の開始/停止 |
| ループ再生オン・オフ | ループ再生のオン・オフ |
| 繰り返し再生 | 繰り返し再生しない場合にオフ |
| 再生中にスクロール | スクロールしない場合にオフ |
| メトロノーム | メトロノームの再生 |
MuseScore2と後継の互換性は?
MuseScore2と後継のMuseScore3(現在の最新版)の互換性ですが、譜面データは、上位互換になっています。つまり、MuseScore2で作成した譜面はMuseScore3で読み込むことが可能ですが、MuseScore3で作成した譜面はMuseScore2では読めません。
また、MuseScore2で作成した譜面をMuseScore3で読んだ場合、タイトル文字などに重なりが出る場合があるようですので、そのような場合は手作業の修正が必要です。
 【iPhone】「ギター楽譜(コード・TAB譜)見放題!ギタナビプレミアム」アプリを紹介!
【iPhone】「ギター楽譜(コード・TAB譜)見放題!ギタナビプレミアム」アプリを紹介!「MuseScore2」の機能の使い方
「MuseScore2」は無料でWindows、Mac、Linuxの3つのOSで使用可能です。インスール自体は難しいことではありません。
インストールと初期設定
MuseScore2のダウンロードは、古いバージョンのソフトウェアを選択しをクリックします。Windows版の場合は、ダウンロードしたmsiファイルをダブルクリックして実行します。
このような画面が表示されたらNextボタンを押します。指定がなければ、どんどん“Next”ボタンをクリックします。Finishを押してインストールが完了します。システム標準言語は自動的に設定されます。
MuseScoreの使い方
ここからはMuseScoreの基本的な使い方を解説します。
基本的な音符入力手順
基本的な音符入力手順は、スタートセンターの表示で新しいスコアをクリックします。
次に、必要に応じてタイトルを入力します。後からでも、タイトルの入力は可能です。
再度、スタートセンターの表示で新しいスコアをクリックします。
楽器の選択をこの画面で行います。
ピアノの場合の譜面の初期状態です。ここから実際の楽曲を入力していきます。操作の詳細は、MuseScore2のハンドブックに記載がありますので参照して下さい。
ベースの楽譜の作成手順
ベースの楽譜の作成手順も、楽器のベースを選定すると設定は既に実施されていますが、もし、変更する項目がある場合は、ダイアログボックスを出して、設定変更を行います。
ギターの楽譜の作成手順
ギターの楽譜の作成手順も、楽器のギターを選定すると設定は既に実施されていますが、もし、変更する項目がある場合は、ダイアログボックスを出して、設定変更を行います。
ドラムの楽譜の作成手順
ドラムの楽譜の作成手順だけ注意が必要です。楽器をドラムセットに選定しただけ譜面は現れず、ピアノキーボードを表示させないと、ドラム設定メニューが現れません。
その他の使い方
その他の使い方としては、いりいろな詳細な設定を行うことで、さらに見やすい譜面にすることができます。
MuseScoreの作業効率アップ
MuseScore2の作業効率をアップする方法として、ショートカットキーを有効に使って操作すると効率がアップします。または、MIDIインターフェースのキーボードを接続すると、パソコンのソフトキーボード操作よりは、はるかに効率をあげることができます。
 【DNP】電子楽譜の制作/配信事業を開始!iPad上で瞬時に移調
【DNP】電子楽譜の制作/配信事業を開始!iPad上で瞬時に移調「MuseScore2」でMP3で出力する方法
「MuseScore2」でMP3で出力するためには、MP3のエンコーダが必要になります。音声編集ソフトの「Audacity」で使用しているLAMEエンコーダを使うと都合が良いようです。
MP3形式で出力する手順
前述のように、ファイル出力を行うためには、エクスポートを使用します。
ファイルからエクスポートを選択
作成した譜面状態から、エクスポートでファイルを選択して実行します。
ダイアログが表示された場合エンコーダをダウンロード
MP3のエンコーダがなく、このようなダイアログが表示された場合は、エンコーダをダウンロードしましょう。
LAMEエンコーダのダウンロード手順
LAMEエンコーダのダウンロード手順を解説します。なお、これは初回だけで良く、次回のMP3出力の操作では不要になります。
サイトでファイルをダウンロード
Windows版のLAMEエンコーダのZIP版をダウンロードします。
Macであれば、Mac版のLAMEエンコーダのZIP版をダウンロードします。
解凍して保存
ZIP圧縮版LAMEエンコーダを使う場合は、任意の場所に置いて解凍します。今回はダウンロードのフォルダーで行いました。
MP3形式で再度出力する手順
再度、エキスポートを選択してクリックします。
エキスポートを選択したら、MP3形式を選択して、再度出力する手順に進みます。
LAMEエンコーダを参照しMP3で出力
LAMEエンコーダdllの場所を参照します。
エクスポートが起動しました。
LAMEエンコーダを参照(初回のみ)すると、次からは、MP3ファイルが生成が簡単にできます。
以上の「MuseScore2」で作成した楽曲をMP3形式で出力して生成する方法は理解できましたでしょうか?。MP3形式の音楽再生ファイルがあれば、身近なオーディオデバイスですぐ聞けるので、音楽の仲間などに配布すると、きっと、人気者になることでしょう。
合わせて読みたい!作詞・作曲に関する記事一覧
 【自動作曲ソフト】「Band-in-a-Box」の作曲チュートリアルを解説!
【自動作曲ソフト】「Band-in-a-Box」の作曲チュートリアルを解説! Androidで使えるGarageBandのような作曲アプリは?
Androidで使えるGarageBandのような作曲アプリは? 作曲アプリのおすすめ10選!iPhone/Androidで作曲しよう
作曲アプリのおすすめ10選!iPhone/Androidで作曲しよう 「作詞ノート」アプリの使い方!レビューも紹介!
「作詞ノート」アプリの使い方!レビューも紹介!











































