【Windows7】「エクスペリエンスインデックス」の自動更新を無効化する方法!
Windows7のWindows エクスペリエンス インデックスはPCのシステムを定期的にチェックするツールです。作業中に起動するとパソコンが重くなるので無効化する人も多い機能の1つです。本記事ではエクスペリエンス インデックスの無効化の手順を紹介します。

目次
【Windows7】「エクスペリエンスインデックス」とは?
Windows7の機能の1つ、Windows エクスペリエンス インデックスは、自身のWindows PCのシステム性能を評価するツールです。
PCの性能を測定し基本スコアで表す機能
Windows7のWindows エクスペリエンス インデックスは、Windows PCの5つの項目の性能を1.0から7.9までの数値で評価します。5項目は以下となります。
| プロセッサ | CPUの性能 |
| メモリ | メモリの性能 |
| グラフィックス | ビデオカードの性能 |
| ビデオカード | 3D処理のビデオカードの性能 |
| プライマリハードディスク | HDDやSSDなどハードディスクの性能 |
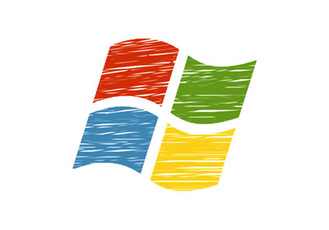 【Windows7】スタートアップを有効/無効にする方法!
【Windows7】スタートアップを有効/無効にする方法!【Windows7】「エクスペリエンスインデックス」のメリット/デメリット
Windows7のWindows エクスペリエンス インデックスは、スケジュール設定により性能評価数値の評価を自動更新で行います。導入には利点と欠点があります。
主なメリット
定期的にWindows PCの性能評価をするWindows エクスペリエンス インデックスを導入するメリットは以下となります。
Windowsの処理速度を過去のデータと比較できる
Windows エクスペリエンス インデックスは、メモリ性能、グラフィック性能、ハードディスクなどの性能や処理速度を過去のデータと比較できるので、システムの異常や故障などをいち早く発見することができます。
主なデメリット
続いてWindows エクスペリエンス インデックスを導入するデメリットです。
パソコンの動作速度に影響を与えることがある
Windows PCを使用中にWindows エクスペリエンス インデックスが実行されると、システム全体に負荷がかかります。
なお使用中の突然のシステム負荷によるパフォーマンス低下を防ぐためには、Windows PCを使用しない時間帯に実行するか、Windows エクスペリエンス インデックスの自動更新を無効にします。
 Windows7の「Windows Defender」でPCスキャンする方法!
Windows7の「Windows Defender」でPCスキャンする方法!【Windows7】「エクスペリエンスインデックス」の自動更新を無効化する設定方法
ここからはWindows エクスペリエンス インデックスの自動更新を無効化する設定方法をご紹介します。
自動更新が起動するタイミングは?
Windows7のWindows エクスペリエンス インデックスの自動更新は初期設定時は、毎週日曜日の1:00 amにバックグラウンドで実行されるスケジュール設定がされています。
無効化の手順
Windows7のWindows エクスペリエンス インデックスの自動更新を無効化するにはタスクスケジューラ内の設定で変更可能です。Windows エクスペリエンス インデックス無効化の手順は以下となります。
ファイル名を指定して実行でタスクスケジューラを起動
Windows7のメニュー「ファイル名を指定して実行」を表示させてください。「ファイル名を指定して実行」のショートカットキーは「Windows」キーと「R」キーを押してください。
「ファイル名を指定して実行」のウィンドウが開いたら、「名前」に「taskschd.msc」と入力して「OK」をクリックしてください。「タスクスケジューラ」のウィンドウが立ち上がります。
タスク スケジューラ ライブラリ内のMaintenanceを選択
「タスクスケジューラ」のウィンドウの左にはタスクスケジューラの種類がリスト化されている「タスク スケジューラ ライブラリ」があります。左端のボタンをクリックして「タスク スケジューラ ライブラリ」を展開します。
「タスク スケジューラ ライブラリ」=>「Microsoft」=>「Windows」を展開してください。
「Windows」を展開したら「Maintenance」を選択しクリックしてください。「Maintenance」はWindows エクスペリエンス インデックスのスケジュール設定を行うフォルダです。
WinSATを選択し無効化を選ぶ
「Maintenance」をクリックすると、右側のタスクスケジューラに「WinSAT」という項目があります。
WinSATは「Windows システム評価ツール(Windows System Assessment Tool)」の略、Windows エクスペリエンス インデックスの英語名です。
「Maintenance」の状態のまま、ウィンドウ右を立ち上げて「選択した項目」の中から「無効化」を選択してクリックしてください。以上でWindows エクスペリエンス インデックスの自動更新が無効化されます。
 【Windows7】PCが重いときにMicrosoftの純正で解放する方法!
【Windows7】PCが重いときにMicrosoftの純正で解放する方法!【Windows7】「エクスペリエンスインデックス」以外のタスクスケジューラを無効化する方法
「WinSAT」を無効化してWindows エクスペリエンス インデックスの自動更新を無効にするのと同じ手順で、デグラグやWindowsデフェンダーなどのタスクスケジュールも無効化できます。
デフラグを無効化する手順
デフラグを無効化する手順は以下となります。「タスク スケジューラ ライブラリ」=>「Microsoft」=>「Windows」を展開してください。ここまではWindowsエクスペリエンス インデックスの無効化と同じ手順です。
「Defrag」をクリックし、右側のタスクスケジューラの「ScheduledDefrag」を無効化してください。
Windowsデフェンダーを無効化する手順
Windowsデフェンダーを無効化する手順は以下となります。「タスク スケジューラ ライブラリ」=>「Microsoft」=>「Windows Defender」を展開してください。
「Windows Defender」をクリックし、右側のタスクスケジューラの「MP Scheduled」を無効化してください。
ここまで紹介したWinSATなどのタスクスケジューラライブラリーの場所の一覧を改めてご紹介します。不要だと思うものは無効化してください。
| 場所 | 名前 |
| ¥Microsoft¥Windows¥Defrag | ScheduledDefrag |
| ¥Microsoft¥Windows¥Maintenance | WinSAT |
| ¥Microsoft¥Windows Defender |
MP Scheduled Scan |
まとめ
Windows7のWindows エクスペリエンス インデックスを無効化する方法をご紹介しました。Windows7のメンテナンス機能はPCのコンディションを保つために重要なツールですが、起動中に作業が重くなるという欠点もあります。
エクスペリエンス インデックスやデフラグを作業中は無効化にするか、自動スケジュールを止めることで、パソコンが重いという症状を解決できるのでぜひ試してみてください。
合わせて読みたい!Windowsに関する記事一覧
 【Windows8/8.1】LINEアプリの使い方をくわしく解説!
【Windows8/8.1】LINEアプリの使い方をくわしく解説! ウイルスバスターのせいでWindowsが重いときの対処法!
ウイルスバスターのせいでWindowsが重いときの対処法!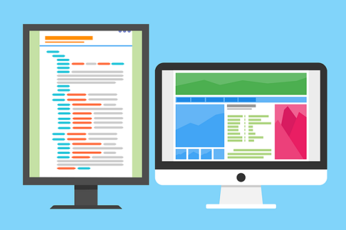 【Windows】wgetコマンドを実行する方法!
【Windows】wgetコマンドを実行する方法!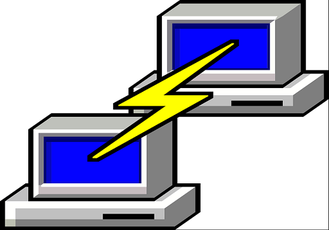 【Windows10】Telnetコマンドの設定方法を解説!
【Windows10】Telnetコマンドの設定方法を解説!




















