2020年05月04日更新
【iPhone/iPad】iTunesの「0xe8000015」エラーの修正/解決法!
iPhoneやiPadをPCに接続した時に、iTunesがデバイスを認識できずに「不明なエラーが発生しました(0xe8000015)」というメッセージが表示される場合があります。今回はiTunesの「0xe8000015」エラーの修正/解決法を解説します。

目次
- 1【iPhone/iPad】iTunesの「0xe8000015」エラーとは
- ・PCに接続したときのエラー
- 2【iPhone/iPad】iTunesの「0xe8000015」エラーの原因
- ・主な原因
- 3【iPhone/iPad】iTunesの「0xe8000015」エラーの修正/解決法~基本~
- ・解決の手順
- 4【iPhone/iPad】iTunesの「0xe8000015」エラーの修正/解決法~応用~
- ・リカバリーモードでの接続手順
- ・機能制限を無効にする手順
- ・Apple Lockdownフォルダの削除手順
- ・Apple Mobile Device USB Driverの再インストール手順
- 5【iPhone/iPad】iTunesの「0xe8000015」エラーの修正/解決法~有料ソフト~
- ・Tenorshare 4uKey
- ・合わせて読みたい!iPhone/iPadに関する記事一覧
【iPhone/iPad】iTunesの「0xe8000015」エラーとは
iPhoneやiPadに問題が発生した場合の解決法として、通常iPhoneやiPadをiTunesに接続して初期化したり復元したりすることは効果的です。
ただiPhoneをPCに接続した時、iTunesがデバイスを認識できずに「このiPhoneに接続できませんでした。不明なエラーが発生しました(0xe8000015)」というエラーメッセージが表示される場合があります。
PCに接続したときのエラー
iTunesの「0xe8000015」エラーとは、iPhoneやiPadなどのiOSデバイスをPCに接続した場合に、パスコードを解除できない時iTunesがデバイスを認識できずに起こるエラーです。
このようにiTunesには発生する様々な問題について、エラーコードを表示するように設計されています。今回はiTunesの「0xe8000015」エラーが発生した場合の原因や解決法を解説します。
【iPhone/iPad】iTunesの「0xe8000015」エラーの原因
ではまずiTunesに表示される「0xe8000015」エラーの原因を見ていきましょう。
主な原因
iTunesの「0xe8000015」エラーの主な原因は以下のようになっています。
PCがiOSデバイスの認識をしていない
iTunesに「0xE8000015」が表示される原因として、PCがiOSデバイスの認識をしていないことが挙げられます。つまり接続したiPhoneやiPadとPCとの接続を何かが妨げているということになります。
その原因として、接続が切断されている場合やケーブルの不良、またはPCのUSBポートの機能制限などが可能性として考えられます。
iOSデバイスまたはPC上のソフトウェア関連に問題がある
iTunesに「0xE8000015」が表示されるもう一つの原因として、使用中のiPhoneやiPad、またはPC上のソフトウェア関連の問題が原因である可能性があります。
このエラーを修正し解決するためには、ソフトウェアとハードウェア両方の問題をクリアしましょう。
 iTunesの不明なエラー「0xE800000A」でiPhoneを認識されないときの対策法!
iTunesの不明なエラー「0xE800000A」でiPhoneを認識されないときの対策法!【iPhone/iPad】iTunesの「0xe8000015」エラーの修正/解決法~基本~
iTunesの「0xE8000015」エラーが発生した場合、まずは基本的な修正や解決法を試みることをおすすめします。
解決の手順
ではまず、これから紹介する手順を行うごとにiPhoneやiPadをPCに再接続し、デバイスがiTunesに認識されるかどうかを確認してみましょう。
PCとiPhoneやiPadを再起動する
まずiTunesを使用しているPCと今回iTunesの「0xe8000015」エラーが生じているiPhoneやiPadの両方を再起動してみましょう。再起動で復旧する可能性もあります。
iTunesのアップデート
iTunesの「0xe8000015」エラーが発生している場合は、iTunesのソフトウェアアップデートを行いましょう。iPhone/iPadのiOSシステム、そしてパソコンのシステムを最新バージョンにアップデートします。
USBケーブルを変更してみる
PCとデバイスの接続にApple純正品以外のUSBケーブルを利用している場合には、Apple純正品のUSBケーブルに変更してみましょう。
またApple純正品のUSBケーブルを利用していても断線したり被覆が剥けていたりするケーブルや古くなったUSBケーブルの場合も正常に通信ができない可能性がありますので、代わりのケーブルを試してみましょう。
ネットワークを確認する
iPhoneやiPadのネットワーク接続が機能していることを確認しましょう。一旦「機内モード」にしてから、再び再接続してみても良いでしょう。
ストレージ容量を確認する
iTunesの「0xe8000015」エラーが発生しているiPhoneやiPadに十分なストレージ容量が残っていることを確認しましょう。
 「iTunes」に接続できないときの原因と対処法!
「iTunes」に接続できないときの原因と対処法!【iPhone/iPad】iTunesの「0xe8000015」エラーの修正/解決法~応用~
基本的な修正や解決法を試みても、まだエラー表示される場合は以下の応用的な解決法を試してみましょう。
リカバリーモードでの接続手順
iPhoneやiPadを「リカバリーモード」に設定してiTunesに接続してiTunes「0xe8000015」エラーの修正する方法を試してみましょう。
「リカバリーモード」での接続手順としては、まずiPhoneやiPadをPCに接続し、PCでiTunesを起動します。そしてiPhoneやiPadを「リカバリーモード」にしましょう。
リカバリーモードに入る方法
「リカバリーモード」にする方法は、例えばiPhone Xの場合、まずiPhoneをPCへ接続してiTunesを起動します。そして音量を上げるボタンを押して、すぐに離します。次に音量を下げるボタンを押してすぐに離しましょう。
そしてサイドボタンを長押して電源を切り、「iTunesに接続」という画面が表示されるまで手を離さないでください。これでリカバリーモードに入ります。
そしてiTunesのロゴが表示されたら、PCのダイアログボックスで「復元」ボタンをクリックして表示されたメッセージに「確認」を選択し、iTunesが復元プロセスを完了するまで待ちましょう。
機能制限を無効にする手順
iTunesのエラー「0xe8000015」が発生する場合、iPhone/iPadで機能制限を有効にしたことも原因として考えられます。この場合は、iPhoneやiPadの機能制限を無効にすれば、問題を解決することができる可能性があります。
機能制限を無効にする方法とは、まず「設定」アプリの「一般」を選択し「機能制限」に進みます。ここで機能制限が有効になっているかどうか確認してください。
ここで機能制限が有効になっている場合は、機能制限をタップして以前に設定した機能制限パスコードを入力します。「機能制限を解除」をタップして、機能制限パスコードを入力しましょう。
「一般」から「機能制限」オプションが見つからなかった場合は、「設定」アプリから「スクリーンタイム」を選択し「コンテンツとプライバシーの制限」の順に進みましょう。そして機能制限の解除を試してください。
Apple Lockdownフォルダの削除手順
次のエラー修正方法としては、PC上のLockdownフォルダを削除することで、iTunesはLockdownフォルダを再作成します。これによってiTunesエラー「0xE8000015」が修正される可能性があります。Lockdownフォルダの削除手順を見ていきましょう。
WindowsPCの場合
まずWindowsPCの場合紹介します。LockdownフォルダとはPC内に隠れて保護されています。iTunesがPCにインストールされたのと同時にLockdownフォルダが作成されます。
このLockdownフォルダにはiTunesがデバイスの同期と更新によって蓄積された一時データが保存されます。Windowsの場合は、C:/ProgramData/Apple/Lockdownに入り、PCからLockdownフォルダ全てを削除しましょう。
Macの場合
Macの場合は「Finder」をクリックし、「移動」から「フォルダへ移動」の順に進みましょう。
「/private/var/db/lockdown」と入力して「移動」ボタンをクリックするか、またはキーボードでエンターキーを押しましょう。Lockdownフォルダへ移動したら、Lockdownフォルダ内の全ての項目を選択して、PCからそれらを削除します。
Apple Mobile Device USB Driverの再インストール手順
紹介した方法を試しても修正されない場合は、「Apple Mobile Device USB Driver」を再インストールしてみましょう。 iTunesをダウンロードした場所に応じて、「Apple Mobile Device USB Driver」を再インストールする方法が異なります。
PCのiTunesがMicrosoft Storeからダウンロードされた場合
PCのiTunesがMicrosoft Storeからダウンロードされた場合は、Appleドライバーを自動アップデートして「Apple Mobile Device USB Driver」を再インストールしましょう。
まず左下のWindowsアイコンを右クリックしてデバイスマネージャーを選択します。そしてiPhoneやiPadをPCに接続しましょう。
接続した端末がデバイスマネージャーに表示された場合は、リストにある端末名を右クリックし「ドライバーの更新」をクリックします。
次に「ドライバーソフトウェアの最新版を自動検索します」を選択すると最新版のドライバーが正常にインストールされ、Apple Mobile Device USB Driverも再インストールされます。
PCのiTunesがAppleからダウンロードされた場合
まずPCでiTunesを終了し、iPhoneやiPadのロックを解除してからPCに接続しましょう。次にWindowsとRキーを同時に押して、「ファイル名を指定して実行」ウィンドウを開きます。
「ファイル名を指定して実行」ウィンドウに「%ProgramFiles%\Common Files\Apple\Mobile Device Support\Drivers」を入力し「OK」をクリックしましょう。
これでApple Mobile Device USB Driver Support関連のドライバーが保存されているフォルダが開きます。「usbaapl64.inf」または「usbaapl.inf」ファイルを右クリックし、「インストール」を選択しましょう。
Apple Mobile Device USB Driverをインストールした後、iPhoneやiPadを外しPCを再起動します。もう一度端末をPCに接続するとエラーは解決しているはずです。
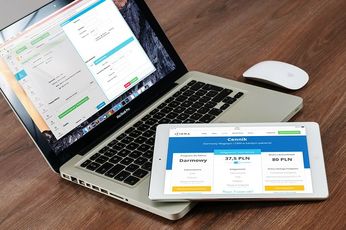 【iPad】リカバリー/DFUモードを強制的にする方法!
【iPad】リカバリー/DFUモードを強制的にする方法!【iPhone/iPad】iTunesの「0xe8000015」エラーの修正/解決法~有料ソフト~
これまで紹介したiTunesの「0xe8000015」エラーの修正/解決法を試しても解決しない場合、「Tenorshare 4uKey」というソフトを使って解決することが可能です。
Tenorshare 4uKey
「Tenorshare 4uKey」は無料でダウンロードできる便利なパスコード解除ソフトです。
特徴
「Tenorshare 4uKey」とは、iPhoneやiPad、iPod touch向けの強大なパスコードロック解除ツールです。 iOSデバイスに設定されたパスコードの種類や複雑さにかかわらず、数分間でパスコードロックを完全解除することができます。
使い方
「Tenorshare 4uKey」の使い方は、まず以下のリンクからソフトをダウンロードしましょう。「Tenorshare 4uKey」を起動して、エラー表示されているiPhoneやiPadを接続しましょう。
「今すぐ解除」をクリックして、iPhoneの初期化を開始しパスコードを削除します。どうしでも修復できない場合は「Tenorshare 4uKey」を使えばロックされたデバイスを復活できますので、ぜひ利用しましょう。
 iTunesの「0xe8000084」エラーの修正方法を解説!
iTunesの「0xe8000084」エラーの修正方法を解説!合わせて読みたい!iPhone/iPadに関する記事一覧
 「iPhone/iPad」で使える無料通話アプリを紹介!
「iPhone/iPad」で使える無料通話アプリを紹介! iCloudで「iPhone/iPadを探す」方法をくわしく解説!
iCloudで「iPhone/iPadを探す」方法をくわしく解説! 【iOS13】iPhone/iPadでのマウスの使用方法を解説!
【iOS13】iPhone/iPadでのマウスの使用方法を解説! 【iPhone/iPad】バッテリーの容量を比較を一覧で紹介!
【iPhone/iPad】バッテリーの容量を比較を一覧で紹介!
































