2020年06月01日更新
Gmailで特定のアドレスを受信拒否/ブロックする方法!
Gmailで特定のアドレスを受信拒否の設定やブロックする方法を紹介しています。Gmailで特定のアドレスを受信拒否された場合相手に通知されるのかなどの細かい設定方法なども説明しているので不安な方は参考にしてもらえたら幸いです。
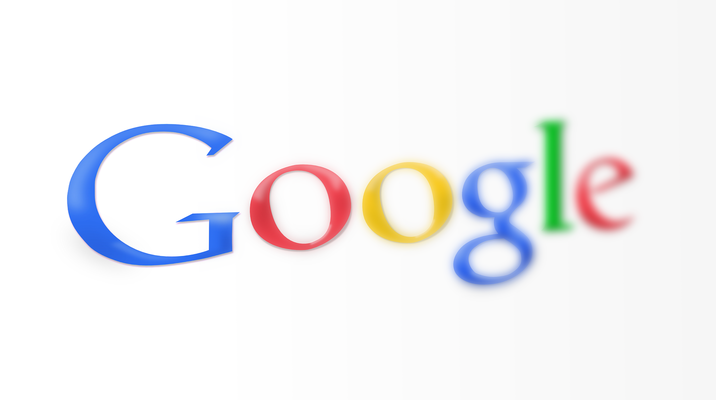
目次
Gmailで特定のアドレスを受信拒否する設定
Gmailのメールを毎日楽しく使っていると受信されるメールの量も増えてくると思います。インターネットサービスにも登録しやすいGmailのアドレスですが、簡単なGmailアドレスだと特定されやすく迷惑メールも受信されやすくなります。
今回はGmailでの迷惑メールなど特定のアドレスを受信拒否する際の設定方法から起こりうる質問にお答えしていきます。どのように設定すれば受信拒否できるのか。
また受信拒否した場合相手に通知されるのかや間違って受信拒否してしまった場合の解除設定方法など気になる方も合わせてご確認ください。
Gmailとは
GmailとはGoogleが無料で提供しているフリーメールアドレスになります。パソコン用として普及していましたが現在ではスマホでも見れるようにGmailアプリなどもあるほど大人気サービスです。
Gmailの取得方法
Gmailを取得したい場合Gmail利用するアカウント登録が必要になります。Googleアカウントを持っている方はそのアカウントからGmail登録をしましょう。
Googleアカウントを持っていない人は先にGoogleアカウントを取得した上でGmailを発行しましょう。その際はGmailのアドレスを簡単なものにするのではなく少し複雑なアドレスにするをオススメしています。
Gmailアドレスを複雑にする理由
この記事で説明している迷惑メールをGmailで受信してしまう確率を減らすためです。Gmailはフリーアドレスなのですが、簡単なアドレスだと迷惑メールを簡単に受信してしまう恐れがあります。
しかしGmailではそれに対応して受信拒否する方法も簡単なのでこれから説明するGmailでのブロック方法を覚えておいてください。
メールアドレスをブロックする
Gmailで迷惑メールをブロック(拒否)するということは特定のメールアドレスをブロックするということです。間違っても大切な友人のメールアドレスをブロックしたということにだけはならないようにしましょう。
万が一Gmailで間違って知り合いを受信拒否された場合の解除設定については記事途中で説明しています。
ブロックするとどうなる?
Gmailに送られてくるメールアドレスをブロックするとそのメールアドレスが自身のGmailに送られてきた場合迷惑メールフォルダに振り分けられて見る機会が無くなります。
しかしGmailには拒否した迷惑メールを即時削除する設定などもあるので、その機能を使ってしまうと迷惑メールフォルダにも入らず拒否したメールは即時削除されてしまいます。
Gmailでのブロックには複数の拒否設定方法があるので、自身に合った拒否設定方法で受信拒否設定を行ってください。
ブロックの方法
ではGmailでの迷惑メールや特定のアドレスをブロックする方法を紹介します。間違ってしまった場合の対処方法も続けて紹介していますので安心してください。
ブロックする送信者から受信したメールを開く
Gmailの受信トレイから迷惑メール(拒否したい特定のアドレス)のメールを開き右の3点リーダーをクリックしましょう。Gmailのタイプによっては若干設定方法が異なるかもしれませんがほとんど仕様は変わらないと思いますので探してみてください。
右上の3点リーダーをクリック
3点リーダーから受信拒否設定したい人を選びます。今紹介しているブロックのやり方は拒否設定方法で一番オーソドックスな方法です。Gmailではそれ以外の受信拒否設定もありますが後ほど紹介します。
「送信者」さんをブロックする
あとは「送信者名」さんをブロックするをクリックすれば最終確認がきますのでそちらでブロックをクリックすれば受信拒否設定完了です。
Gmailも進化をしており自動で迷惑メールだと判断するGmailの仕組みもありますが、万が一Gmail側の判断が間違っている場合もあるのでこの後の解除方法でGmailが自動でブロックした人たちのメールも確認してみましょう。
これでブロックできたのでGmailではこのブロックされる人からメールは受信されず拒否するように設定できました。
その他のGmailでのブロック方法
Gmailでは他にも簡単に受信拒否する方法があります。Gmailでは各メールを開いた際に複数アイコンが用意されています。
上記の画像のアイコンは迷惑メールを報告するアイコンなのでそのボタンをクリックするだけでGmail側に迷惑メールだと伝えることができるため自動でブロックすることができます。
Gmailで迷惑メールにも残したくない場合
Gmailにてのブロック方法を説明しましたが先ほどの説明ではGmailの迷惑メールのは受信されます。Gmailで迷惑メールにも残したくない場合の方法も紹介していますので参考にしてください。
Gmailのフィルタ機能を使う
Gmailでブロックした場合は迷惑メールに行きます。その際にGmailのフィルタを使うと自動削除をしてくれるので合わせて設定しましょう。
Gmailにある歯車マークを選択
Gmailの右側にある歯車アイコンから設定を選択してください。
Gmailのフィルタとブロック中のアドレスを選択
フィルタとブロック中のアドレスを選択してください
新しいフィルタを作成
新しいフィルタを作成をクリックしてください。
詳細設定を行う
あとは流れ通り拒否して削除したいアドレスを入力して削除するにチェックして作成すれば完了です。
しかし間違って受信したい人からのメールを受信拒否設定した場合やGmail側が自動で迷惑メールだと判断したメールなどを解除するにはどのように対応すればいいのでしょうか?Googleで拒否設定してしまった場合の解除方法を紹介します。
Gmailで間違って送信者をブロックしてしまった場合
結論から言うとGmailで間違って送信者を受信拒否してしまっても大丈夫です。Gmail側が間違ってしまった場合の対処方法もこれから説明する方法で解決でき、すぐに解除する方法がありますので参考にしてみてください。
ブロックを解除するやり方
Gmailで間違って受信拒否される方のアドレスを受信拒否解除する方法もいくつかあるのですが、Gmailの設定方法の中でもオーソドックスの受信拒否解除の設定方法を紹介します。
ブロックする送信者から受信したメールを開く
先ほどGmailにて受信拒否設定したメールです。Gmailでは受信拒否した場合は迷惑メールに保存されていますので探して開いてください。Gmail側にて自動で迷惑メールだと判断されたメールもこちらのスレッドにあります。
右上の3点リーダーをクリック
先ほどのGmailブロック設定した手順同様に右にある3点リーダーをクリックします。
「送信者」さんをブロック解除する
先ほどはGmailブロック設定すると書いてありましたが、今回はブロックを解除するに変わっています。間違ってブロックしてしまった場合はここで解除をクリックします。これでGmailで間違って受信拒否してしまった方のブロックを解除することができます。Gmail側の判断で迷惑メールに入れられた場合も同じ対処方法で大丈夫です。
Gmailで送信者をブロックしたら相手に通知はいく?
Gmailで送信者をブロックしたら相手に通知されるのかって重要ですよね。特定の人をブロックした際にまた解除した際にGmail側から相手に通知されるのかまとめてみました。
相手には通知は行かない
Gmailでの受信拒否などの見解はあくまでも迷惑メールに移動するということなのでメール自体はGmailに受信されています。ブロックなどで拒否をしたと言っても受信しているので相手も気づくことはないということです。
Gmailの場合は友人などのメールの受信拒否というよりも迷惑メールの受信拒否の方が圧倒的に多いと思います。
相手には通知されるのか気になる方もいますが受信拒否しても通知はいかず、そもそも迷惑メールもしっかり受信している(自動で迷惑メールフォルダーに移動している)ということを知っておきましょう。
スマホ版Gmailで受信拒否する方法
スマホ版Gmailで受信拒否する方法も紹介します。パソコンでGmailを見る機会よりもスマホでGmailを見る機会の方が圧倒的に多いのでスマホでの迷惑メールなどの受信拒否などのもご利用ください。
Android/iPhoneアプリで受信拒否する方法
GmailにはAndroid、iPhoneにスマホ専用アプリを用意していますのでそちらを利用して受信拒否設定していきます。今回紹介する方法もGmailで一番オーソドックスな方法です。
Gmailの専用アプリがない方は先にダウンロードしてログインしておいてください。ネット検索でのGmaiでは受信拒否設定方法が異なる場合があるのでお気をつけください。
ブロックしたい送信者から来たメールを開く
Gmailのアプリ(AndroidのGmailアプリ/iPhoneのGmailアプリ)を開いて拒否したいメールを選択してください。
メールの右上にあるその他アイコンをタップします。
Gmailのメールを開くと右側に3点リーダーがあるのでそちらをタップしてください。
送信者さんをブロックをタップ
最後に「送信者名」をブロックを選ぶとGmailにくるメールを拒否することができます。Gmailはスマホの場合の受信拒否に対してもGmail側から相手に通知されることはありません。
まとめ
このようにパソコンやスマホでもGmailでの受信拒否設定を行うと迷惑メールなどを受信しない設定が簡単にできます。間違って受信拒否設定をしてしまった場合でもGmailでは簡単に拒否設定を解除することができますのでお試しいただけたら幸いです。
 機種変更の際にGmailアカウントを引き継ぎする方法
機種変更の際にGmailアカウントを引き継ぎする方法 GmailをIMAPを使用してメールクライアントで利用する設定方法
GmailをIMAPを使用してメールクライアントで利用する設定方法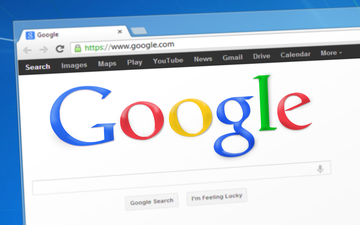 GmailをGmailでない場所に保存/ダウンロードする方法
GmailをGmailでない場所に保存/ダウンロードする方法




























