2020年06月01日更新
Gmailのメールデータをバックアップする方法
Gmailのメールデータをバックアップする方法を紹介しています。Gmailは無料ですごく使いやすいのですが、大切なデータなどはしっかりバックアップしてく必要があります。スマホでのバックアップ設定方法も記載していますので確認してみてください。

目次
- 1Gmailのバックアップの必要性
- ・ 差分バックアップと増分バックアップの違い
- 2Gmailのメールデータをバックアップする方法~パソコン編~
- ・ Gmailのバックアップ(エクスポート)してダウンロードする方法
- ・バックアップを検索、管理する
- ・Googleドライブでの検索、管理方法
- ・バックアップを削除する
- ・バックアップのダウンロード期間と期限切れになった場合の対処法
- ・Googleドライブへの直接保存
- 3>Gmailのメールデータをバックアップする方法~Android編~
- ・ Gmailのバックアップ(エクスポート)してダウンロードする方法
- ・バックアップを検索、管理する
- ・バックアップを削除する
- ・ バックアップが期限切れになった場合
- 4>Gmailのメールデータをバックアップする方法~iPhone編~
- ・ Gmailのバックアップ(エクスポート)してダウンロードする方法
- ・バックアップを検索、管理する
- ・バックアップを削除する
- ・バックアップが期限切れになった場合
- ・Google ドライブを使用して iPhone のコンテンツをバックアップする方法
- 5Gmailでバックアップを復元する方法
- ・ エラーが出た時の対処法
Gmailのバックアップの必要性
Gmailを運営するGoogleですが過去にデータ損失を起こしたことがあります。Gmailは大容量の大人気サービスなのである程度Google側もGmailのデータなどはのバックアップはしているとしても保証は全くありません。
プライベートで使っている程度であれば新パパいないかもしれませんんが、今やビジネスでも利用用途の高いGmailなので万が一に備えてローカルに保存したり他のクラウドにバックアップしておきましょう。
もちろんGmail側も対処をしてくれるようにあらゆるバックアップ方法を無料で提供していますので安心してください。
差分バックアップと増分バックアップの違い
差分バックアップと増分バックアップとはどのようなものなのでしょうか?どちらも同じバックアップですが、少し異なる部分がありますので確認しておきましょう。
差分バックアップとは
差分バックアップとは一度バックアップしたデータ(初回バックアップ)がありそこを基準として増えた分だけをバックアップするという方法です。もう少し簡単に説明すると
- 1/1に初回バックアップ5Gを行う
- 3/1までに増えた分のデータをバックアップする1G分(合計6G)
- 6/1までに増えた分のデータのみバックアップする4G分(合計9G)
このように5G分を基準として毎回それよりも増えた分をバックアップする方法です。
増分バックアップとは
増分バックアップとは一度バックアップしたデータ(初回バックアップ)がありアップデートするたびに変更した分だけバックアップする方法です。も少し簡単に説明すると
- 1/1に初回バックアップ5Gを行う
- 3/1に増えた分のデータのみをバックアップする1G分(合計6G)
- 6/1に3/1以降で増えた分のデータのみバックアップする3G分(合計9G)
このように増えたり変更した分だけバックアップする方法を増分バックアップと言います。
Gmailのメールデータをバックアップする方法~パソコン編~
ではGmaiのメールなどのデータをローカルなどにバックアップする方法を説明します。
Gmailのバックアップ(エクスポート)してダウンロードする方法
Gmailのバックアップ(エクスポート)してダウンロードするにはパソコンが必要です。そしてパソコンの容量などもある程度必要になるかもしれないので容量を確認しておきましょう。
バックアップページまで移動
Gmailのバックアップ(エクスポート)をするにはGmailからメニューを開き「Googleアカウント」をクリックしてアカウントページに移動してください。
Gmailのアカウントページに移動すると「コンテンツ管理」をクリックします。
最後に「アーカイブを作成」があるのでそちらをクリックしてバックアップする準備をしましょう。この様なサービスまで無料とはすごいですよね。
バックアップ方法の設定
今回はGmailのみのバックアップ(エクスポート)を説明したいので全てを解除してGmailのメールのみ選択します。用途に合わせて他のデータをバックアップしたい方はその他のデータを選んでください。
今回は全てのメールを選択します。もし特定のメールだけバックアップしたい場合はラベル選択もできるので合わせて覚えておいてください。
バックアップのダウンロード
ここまでくればあと一息です。Gmailをバックアップ(エクスポート)する際の最大の注意点はそのギガ量です。バックアップは2G以上hはZIPファイルzip64形式で圧縮されますので覚えておいてください。
ZIPファイルzip64形式は古いパソコンでは開けない場合があります。
あとはバックアップ容量によって時間がかかる場合があります。時間があるときに行うようにしましょう。
バックアップが完了するとメールにてお知らせがきます。あとはローカル保存するためパソコンでアーカイブをダウンロードして完了です。これがバックアップ(エクスポート)です。
全て無料でできますので定期的にバックアップしておきましょう。ローカルなどに保存しておくと期限などはないのでオススメです。
バックアップを検索、管理する
では先ほどバックアップしたデータを検索管理するにはどうすればいいでしょうか?その方法を紹介します。
アーカイブ作成をクリックすると最初に上記のような「アーカイブを管理」という文字が出てきますのでそちらをクリックします。
そうすると臓器のようなページに移動しますのでローカル保存したりドライブ保存したり管理することができます。Gmailなどのバックアップには期限がありますのでお気をつけください。
Googleドライブでの検索、管理方法
Googleドライブでも管理することができます。Gmailでバックアップする際に「Google
ドライブでバックアップするを選択してください。
前もってパソコンとGoogleドライブを同期しておく必要がありますので同期させておきましょう。
- バックアップを検索、管理する
- Google ドライブ アプリを開きます。
- メニュー アイコン をタップします。
- [バックアップ] をタップします。
- 管理するバックアップをタップします。
これで管理ができます。
バックアップを削除する
一度削除したバックアップを復元することはできません。のでお気をつけください。
- 削除するバックアップを見つけます。
- バックアップの名前の横にあるその他アイコン をタップします。
- [バックアップを削除] をタップします。
これで削除できます。
バックアップのダウンロード期間と期限切れになった場合の対処法
万が一バックアップが期限切れになった場合の対処方法ですが、バックアップは端末を使用している間は維持されます。
端末自体を2週間以上使用しなかった場合、バックアップの下に有効期限が表示されます。その期限をすぎるとバックアップできなくなりますのでお気をつけください。無料なので期限があるのは仕方ないです。早めにダウンロードしておきましょう。
Googleドライブへの直接保存
アーカイブをアップデートする際にGoogleドライブを選択すると直接バックアップできます。最初からバックアップ先をGoogleドライブに決めている場合はこの選択で保存設定しましょう。こちらのサービスも無料ですので積極的に利用しましょう。
しかし無料なので期限がついているため気になる人はパソコンのローカルディスクなどに歩人してくことをオススメします。
>Gmailのメールデータをバックアップする方法~Android編~
AndroidでもGmailのバックアップが可能です。「Googleドライブ」をダウンロードしましょう。無料で設定しできますのでよく使うスマホで管理する方が安心かもしれないですね。
Gmailのバックアップ(エクスポート)してダウンロードする方法
Gmeilのバックアップをスマホで行う場合Googleドライブ用にバックアップしたデータが必要です。Gmailからのバックアップの際にGoogleドライブ用でダウンロードしてAndoridでバックアップしたデータを開くとダウンロードすることができます。
ローカル保存するパソコンとは違いスマホに保存するので持ち歩くスマホで管理できるのは安心かもしれません。しかし設定は少し手間なので難しいと感じる方はパソコンに保存しておきましょう。どちらも無料です。
バックアップページまで移動
Google検索でGmailを検索します。その後デスクトップ表示を行いパソコンの作業と同じようにバックアップページまで移動してください。
バックアップ方法の設定
アーカイブを作成からメールのみ選択してください。この方法もパソコンと同じ様に行うことが可能です。
バックアップのダウンロード
あとはダウンロードすれば完了です。アーカイブ作成時に必ずGoogleドライブでを選択しましょう。
バックアップを検索、管理する
バックアップしたデータはGoogleドライブに保存されていますので確認してみてください。
バックアップを削除する
削除したいバックアップデータの右側に3点リーダーのマークがあるのでその後削除アイコンを押して削除してください。
バックアップが期限切れになった場合
万が一バックアップが期限切れになった場合の対処方法ですが、バックアップは端末を使用している間は維持されます。
端末自体を2週間以上使用しなかった場合、バックアップの下に有効期限が表示されます。その期限をすぎるとバックアップできなくなりますのでお気をつけください。
>Gmailのメールデータをバックアップする方法~iPhone編~
iPhoneの場合もAndroidやパソコンでの作業と全く同じです。
Gmailのバックアップ(エクスポート)してダウンロードする方法
今まで説明したバックアップ方法と同じなのでぜひお試しください。
バックアップページまで移動
Google ChromeからGmailを開いてデスクトップ表示させてください。
バックアップ方法の設定
あとは設定からアーカイブ作成までパソコンと同じ様に移動してください。
バックアップのダウンロード
メールのみのアーカイブを作成してGoogleドライブで作成します。
バックアップを検索、管理する
アーカイブ作成したデータをGoogleドライブで表示させるとデータはスマホのGoogleドライブに保存されていますので確認してみましょう。
バックアップを削除する
削除したいデータなどはその削除したいデータの横にある3点リーダーから削除を選択すれば簡単にできます。
バックアップが期限切れになった場合
万が一バックアップが期限切れになった場合の対処方法ですが、バックアップは端末を使用している間は維持されます。
端末自体を2週間以上使用しなかった場合、バックアップの下に有効期限が表示されます。その期限をすぎるとバックアップできなくなりますのでお気をつけください。
Google ドライブを使用して iPhone のコンテンツをバックアップする方法
Google ドライブを使用して iPhone のコンテンツをバックアップする方法ですが、バックアップできる情報は「連絡先」「カレンダー」「写真と動画」のみとなります。
メニューからバックアップをタップしてください。
あとは必要なデータのみバックアプすれば完了です。
Gmailでバックアップを復元する方法
Gmailでバックアップしたい場合はデータをアーカイブデータからダウンロードしておきましょ。期限などがあるので早めにローカルなどに保存しておくことをオススメします。
エラーが出た時の対処法
様々な可能性があるので一概に説明できませんが、バックアップデータが壊れている場合は再度バックアップを行なって対応しましょう。それ以外の場合はアカウントなどの問題があるかもしれないので問い合わせしてみてください。
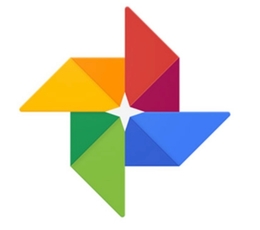 Googleフォトにバックアップ/同期した写真を削除する方法【端末に残したまま削除】
Googleフォトにバックアップ/同期した写真を削除する方法【端末に残したまま削除】 Googleフォトのバックアップと同期する方法!写真を自動でバックアップしよう
Googleフォトのバックアップと同期する方法!写真を自動でバックアップしよう GoogleフォトPC版の使い方!パソコンの写真を自動アップロードしてバックアップ保存しよう!
GoogleフォトPC版の使い方!パソコンの写真を自動アップロードしてバックアップ保存しよう!



































