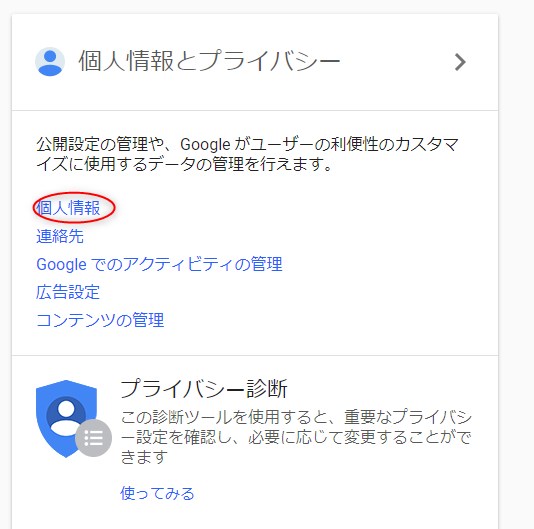2020年06月30日更新
Gmailで連絡先グループを作成してメールを一斉送信する方法を解説
Gmailをより快適に活用するには、連絡先のアドレスをグループ分けしておくのが便利です。この記事ではGmailをグループ分けして一斉送信する方法、グループの追加や削除のしかたを解説し、メーリングリストの管理方法などもご紹介します。
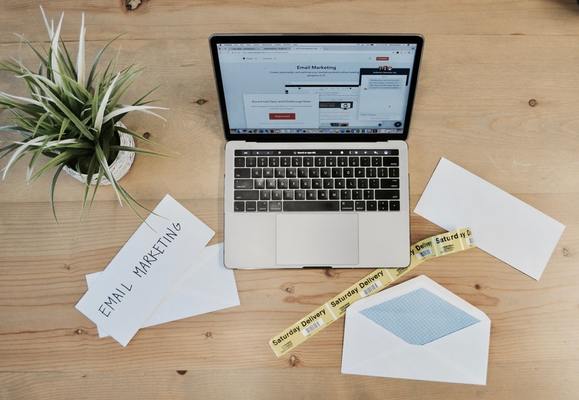
目次
- 1Gmail連絡先グループとは
- ・Gmailグループアドレスとメーリングリストの違い
- ・Gmailのグループアドレスとは?
- ・メーリングリストとは?
- ・グループメールとメーリングリストの使い分け
- 2Gmail連絡先グループの作成方法
- ・Gmail連絡先グループ作成
- ・Gmail連絡先グループに属するユーザーにメールを一斉送信
- 3Gmailメーリングリストの作成方法
- ・Gmailメーリングリスト作成
- ・Gmail連絡先グループの設定
- ・グループメンバーを追加
- ・メンバーの追加と削除
- 4Google連絡先グループにGmailアドレス以外で参加する方法
- ・Gmail以外、別のアドレスでグループに参加する
- ・Gmailで別のアドレスやエイリアスからメールを送信する
Gmail連絡先グループとは
Gmailの連絡先を友人や家族、趣味の仲間や仕事先などにグループ分けして設定しておくと、タスク管理が非常にやりやすくなります。グループ分けすることで、Gmailで作成したメールを一括でグループメンバーに送信でき情報を共有しやすくなるためです。
また、多数の連絡先がGmailに登録されている方は管理しやすくするためにもぜひグループ登録をおすすめします。
この記事ではGmailのグループ分けの方法やメーリングリストとの違い、グループの追加方法や削除方法など、Gmailをより使いこなすための情報を解説します。
Gmailグループアドレスとメーリングリストの違い
Gmailのグループとよく似たものに、メーリングリストがあります。混同しやすいので違いをご紹介しましょう。
Gmailのグループアドレスとは?
例えばA、B、Cさんが登録しているグループ分けがあったとします。Aさんがグループメールを送信した場合、Aさん名義のアドレスでB、Cさんに同内容のメールが届くことになります。
Bさんがこのメールに返信する時はグループに一斉送信するかAさんのみに返信するか選ぶことができます。
メーリングリストとは?
対して、Gmailのメーリングリストではまず代表となるアドレスを作成して共有します。
Aさんがグループ分けしたメンバーにメールを送信しても、送信元は代表のアドレスになります。B、Cさんがこのメールに返信した場合、原則的に全てのグループメンバーに一斉送信されます。
また、グループメールの場合はAさんのアドレスにはDさん(グループ外のメンバー)からのGmailも受信可能ですが、メーリングリストではグループ外のメンバーが代表アドレスにGmailを送信する場合、管理者の許可が必要です。
グループメールとメーリングリストの使い分け
グループメールはある程度少人数で連絡を取り合いたい時に使い、メーリングリストは多人数で情報を共有するために使うという方法が一般的です。
例えば会社全体で共有するべきプロジェクトをGmailのメーリングリストから一斉送信し、部署ごとのタスクの進捗状況はグループにて連絡を取り合うといった使い方が考えられます。
Gmail連絡先グループの作成方法
Gmailでグループを作成するには、Googleアプリを使用して連絡先をグループ設定します。以下、グループ化の手順をご紹介します。
Gmail連絡先グループ作成
Gmailのグループを作成するために、連絡先アプリを使います。まずはGmailを起動します。次に右上のGoogleアプリをクリックし、表示されたメニューから連絡先を選択します。
連絡先の画面が表示されたら左側のラベルをクリックして開き、ラベルを作成をクリックするとグループ名を入力するウインドウがポップアップされます。任意でグループ名を入力したら、右下の保存をクリックして確定します。
ラベルの下に、新しく作ったグループ名が表示されているはずです。次にグループに追加したい連絡先のアイコンにカーソルを合わせるとチェックボックスが表示されるので、チェックを入れます。
グループ化したい連絡先にチェックを入れたら、上部のラベルマークをクリックすると先ほど作ったグループ名が表示されているのでクリックします。
グループ名をクリックし、チェックマークがついたことを確認したら画面をクリックします。すると処理が始まり、しばらくすると連絡先のグループ登録が完了します。
あとは左側のグループ名をクリックし、グループに追加した連絡先がソートされて表示されていたら、連絡先のグループ化は成功です。
Gmail連絡先グループに属するユーザーにメールを一斉送信
先ほどグループ化した連絡先に、メールを一斉送信する方法をご紹介します。まず、メールの作成画面で左上のToをクリックします。
連絡先の選択画面が表示されたら、右上の連絡先のタブをクリックし、先ほど作成したグループ名を選択してクリックします。
するとグループ化した連絡先の内、アドレスが登録してありメール送信可能な連絡先が表示されます。画面左側のチェックボタンで送信先を指定し、右下の挿入ボタンをクリックすれば、送信先に指定したアドレスが追加されます。
あとは通常通り送信すればグループの中で指定したアドレスにGmailが一斉送信されます。グループ全てに送信したい場合は、全て選択を選びます。
Gmailメーリングリストの作成方法
次にメーリングリストを使ったグループの作成方法や追加、削除方法をご紹介します。返信の必要がなく、多人数で情報を共有したい場合や、個人のアドレスを使用したくない場合はメーリングリストでのグループ送信が便利です。
Gmailメーリングリスト作成
先ほどと同じようにGmailの画面の右上、Googleアプリのボタンをクリックし、Googleグループのアプリを探します。一覧の中になければ一番下のさらにもっとの表示をクリックします。
さらにもっとをクリックするとGoogleのWEBサイトに転送されます。その中から下の方にあるGoogleグループを選択してクリックします。
GoogleグループのWEBサイトに転送されたら、画面左上のグループを作成ボタンをクリックすると、いくつかの情報を入力する画面に移ります。グループ名、アドレス、趣旨、言語、種類、権限などを入力し、最後に作成ボタンをクリックします。
Gmail連絡先グループの設定
メーリングリストからグループを作成しましたが、まだグループメンバーが登録されていません。メンバーの追加方法は2つあり、グループに招待して参加要請する方法と、連絡先を指定して直接追加する方法があります。
グループメンバーを追加
まずは招待する方法を解説します。ホーム画面左側にあるマイグループをクリックし、作成したグループ名を選択します。
次に、画面右下の管理をクリックします。
切り替わった画面の左側、メンバーの項目にメンバーの招待とメンバーを直接追加が表示されています。
どちらを選んでもメールアドレスを入力する画面が表示されます。招待する場合は一度メールを送信し、相手の参加を待つ必要があります。事前に承認が取れている場合はグループに直接追加するとよいでしょう。
メンバーの追加と削除
メーリングリストのグループに追加されたメンバーは、管理画面に表示されるようになります。新しくメンバーを追加したい場合も同じ操作でグループ登録が可能です。
反対に、一覧から連絡先を削除することもできます。先ほどと同じようにホーム画面から左側のマイグループを押し、作成したグループ名をクリックし、右下の管理の項目からメンバーの一覧を表示します。
削除したい連絡先を選択すると、個別情報が記載された画面が表示されます。この画面上部の削除をクリックすれば、メーリングリストから削除することができます。
Google連絡先グループにGmailアドレス以外で参加する方法
Gmailを使ってグループメールを送る場合や、メーリングリストからメッセージを送信する場合は、SNSのアカウント、端末の種類に関係なく送受信することが可能です。
ただし、メーリングリストにはフォーラム(メンバー間でのみ共有できるWEBサイト。操作方法やTipsなど、一過性ではない情報が記載されることが多い)があり、Gmailに紐付けられたGoogleアカウントでない場合、閲覧ができないという難点があります。
Gmail以外、別のアドレスでグループに参加する
Gmail以外の別のドメイン(Yahooやスマホなど)でグループに参加したい時は、Googleのアカウント管理画面で、使いたいメールアドレスをアカウントに紐付けておく必要があります。
Gmailの画面から右上のGoogleアプリをクリックし、表示された画面からGoogleアカウントを選びます。するとアカウント管理画面にジャンプするので個人情報の項目を開きます。
個人情報の中の連絡先に使いたいドメインを追加することで、Googleアカウントに関連付けされ、グループに参加できるようになります。アドレスを使い分けたい場合や、反対に一括で情報を共有したい時に便利です。
Gmailで別のアドレスやエイリアスからメールを送信する
反対に、Gmailを別のアドレスやエイリアス(同一のアカウントを機能別に小分けして擬似的に複数アカウントを持つ方法)から送信することも可能です。
まず、Gmailの画面右上の設定ボタンをクリックし、表示されたウインドウからさらに設定を選択します。
次に、画面上部のアカウントとインポートのタグをクリックし、画面中段の他のメールアドレスを追加を選択します。ここで任意のアドレスを設定しておくことで、送信の時にどのドメインから送信するかを選ぶことができるようになります。
今回は、Gmailのグループ分けやメーリングリストの管理方法、別のドメインでグループに参加する方法を解説しました。設定方法も簡単でメール管理がしやすくなるため、ぜひGmailのグループ化を活用してください。

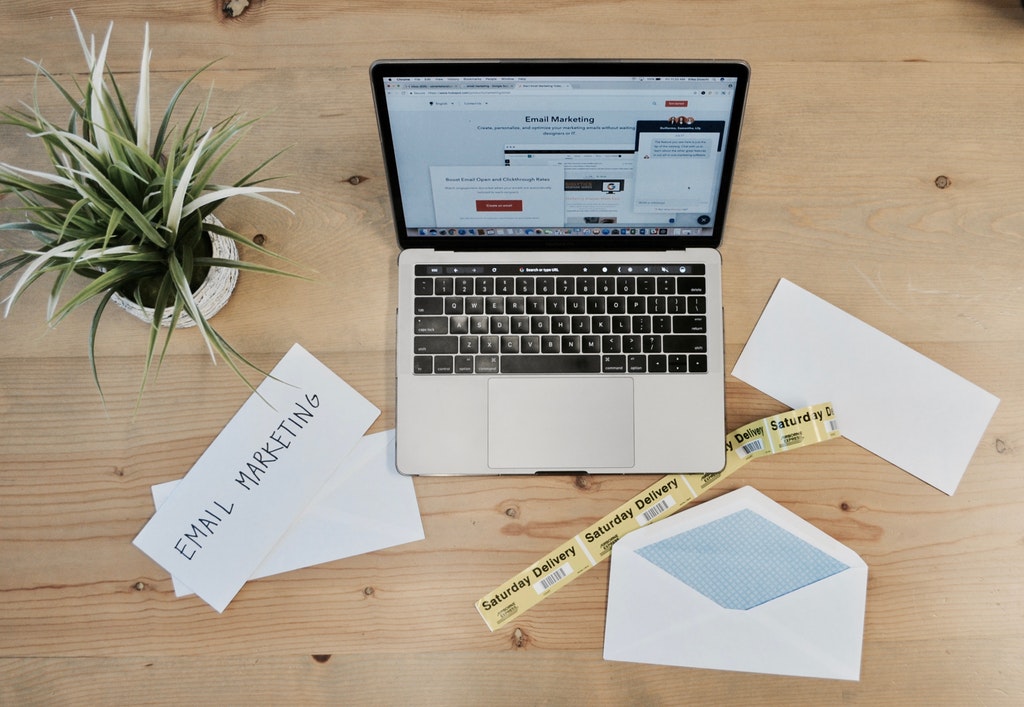




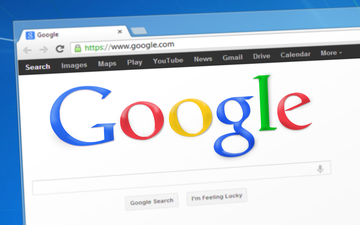 GmailをGmailでない場所に保存/ダウンロードする方法
GmailをGmailでない場所に保存/ダウンロードする方法

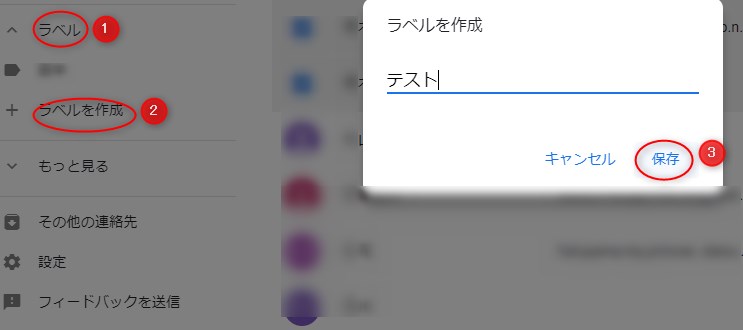
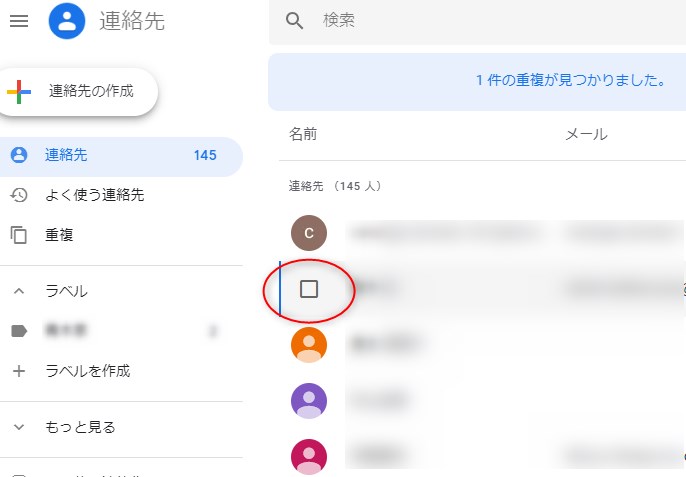
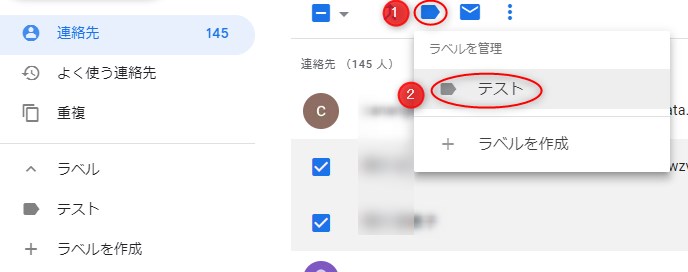

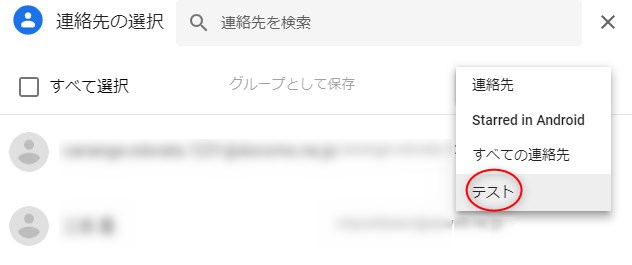
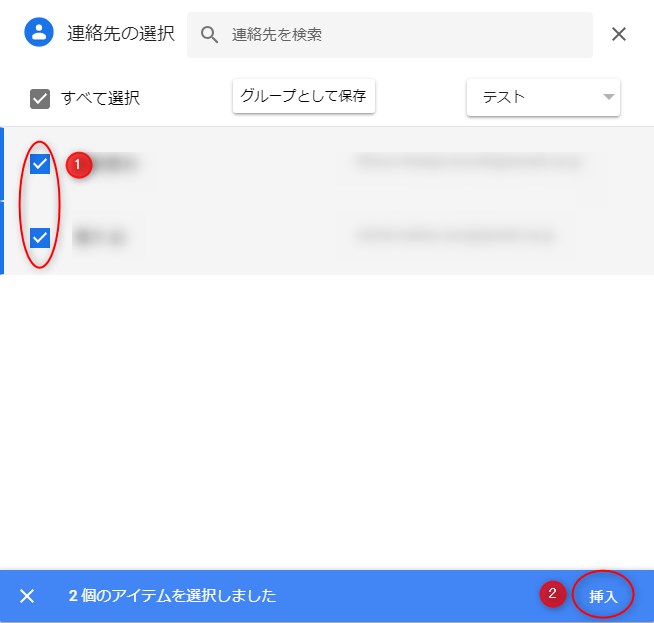
 Gmailの受信メールを複数アドレスに自動転送する方法 |
Gmailの受信メールを複数アドレスに自動転送する方法 | 








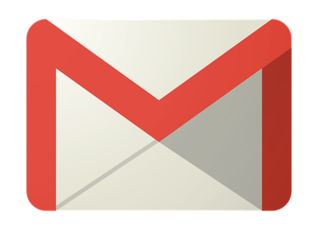 Gmailの名前の表示名を変更する方法!本名バレを防ごう
Gmailの名前の表示名を変更する方法!本名バレを防ごう