2019年01月25日更新
インスタグラムでログアウトする方法!ログアウトできない時の対処法も【iPhone/Android/PC】
インスタグラムでログアウトするには、どのような方法を取ればいいのでしょうか。この記事では、iPhone、Android、そしてパソコンからログアウトする方法を解説します。また、インスタグラムでログアウトができないときの対処法についても紹介します。
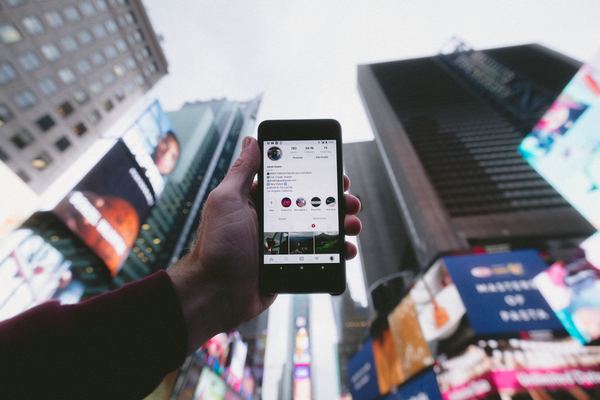
目次
- 1インスタグラムでログアウトする方法〜iPhone~
- 2インスタグラムでログアウトする方法〜Android〜
- ・通常のアカウントでインスタグラムからログアウトする方法
- ・Facebookのアカウントと連携している場合のログアウト方法
- ・インスタグラムのメニューボタンの形に注意
- 3インスタグラムでログアウトする方法〜PC〜
- 4インスタグラムでログアウトできない時の対処法
- ・ログアウトしてもログイン画面にアカウント名が残ったまま
- ・原因はログイン記録を残したままになっているから
- ・完全にログアウトするための対処法
- ・Facebookのアカウント連携でログインしている場合
- ・iphoneでログイン情報を保存しない場合
- 5インスタグラムで複数のアカウントを運用する場合
- ・インスタグラムの追加アカウントの作り方
- ・ログアウトしてアカウントを切り替える方法
- 6インスタグラムで勝手にログアウトされる時の対処法
- ・第三者にインスタグラムのアカウントが乗っ取られている恐れ
- 7インスタグラムはログアウトしても通知は届く?
- ・ログイン状態を保存してログアウトしたら通知はどうなるか
- ・ログイン状態を保存しないでログアウトしたら通知はどうなるか
インスタグラムでログアウトする方法〜iPhone~
インスタグラムでログアウトする方法は、端末がiPhoneかAndroid、またはパソコンで手順が違います。これら三つの端末でインスタグラムからログアウトする方法を解説します。まずは、iPhoneでインスタグラムからログアウトする方法を解説します。
インスタグラムからログアウトするには、まずプロフィールページに移動する必要があります。インスタグラムの画面右下にある人型のマークをタップしてください。
インスタグラムのプロフィールページに移動した後、画面右上にある「点がヨコに3つ並んだマーク」をタップし、オプション画面を開きます。
インスタグラムのオプション画面を開いたら、画面を下にスクロールします。
オプション画面を下にスクロールすると、「○○(アカウント名)からログアウト」というメニューがあります。ログアウトをタップしましょう。
メニューの「○○(アカウント名)からログアウト」を選ぶと、下の画像のように「(アカウント名)からログアウトしますか?」というメッセージが表示されます。ここでもログアウトを選びましょう。
これでiPhoneのインスタグラムからログアウトができました。
インスタグラムでログアウトする方法〜Android〜
次に、Androidのアプリでインスタグラムからログアウトする方法を解説します。Androidでログアウトする場合、以下の2つの場合でインスタグラムからログアウトする手順が若干違います。
- 通常のアカウントでログアウトする場合
- インスタグラムとFacebookと連携させているアカウントでログアウトする場合
通常のアカウントでインスタグラムからログアウトする方法
ここでは通常のアカウントを使ってAndroidのインスタグラムからログアウトする方法を解説します。
ログアウトは設定メニューの中にあります。まず、インスタグラムのプロフィール画面に行きます。プロフィール画面に移動するには、右下の「人型のマーク」をタップします。
インスタグラムのプロフィール画面に移ったら、画面右上にある「ヨコに棒が3つ並んだマーク(メニューバー)」をタップします。
インスタグラムのメニュー画面が開くので、一番下にある「設定」を選びます。
インスタグラムの設定画面を開いたら、下にスクロールします。
下にスクロールしたら、「ログアウト」を選びます。
「Instagramからログアウトしますか?」というメッセージが表示されるので、「ログアウト」を再び選びます。
これで、Androidのインスタグラムからログアウトができました。
Facebookのアカウントと連携している場合のログアウト方法
まず、インスタグラムの画面右下にある「人型のマーク」をタップします。人型のマークをタップすると、インスタグラムにある自分のプロフィール画面に切り替えできます。
次に、インスタグラムで自分のプロフィール画面に移動したら、インスタグラム画面右上の「点がタテに3つ並んだマーク」をタップしてください。点がタテに3つ並んだマークをタップすると、設定画面を開くことができます。
Facebookでアカウント連携してインスタグラムにログインしている場合、インスタグラムの画面では、設定ボタンの位置が通常のアカウントの場合の位置と違うので気をつけてください。
インスタグラムの設定画面を開いたら、今度は画面を一番下にスクロールします。すると「ログアウト」のメニューが出てきます。
インスタグラムの設定画面下にある「ログアウト」をタップします。
「ログアウト」をタップすると、「Instagramからログアウトしますか?」というメッセージが表示されます。ここで「ログアウト」をタップします。
これでインスタグラムからログアウト完了です。
インスタグラムのメニューボタンの形に注意
スマホ版のインスタグラムからログアウトするとき、通常のアカウントと、Facebookのアカウント連携でログインした場合でメニューボタンの形が違うので注意が必要です。まとめると以下のようになります。
| インスタグラムへのログイン形態 | メニューボタンの位置 | ボタンの形 |
| 通常アカウント | プロフィールページの画面右上 | 横に3本の線 |
| Facebookのアカウント連携 | プロフィールページの画面右上 | 縦に3つの点 |
ログアウトの場所は、Facebookのアカウントでも通常のアカウントでも同じ設定メニュー内にあります。設定画面を開いたら下にスクロールしてログアウトしましょう。
Facebookとインスタグラムをアカウント連携させている場合、Facebookのアカウントもログアウトしなければ、インスタグラムからも完全にログアウトできないので注意してください。Facebookとインスタグラム両方のログアウトが必要です。
インスタグラムでログアウトする方法〜PC〜
パソコンのwebブラウザでインスタグラムを利用している場合、ログアウトは以下の手順で行います。
まずインスタグラムのプロフィールページに移動します。プロフィールページに移動するには、インスタグラムの画面右上にある「人型のマーク」をクリックします。
インスタグラムのプロフィールページに移動したら、アイコンの右側にある設定ボタンをクリックします。パソコンの場合もiPhoneやインスタグラムと同じく設定メニューの中にログアウトがあります。そして設定ボタンはプロフィール画面アカウントの右側にあります。
インスタグラムのプロフィールページにある設定ボタンを押すと、メニューが出ます。「ログアウト」を選べば完了です。
これでパソコンのwebブラウザ版インスタグラムからログアウトできました。
 インスタグラムのブラウザ版の使い方!投稿やストーリーの閲覧・ログイン方法も解説 | アプリワールドのサブタイトル
インスタグラムのブラウザ版の使い方!投稿やストーリーの閲覧・ログイン方法も解説 | アプリワールドのサブタイトル インスタグラムの使い方!初心者向け完全ガイド | アプリワールドのサブタイトル
インスタグラムの使い方!初心者向け完全ガイド | アプリワールドのサブタイトルインスタグラムでログアウトできない時の対処法
ここではインスタグラムでログアウトできないときの対処法について解説します。
ログアウトしてもログイン画面にアカウント名が残ったまま
インスタグラムからログアウトをしたにもかかわらず、ログイン画面に戻るとアカウント名が残ったままになっていることがあります。アカウント名が残っているとどうなるかというと、パスワードを入力することなくインスタグラムにログインできます。そのため、第三者にアカウントを使用される恐れがあります。
下の画像は、ログアウトをしても、ログイン画面にプロフィール写真とアカウント名が残ったままで、完全にログアウトできていない状態です。この状態だとパスワードを入力しなくてもインスタグラムにログインできてしまうため、第三者に悪用される危険性があります。
原因はログイン記録を残したままになっているから
インスタグラムから完全にログアウトできない原因は、ログイン記録を残すように設定がされているからです。
Androidアプリのインスタグラムから完全にログアウトするためには、以下の2段階の対応が必要です。
- ログイン画面にあるアカウントを削除
- 次回ログアウト時にログイン記録を保存しないように設定する
完全にログアウトするための対処法
それでは、インスタグラムから完全にログアウトできない場合の対処法を2段階に分けて解説します。画面はAndroidアプリ版のインスタグラムを例であげていますが、iPhoneでもパソコンでも基本的に同じやり方です。
1:ログイン画面にあるアカウント名を削除する
インスタグラムから完全にログアウトできていない場合、ログイン画面にアカウント名とプロフィール写真が表示されます。インスタグラムから完全にログアウトするためには、まず画面中央下にある「削除」をタップします。
「削除」を選ぶと、「アカウントを削除しますか?」というメッセージが表示されるので、そのまま「削除」を選びましょう。
アカウントを削除すると聞いて、インスタグラムから退会してしまうのではないかと危惧する人もいますが、この場合のアカウントの削除は、インスタグラムのアカウントデータ自体を抹消する意味ではないので、安心して「削除」を選びましょう。
これで次回、インスタグラムにログインするときには、パスワードを入力しないとログインできないようになりました。
2:次回ログアウト時にログイン記録を保存しないように設定する
完全にログアウトするためには、ログイン画面のアカウントを削除するだけでは不十分です。次に、ログイン記録を保存しないように設定する方法を解説します。
次のような画面が出るので「ログアウト」をクリックします。
Facebookのアカウント連携でログインしている場合
Facebookのアカウント連携でインスタグラムを利用している場合、Facebookもログアウトしなければインスタグラムからも完全にログアウトできないようになっています。Facebookからログアウトすれば、インスタグラムからも完全にログアウトできるようになります。
iphoneでログイン情報を保存しない場合
iphoneの場合、インスタグラムのオプション画面のなかに「ログイン情報を保存」という設定があるので、オフに切り替えれば完了です。
インスタグラムで複数のアカウントを運用する場合
インスタグラムでは、複数のアカウントを作って運用することができます。ここでは複数のアカウントの作り方とアカウントの切り替え方を解説します。
インスタグラムの追加アカウントの作り方
インスタグラムでは、複数のアカウントを5つまで作ることができます。ここでは、インスタグラムのアカウントを複数作成する方法を紹介します。
インスタグラムのプロフィールページ左上にある「アカウント名▼」をタップします。
「アカウント名▼」をタップすると、登録してある既存のアカウント一覧が出ます。その下にある「+アカウントを追加」とあるのでタップします。
「アカウントを追加」をタップすると、インスタグラムのトップ画面に移動します。「メールアドレスか電話番号で登録」を選びます。
電話番号を入力して「次へ」を押します。
名前とパスワードを決めて入力してください。
プロフィール写真の追加をします。
この手順で複数のアカウント作成ができます。
ログアウトしてアカウントを切り替える方法
インスタグラムからログアウトして、複数のアカウントを切り替える方法を解説します。
左上にある「アカウント名▼」を選びます。
登録してある複数のアカウントが表示されます。右側に青いチェックマークがついているのが今使っているアカウントです。ここで切り替えたいアカウントを選べば、複数アカウントの切り替えができます。いちいち片方をログアウトして変更するという手間はかかりません。
これで使いたいアカウントに切り替えができます。画面右下のアイコンが、切り替えたアカウントのプロフィール画像に変わっています。これで今使っているアカウントを確認できます。
これで複数アカウントの変更ができました。
 インスタグラムのアカウントの削除/一時停止する方法!再開する方法も解説 | アプリワールドのサブタイトル
インスタグラムのアカウントの削除/一時停止する方法!再開する方法も解説 | アプリワールドのサブタイトルアカウント自体を削除してしまった場合復活はできないので注意
インスタグラムにログイン記録を残さないでログアウトした場合と違って、アカウント自体を削除した場合、つまりインスタグラムからの退会をしてしまった場合、インスタグラムに永久にログインできなくなるので注意してください。
この場合、インスタグラムのアカウントを新たに作って登録しなければいけません。一度消してしまったアカウントを復活させることはできません。
アカウントの一時停止であれば復活させられる
インスタグラムのアカウントを一時停止した場合であれば、アカウントを復活させることができます。webブラウザ(chromeかsafari)でインスタグラムのプロフィール編集画面を開き、下のほうにある「アカウントの利用を一時的に停止する」をクリックします。
「プロフィール変更」をクリックすると次のような画面になります。右下の「アカウントを一時的に停止する」をクリックします。
一時的に停止する理由とパスワードを入れれば、インスタグラムのアカウントを停止できます。
一時停止したインスタグラムのアカウントを復活させるのは簡単です。ログイン画面で復活させたいアカウントのユーザー名とパスワードを入力すれば、復活します。
これで一時停止させたインスタグラムのアカウントを復活できました。
インスタグラムで勝手にログアウトされる時の対処法
インスタグラムにログインしているにもかかわらず、勝手にログアウトされる場合があります。勝手にログアウトされたとき、アカウントはどうなるのでしょうか。ここでは、勝手にインスタグラムからログアウトされる場合の対処法について解説します。
第三者にインスタグラムのアカウントが乗っ取られている恐れ
インスタグラムから勝手にログアウトされてしまう場合、第三者がインスタグラムのアカウントを勝手に使っている可能性があります。インスタグラムの自分のアカウントにログインできるのであれば、ただちにパスワードを変更するようにしてください。
また、セキュリティとプライバシーの設定で、「二段階認証をオンにする」に変更しておくとセキュリティ度が上がります。
また、インスタグラムの画面に「○○(アカウント名からログアウトされました。アカウント所有者がパスワードを変更した可能性があります」、あるいは「ユーザーネームが正しくありません」という警告メッセージが表示された場合はどうなるのでしょうか。
このメッセージが表示されて強制的にインスタグラムからログアウトされるのであれば、インスタグラムのアカウントが乗っ取られた可能性が高くなります。第三者にあらゆる情報を変更されている恐れがあります。
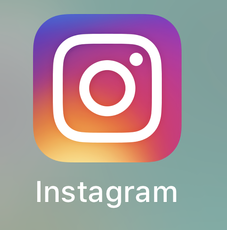 インスタグラムのエラーと対
インスタグラムのエラーと対インスタグラムにパスワードを入力しても勝手にログアウトしてしまうのであれば、第三者にあらゆる情報を書き換えられている可能性があります。
インスタグラムでは、パスワードが変更された時点で、登録してあるメールアドレスに「パスワード変更通知」が届きます。もしパスワードを変更した覚えがないのであれば、ただちにインスタグラム運営元に報告するようにしましょう。
インスタグラムはログアウトしても通知は届く?
インスタグラムからログアウトした状態だと、通知は届くのでしょうか。また、ログアウト状態でも、以下の2つの状態だと通知はどうなるのでしょうか。
- ログイン状態を保存したままログアウトしている状態だとどうなるか
- ログイン状態を保存しないでログアウトした状態だとどうなるか
ログイン状態を保存してログアウトしたら通知はどうなるか
まず、ログイン状態を保存してログアウトしたらどうなるかですが、この場合でも通知は届きません。
ログイン状態を保存しないでログアウトしたら通知はどうなるか
次に、ログイン状態を保存しないでログアウトした場合の通知がどうなるのでしょう。インスタグラムから完全にログアウトしている状態でも、通知は何も届きません。
インスタグラムからの通知が必要であれば、アカウントをインスタグラムからログアウトしないようにしておきましょう。常にログインの状態にしておかなければなりません。
以上、インスタグラムのログアウトについて解説しました。ログアウトの方法についてまとめます。
- インスタグラムからログアウトする場合は、iPhone、Android、パソコンでログアウトの手順が違う
- インスタグラムから完全にログアウトできない場合、ログイン情報の記憶を設定から外す
- 完全にインスタグラムからログアウトしていないと、パスワードを入力しなくてもログインできる
- Facebookとアカウント連携してインスタグラムを使っている場合は、インスタグラムだけではなくFacebookからもログアウトしなければインスタグラムからもログアウトできない
- 複数アカウントを使っている場合は、片方をログアウトしなくても切り替えできる
- インスタグラムから勝手にログアウトしてしまう場合は、第三者にアカウントを乗っ取られている可能性が高い
- 通知はインスタグラムからログアウトしていると届かない
 インスタグラムの副業詐欺が
インスタグラムの副業詐欺が

















































