LINEを複数端末で使う方法!スマホと同時にログインできるのは?
LINEを複数端末で使う方法があるということをご存知でしょうか? 複数の端末でLINEを利用すると、LINEの使い勝手が上昇すると感じる人もいます。この記事ではLINEを複数端末で利用する方法についてやその対象端末についてを解説していきます。

目次
- 1LINEとは
- ・主にスマホで使われるコミュニケーションアプリ
- ・特徴
- 2【LINE】複数端末で使用する時の事前知識
- ・スマホ同士での同時ログインは不可
- ・複数端末で使用するメリット
- 3【LINE】複数端末でスマホと同時にログインできる機種とは?
- ・同時にログインできる機種
- ・Androidタブレットでは同時利用できない
- 4【LINE】複数端末で使う方法~準備~
- ・ログイン許可をオンにする手順
- ・メールアドレス/パスワードを登録する手順
- 5【LINE】複数端末で使う方法~実践~
- ・PC/iPadでメールアドレスでログインする手順
- ・PC/iPadでQRコードでログインする手順
- ・実践する時の注意点
- ・まとめ
- ・合わせて読みたい!LINEに関する記事一覧
LINEとは
無料通話アプリ・LINEを家族や友人、恋人など様々な人とのコミュニケーションツールとして活用している人も多いと思います。そのLINEを1つのスマホだけで管理するのは、場合によっては面倒に感じることもあるのではないでしょうか。
この記事では複数の端末でLINEを使う方法についてを紹介していきますが、まずはLINEとはどのようなものかについて、ご存知かとは思いますが簡単に確認していきましょう。
主にスマホで使われるコミュニケーションアプリ
LINEは、前述したようにスマホで使うことを主体としたコミュニケーションアプリです。LINEという共通点があれば連絡することが容易で、ユーザー数も非常に多く、2億人以上のアクティブユーザーがいると言われています。
特徴
さて、そんなLINEの特徴は、利用しているみなさんもよくご存知だと思いますが、基本的にはキャリアなどに左右されないことと、ネットを解することで無料通話が可能という点にあります。
キャリア/端末に関係なく使用できる
LINEはiPhone・Androidいずれでも使えるSNSアプリです。そのため、契約しているキャリア、利用している端末のOSの種類に左右されることなく、アプリを利用することができます。
大抵の相手との共通連絡ツールとして利用できるアプリケーションというわけです。
無料で通話/トークができる
また、LINEはキャリアの通話料を利用するのではなく、インターネットを介しての通話やトーク(チャット)ができます。
スマホなどの通常の通話(電話)と異なり、ネットを介するため通話料無料でやり取りが可能です。複数人とのチャットができるのもこのネット通話ができるためであり、相手の通信量への配慮は必要ですが料金がかさばることを危惧する必要がないのも利点です。
 【LINE】トークの写真/画像は保存期間が過ぎても見られるの解説!
【LINE】トークの写真/画像は保存期間が過ぎても見られるの解説!【LINE】複数端末で使用する時の事前知識
さて、LINEを複数端末で使う場合、どのようなことを事前に知っておくべきなのか、その内容についての話をしていきたいと思います。
スマホ同士での同時ログインは不可
基本的にLINEを使うのはスマホでだと思いますが、実はスマホ同士で同一アカウントにログインして使うことはできないようになっています。
同じアカウントでログインすると情報が消える
LINEは1つの電話番号に付き1つのアカウントが作成されます。そのため、別の電話番号が割り振られているスマホでログインすることはできません。
もし別のスマホで同じアカウントにログインした場合、機種変更した場合と同じ扱いになり、別のスマホでログインする前に使っていた端末上のLINEの情報は消えてしまいます。
ここですべての情報が消えるというわけではありませんが、トーク履歴などはその端末の中にしか残っていませんので、バックアップを取っていなかった場合トーク履歴は抹消されてしまいます。スマホ同士で同じアカウントの使用はできないと覚えておきましょう。
複数端末で使用するメリット
スマホ同士ではできないだけで、LINEを複数端末で利用することはできないわけではありません。では、LINEを複数端末で利用する場合どのようなメリットが有るのでしょうか。
文字入力/画像&動画送信が楽になる
LINEは基本的にスマホで利用するため、複数端末でログインする場合、後述しますがPCもしくはiPadになります。
PCであればキーボードでの文字入力が可能になりますし、iPadもBluetoothでキーボードと繋げれば、やはりキーボードと繋げて文字入力がしやすくなります。
フリックのほうが慣れている、という人はその範疇に入らないかもしれませんが、キーボードを打ち慣れている人はPCなどのほうが使いやすいと感じる人もいるでしょう。
また、PCなどは画像や動画ファイルの操作がしやすいのも特徴です。スマホでは画面が小さいため、画像編集などにも制限があることもありますし、容量がPC程ないために、デジカメなどの画像を送る場合などはPCのほうが作業しやすいです。
そういった画像をスマホのLINEで送信しようとすると、一度クラウドストレージや外部ストレージを介してスマホへ落としてからLINEでアップロードをすることになりますので、PCから直接送信できるのは魅力的なのではないでしょうか。
 【抜けた/退会】LINEのグループに戻る方法を解説!
【抜けた/退会】LINEのグループに戻る方法を解説!【LINE】複数端末でスマホと同時にログインできる機種とは?
LINEの同一アカウントをスマホ同士で同時ログインができない中で、複数端末でログインできる対象は何なのかを詳しく見ていきましょう。
同時にログインできる機種
前述していますが、同一のLINEアカウントに複数端末でログインできる端末の種類としては、PC版LINEとiPadの2種類になります。
なお、同時ログインは可能ですが、スマホと同時ログイン可能端末を同時に開いているとスマホのLINEデータが消えることもありますので、その点は注意しておいてください。
PC版LINE
PC版LINEは、PCにダウンロードして活用、もしくはブラウザの拡張機能を利用して使う方法を指します。
PCにLINEのアプリをダウンロードして使う方法では、WindowsとMacがその対象となります。LINEの公式ホームページに専用アプリのインストールページがありますので、そこからアプリをPCへダウンロードし、ログインを行うことで利用可能となります。
ブラウザの拡張機能を利用する方法ですが、その対象はGoogle Chromeというブラウザのみです。コチラはアプリというよりもブラウザ版LINEと表現するのが最も近く、ブラウザ版ということもあって機能はさほど多くはありません。
なお、Google Chrome版のLINEの場合、通話やアルバム、ノート、LINE Keep、などを利用することはできません。また、サービスが終了しているため利用はできてもアップデートはされませんので、利用の際はその点に注意してください。
注意しなければならないのは、ログインするたびに認証の作業が必要となる可能性がある点です。アプリであればPCを起動するたびに、Chrome版はブラウザを立ち上げてLINEを開くたびにログイン画面が表示されることがあります。
PCなどがそのことを覚えていれば認証不要で簡単にログイン可能な場合もありますが、そうでない場合もあります。
ログイン時にはスマホで本人確認コードを入れる必要があることもあり、現在使っているスマホの紛失・故障などの場合は複数端末でのログインはできない可能性がある点には注意が必要です。
iPad
iPad版LINEも、PCの場合と同じくスマホと同時ログインが可能となっています。iPadもスマホ版のLINEとは独立した位置付けにあるため、スマホ同士での同時ログインと判定されることはありません。
Androidタブレットでは同時利用できない
一つ注意しなければならないのは、iPadが大丈夫でもAndroidタブレットはアウトという点です。
Androidの場合、スマホだろうがタブレットだろうがスマホとして認識されてしまうため、スマホ同士の同時ログイン扱いとなり、スマホ上のLINEデータが消えてしまいます。
 【LINE】友だちを「自動追加」できないときの原因/対処法を解説!
【LINE】友だちを「自動追加」できないときの原因/対処法を解説!【LINE】複数端末で使う方法~準備~
LINEを複数端末で利用可能な端末の種類や注意事項なども分かったところで、LINEをPC版やiPad版で使うために必要な準備の手順についての説明に移りましょう。こちらの準備はスマホのLINEでのものとなります。
ログイン許可をオンにする手順
LINEを他のアプリで利用しようとする場合、他の端末でログインできるように許可設定をしておく必要があります。
この手続きをしていないと、PCやiPadでログインしようとしてもできませんので、ログインできなかったという人はこの部分を確認してみてください。
スマホアプリを起動して設定内のアカウントを開く
まずはLINEのスマホアプリを開いてください。
下のメニューからホームタブをタップしてホーム画面を開きます。
ホーム画面右上に歯車マークがありますので、そこをタップして設定画面を開きましょう。
設定画面の中に「アカウント」という部分がありますので、そこをタップしてください。
ログイン許可をオンにする
アカウントのページの中に「ログイン許可」という部分があります。そこでPC版やiPad版へログインできるよう設定が可能です。
上記画像の状態でログイン許可がされている状態になりますので、上記のようになれば、PC版やiPad版のLINEへのログイン許可の設定が可能となります。
メールアドレス/パスワードを登録する手順
また、メールアドレスやパスワードを利用してログインする場合の手順としては、メールアドレスとパスワードの設定が必要となります。LINEは初期設定の場合、メールアドレスやパスワードがない状態があります。
LINEに登録してあるメールアドレスとパスワードは、機種変更の時にLINEを引き継ぐ場合には必要なものですので、既に設定してある人もいるかもしれません。
ここでは、メールアドレスやパスワードを設定されていない方のためにその方法(手順)ついて説明していきます。
設定内のアカウントを開きアドレス/パスワードを設定する
LINEのにメールアドレスとパスワードを設定する手順ですが、LINEアプリを起動し、LINEの設定画面を開きましょう。
アカウントをタップして、LINEアカウントの設定画面に移ります。
LINEアカウントにメールアドレスが登録されていない場合は、「メールアドレス」をタップして設定を行います。
アカウント画面でメールアドレスが「登録完了」となっている場合は設定の必要はありませんが、タップすることで現在LINEアカウントに登録してあるメールアドレスの内容の確認が可能です。
また、LINEアカウントにパスワードが登録されていない場合も登録が必要となります。「パスワード」をタップします。
パスワードの設定画面になりますので、ここでパスワードの入力を行ってください。なお、パスワードについてはメールアドレスと違い確認することはできません。
もし、以前登録したけれどLINEパスワードを忘れてしまっているという場合は、前のパスワードを忘れていても再設定が可能ですので、ここで新しいパスワードを登録しておきましょう。
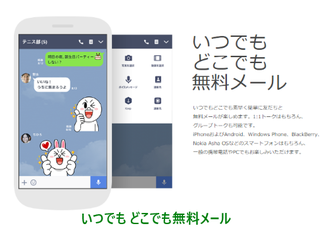 【LINE】友だちの自動追加の設定方法を解説!
【LINE】友だちの自動追加の設定方法を解説! 「LINE」が使えないときの考えられる原因を解説!
「LINE」が使えないときの考えられる原因を解説!【LINE】複数端末で使う方法~実践~
さて、LINEを複数端末で使うための実際の手順についての説明に移ります。ここからはPCやiPadでの手順(方法)となりますので、そちらの準備をしてください。
なお、LINEのアプリはiPadであればApple Storeで、PCであればリンク先のボタンから端末へインストールしてください。それぞれリンクを提示しておきます。
PC/iPadでメールアドレスでログインする手順
まずは、PCやiPadで、LINEにメールアドレスとパスワードを用いてログインするための手順についての説明をしていきます。
アプリを起動後登録したアドレス/パスワードを入力する
LINEアプリを起動すると、ログイン画面が表示されます。メールアドレスを入力してください。
次に、パスワード欄にパスワードを入力してください。
入力が完了したら「ログイン」を押してください。
画面に表示された暗証番号をスマホで入力する
PC/iPadの画面に認証番号が表示されます。
それに対し、スマホのLINEを開くと認証番号を入力する画面が表示されていますので、PC/iPadの認証番号をスマホに入力し、「本人確認」をタップして次に進みましょう。
「認証番号を送信しました」と表示されたらPC/iPadへ戻ってください。
PC/iPadでLINEが開きます。これで完了です。
PC/iPadでQRコードでログインする手順
なお、メールアドレスやパスワードを入力するのが面倒だと感じる場合はQRコードでログインする方法を利用することも可能です。
QRコードをスマホのカメラリーダーで読み取る
こちらはPC/iPadで、「QRコードログイン」を利用することで可能となります。
QRコードが表示されたら、期限が切れる前にスマホで認証を行いましょう。
スマホでの操作方法ですが、まずはホームで友だち追加画面を開きましょう。右上にある人に+がついたマークをタップします。
友だち追加画面に遷移しますので、そこで「QRコード」タブを選択してください。
QRコードリーダーが起動しますので、PC/iPadに表示されたQRコードを読み取ってください。
読み取れたらスマホに上記のような画面が表示されますので、「ログイン」ボタンをタップしてください。
同時に、PC/iPadの画面に認証番号の画面が表示されます。
スマホには認証番号を入力する画面が表示されますので、PC/iPadに表示された認証番号の入力を行ってください。
認証番号を送信しましたと表示されればスマホでの操作は完了です。
LINEへのログインが完了すれば、PC/iPadでも利用することが可能となります。
実践する時の注意点
ここまででLINEへの複数端末でのログインの手順は完了となりますが、スマホとPC/iPadでLINEへの同時ログインを行う場合、注意しなければならないことがあります。
2台目の端末で新規作成を選んではいけない
2台目の端末(PC/iPad)の端末では、ちゃんと「新規作成」ではなくメールアドレスやQRコードでのログインを選択してください。
2台目の端末でLINEへログインする際、1台目の電話番号を用いて新規作成をしてしまうと、現在使用しているスマホのLINEの登録情報がすべて削除されてしまいます。
この場合消えてしまうのはトークの情報だけでなく、友だちの情報なども含まれます。電話帳上に残っている相手であれば再登録もできますが、IDなどで追加した友だちは再度教えてもらわなければ登録できませんので注意してください。
まとめ
LINEに複数端末でログインする場合、PCかiPadである必要があります。Androidタブレットはスマホ同士で複数端末でのログインをした際と同じように元のスマホのデータが消えてしまいますので注意が必要です。
PCやiPadでLINEが使えるとPCなどを利用していてもLINEへの返信ができる、キーボードを利用して返信ができるなど利点もありますので、一度利用してみてはいかがでしょうか。
合わせて読みたい!LINEに関する記事一覧
 【LINE】アイコンを囲む緑のリングの表示理由/意味を解説!
【LINE】アイコンを囲む緑のリングの表示理由/意味を解説! 【LINEオープンチャット】名前/アイコン(プロフィール)の設定/変更について解説!
【LINEオープンチャット】名前/アイコン(プロフィール)の設定/変更について解説! LINEの「複数人トーク」と「グループトーク」の違いを解説!
LINEの「複数人トーク」と「グループトーク」の違いを解説! 【LINE Pay】パスワードを忘れた/分からないときについて解説!
【LINE Pay】パスワードを忘れた/分からないときについて解説!















































