LINEの「複数人トーク」と「グループトーク」の違いを解説!
「LINE」では複数人でトークを行うことが可能ですが、その機能には「複数人トーク」と「グループトーク」という2つがあるのを知っていますか?今回は、LINEでの「複数人トーク」と「グループトーク」の違いや目的別の使い分け方法や退会方法を詳しく解説します。

目次
- 1【LINE】「複数人トーク」と「グループトーク」とは
- ・複数人トーク
- ・グループトーク
- ・「グループトーク」で使える便利な機能
- 2【LINE】「複数人トーク」と「グループトーク」の違い
- ・目的別の使い分け
- ・ノート/アルバムなど使える機能
- ・作成方法
- ・最大人数
- ・友だちリスト
- 3【LINE】「複数人トーク」と「グループトーク」の作成方法
- ・複数人トークの作成方法
- ・グループトークの作成方法
- 4【LINE】「複数人トーク」と「グループトーク」の退会方法
- ・複数人トークの退会方法
- ・グループトークの退会方法
- 5 【LINE】「複数人トーク」を「グループトーク」に切り替える方法
- ・切り替えの手順
- ・合わせて読みたい!LINEに関する記事一覧
【LINE】「複数人トーク」と「グループトーク」とは
「LINE」アプリでは複数人でトークを行うことが可能ですが、LINEで複数人でトークを行う場合には「複数人トーク」と「グループトーク」という2つの機能があるのを知っていますか?
今回の記事では、LINEでの「複数人トーク」と「グループトーク」の違いを解説します。さらには「複数人トーク」と「グループトーク」の目的別の使い分け方法や使える機能など詳しく紹介します。
この2つの「複数人トーク」と「グループトーク」の機能を確認し、どのように使い分けると良いかをぜひ参考にしてください。
複数人トーク
ではまずLINEでの「複数人トーク」について解説します。
一時的なその時トークしたい人の集まり
LINEの「複数人トーク」とはその時一時的にトークをしたい人集まりを言います。一時的にその時だけ、複数人とトークをしたい時に利用すると便利な機能です。
複数人トークの特徴
LINEの「複数人トーク」の特徴は、全てのユーザーが招待したり退会したりすることができる機能です。自由に招待したり退会したりできるので必要な時だけ利用することが可能となっています。
グループトーク
つぎにLINEでの「グループトーク」について解説します。
よくトークするメンバーで作った集まり
LINEの「グループトーク」とは、特定のメンバーを選んでから始めることが可能です。よくトークをする複数人のメンバーがいる場合は、グループを作っておくと便利です。
グループトークの特徴
LINEの「グループトーク」の特徴としては、「複数人トーク」と違い招待した相手に承認を得る必要があります。またアルバムやノート機能が使えるなど機能面で充実しているので目的別に利用すると良いでしょう。
「グループトーク」で使える便利な機能
「グループトーク」で使える機能としてアルバムやノート機能がありますが、これらがどのような機能かを見ていきましょう。
アルバム機能
一般的にLINEのトークで共有した画像や動画は約2週間で期限切れとなり見られなくなります。このアルバムに保存すると期間の制限がなく閲覧できる点が大きなメリットです。「グループトーク」では最大10万枚の写真を保存することが可能です。
アルバムに写真や動画を保存しておけば、後から何度でも見返すことができとても便利です。ただ、アルバムの内容はメンバーの誰もが編集できるため、メンバーが削除することもできます。
保存期間が無制限とは言え、スマートフォンにも必要な画像や動画は保存しておく方が安心です。
ノート機能
「ノート機能」とは、トークメンバーで情報共有する際に便利な機能です。トークの中でスケジュールやお店情報などを共有しても、トークが続いていくと必要な情報も流れて行ってしまいがちです。
その情報を見つけるために昔のトークを遡る必要がありとても面倒です。「ノート機能」に入れておけば確認したいときにいつでも確認できるので、メンバー同士の情報共有がスムーズに済みます。
 【LINE】「複数人トーク」の作り方!注意点も解説!
【LINE】「複数人トーク」の作り方!注意点も解説!【LINE】「複数人トーク」と「グループトーク」の違い
では次にLINEでの「複数人トーク」と「グループトーク」の違いを詳しく見ていきましょう。目的別や使える機能を確認して用途にあった使い方を確認しておきましょう。
目的別の使い分け
ではまずLINEの「複数人トーク」と「グループトーク」の違いを一覧で確認しその目的別の使い分け方法をチェックしてみましょう。
| 項目 | 複数人トーク | グループトーク |
| 作成 | 友だちの承認が必要なし | 友だちの承認が必要 |
| 機能制限 | ノートやアルバム使えない | 制限なし |
| 最大人数 | 100人 | 500人 |
| 友だちリスト | 表示されない | 表示される |
複数人トークの場合
LINEの「複数人トーク」の場合、例えば1対1でトークをしている時に他の友だちを招待してトークする場合や 一時的に複数人でトークしたい場合などに利用できます。招待を送りすぐにトークを始めることができるという特徴があります。
グループトークの場合
LINEの「複数人トーク」は一時的な利用を目的としていますが「グループトーク」の場合は、さらに本格的な集団トークを楽しむという違いがあります。
「グループトーク」の場合は、まず最初にグループを作成した上でそこに友だちを追加して招待する形です。
ノート/アルバムなど使える機能
ではまずLINEの「複数人トーク」と「グループトーク」のノートやアルバムなどの使える機能について確認しその目的別の使い分け方法をチェックしてみましょう。
| 項目 | 複数人トーク | グループトーク |
| 機能制限 | ノートやアルバム機能が使えない トーク履歴のバックアップができない 機種変更するとトークが削除される |
制限なし |
複数人トーク
LINEの「複数人トーク」では、メモ機能である「ノート」や写真をイベント毎にまとめられる「アルバム」機能が使えません。さらにトークやメモ、画像、動画なども残すことができないという多くの機能制限があります。
グループトーク
LINEの「グループトーク」では、ノートやアルバム機能が使える上、さらにトークのバックアップデータをSDカードに保存し残すことができます。トーク内容を残したい場合や充実した機能を使いたい場合などの目的別に使い分けをしましょう。
作成方法
LINEの「複数人トーク」と「グループトーク」の作成方法の違いとしては、「複数人トーク」では友だちの承認する必要がなくすぐに始めることができますが、「グループトーク」では友だちの承認が必要となる点に違いがあります。
最大人数
ではまずLINEの「複数人トーク」と「グループトーク」の最大人数は「複数人トーク」は100人、「グループトーク」は500人まで参加が可能です。参加できる人数が大きく違いますので、使い分けすると良いでしょう。
友だちリスト
ではまずLINEの「複数人トーク」と「グループトーク」の「友だちリスト」は「複数人トーク」では表示されず「グループトーク」では表示されます。
 【LINE】相手の友達リストから自分を削除する方法!注意点も解説!
【LINE】相手の友達リストから自分を削除する方法!注意点も解説!【LINE】「複数人トーク」と「グループトーク」の作成方法
では次にLINEでの「複数人トーク」と「グループトーク」の作成方法をそれぞれ解説します。
複数人トークの作成方法
ではまずLINEでの「複数人トーク」の作成方法から紹介します。
現在トークしている画面を開き右上のアイコンをタップ
LINEの「複数人トーク」の作成方法はまず今現在トークしている画面を開き、右上のアイコンをタップします。
招待を選択し任意の相手を選ぶ
次に「招待」をタップすると「友だち」リストが開きますので、相手を選べば作成完了です。ここで一度で複数の友だちを選択し招待することができますので、一人ずつ招待する必要がなく便利に使えるでしょう。
グループトークの作成方法
次にLINEでの「グループトーク」の作成方法から紹介します。
ホーム画面の右上のアイコンをタップ
まずLINEの「ホーム」画面を開き、右上のアイコンをタップします。
友だち一覧でグループ作成を選択する
「友だち追加」画面に移るので、「グループ作成」のアイコンをタップしましょう。
メンバーを選択し次へ進む
「グループトーク」を作成したい「友だち」を選択し「次へ」をタップしましょう。
プロフィールの設定でグループ名と追加メンバーを選択する
「プロフィール画面」に移りますので、「グループ名」を入れて「作成」をタップすると相手に招待が送られます。
「招待」が送られた画面で、「参加」をタップするとトークに参加することができます。これでグループトークを始めることができます。
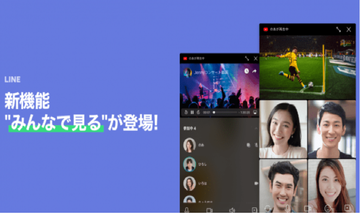 LINEのグループ通話にスマホ画面共有「みんなで見る」機能を追加!
LINEのグループ通話にスマホ画面共有「みんなで見る」機能を追加!【LINE】「複数人トーク」と「グループトーク」の退会方法
では次にLINEでの「複数人トーク」と「グループトーク」からの退会方法をそれぞれ解説していきます。
複数人トークの退会方法
ではまずLINEの「複数人トーク」の退会方法を解説していきます。
トークルームから退出する手順
LINEの「複数人トーク」のトークルームから退会する方法としては、まずトーク画面の右上にあるアイコンをタップします。
メニューの中から「退会」をタップすると「トークから退出するとトーク履歴はすべて削除されます。退出しますか?」と警告画面が出ますので「OK」をタップし退出完了です。
一覧から削除する手順
もう1つの「複数人トーク」のトークルームから退会する方法は、LINEのトーク一覧から退会したい「複数人トーク」をスライドさせ「削除」を選択するとすぐに退出可能です。
警告画面も出ず、そのまま「複数人トークルーム」はすぐに削除されることになります。他のメンバーのトーク画面では「〇〇は退出しました」と表示されトークルーム内の人数が減っています。
グループトークの退会方法
次にLINEの「グループトーク」の退会方法を解説していきます。
トーク画面内の右上にあるメニューを選択する
LINEの「グループトーク」の退出方法に関しては、iPhone版もAndroid版も同様にグループトーク画面にある右上のアイコンをタップします。
グループ退会を選択しはいを選択する
表示されるメニューから「退会」を選択しタップしましょう。
「退会」をタップすると、「グループから退出すると、グループメンバーリストとグループトーク履歴がすべて削除されます。グループを退出しますか?」と警告画面が出ますので「OK」をタップし退出完了です。
 【抜けた/退会】LINEのグループに戻る方法を解説!
【抜けた/退会】LINEのグループに戻る方法を解説!【LINE】「複数人トーク」を「グループトーク」に切り替える方法
では最後にLINEの「複数人トーク」を「グループトーク」に切り替える方法を見ていきましょう。「複数人トーク」で話していて使える機能を増やしたい場合や内容を保存しておきたい場合など切り替えて利用すると良いでしょう。
切り替えの手順
LINEの「複数人トーク」を「グループトーク」に切り替える手順を解説していきます。
複数人トークの画面を開き右上のメニューを選択する
まずトーク中の「複数人トーク」画面を開き、右上のメニューアイコンを選択しましょう。
メニュー画面の一番下にある「その他」という設定項目をタップしましょう。
メニューからグループ作成を選びグループ名を決めたら完成
「その他」のメニューの中で「グループを作成」という項目があるので、選択しタップしましょう。
次にプロフィール画面にうつるので、「グループ名」を入れて「作成」をタップすると「グループトーク」を作成することができます。
合わせて読みたい!LINEに関する記事一覧
 【LINE】トークの写真を保存する方法!一括ダウンロード/保存場所も解説!
【LINE】トークの写真を保存する方法!一括ダウンロード/保存場所も解説! 【LINEオープンチャット】名前/アイコン(プロフィール)の設定/変更について解説!
【LINEオープンチャット】名前/アイコン(プロフィール)の設定/変更について解説!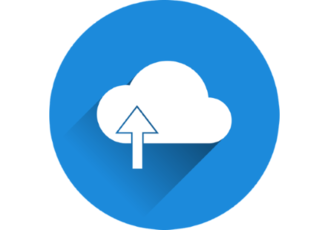 【LINE Keep】容量の確認/保存ファイルの削除方法を解説!
【LINE Keep】容量の確認/保存ファイルの削除方法を解説! 【LINE着うた】LINE通話の着信音がかわらないときについて解説!
【LINE着うた】LINE通話の着信音がかわらないときについて解説!



































