2020年06月14日更新
iPhone/iPadのメモアプリの「スケッチ(手書き)」の使い方を解説!
今回ご紹介するのはiPhone/iPadのメモアプリです。iPhone/iPadのメモアプリでは文字を打ち込む以外にも手書きでスケッチができます。この機にiPhoneのスケッチ機能をマスターして、業務の効率化を目指してみませんか?

目次
【iPhone/iPad】メモアプリとは
iPhone/iPadで実装されているメモアプリには、文字を入力する以外にも多彩な機能が備わっています。今回はiPhone/iPadのメモアプリについて詳しくリサーチしてきました。
単なるメモ以外にも使える機能がある
iPhone/iPadのメモアプリには、メモ、スケッチ、共有などの機能が実装されています。これらの機能がどのようなものなのか、またその使用方法についてリサーチしてみました。
主な特徴
iPhone/iPadのメモアプリの特徴は、メモアプリ自体にスケッチ、共有の機能が実装されていることです。
通常のメモ以外にスケッチができる
iPhone/iPadのメモアプリ搭載されているスケッチ機能の利点は、手書き操作による絵を用いたメモができることです。会議中に出てきた図や、浮かんだアイデアをメモするにはオススメの機能です。
共有機能でiCloudやSNSに送れる
メモアプリに記しておいたことをまとめる時に活躍するのが共有機能です。データ共有サービスは沢山ありますが、メモアプリ自体に共有機能が備わっている為、1つのアプリケーションでメモ~共有という一連の作業が完結します。
iCloudやSNSを利用することで他の端末へデータを共有できます。
 【iPhone】メモアプリで「PDF」を作成する方法!
【iPhone】メモアプリで「PDF」を作成する方法!【iPhone/iPad】メモアプリの「スケッチ(手書き)」の使い方~基本~
iPhone/iPadのメモアプリの概要を理解した上で、実際にメモアプリを使ってみました。
使い方の手順
iPhone/iPadのメモアプリの基本的な使い方は以下のような手順になります。
- ホーム画面でメモを起動する
- メモを作成で鉛筆のアイコンを選択する
- ペンを選んで書く
ホーム画面でメモを起動する
iPhone/iPadのホーム画面からメモアプリを選択します。
もしも、iPhone/iPadのホーム画面にメモアプリが見当たらない場合、ストアからメモアプリを検索してみましょう。
メモアプリをダウンロードできます。注意点:参考画像では既にメモアプリをダウンロード済の為、開くというボタンが表示されています。
メモを作成で鉛筆のアイコンを選択する
フォルダ画面からメモを選択します。
画面右下のアイコンを選択すると新たにメモが作成されます。
画面下部に表示されているツールバーから鉛筆アイコンを選択します。
ペンを選んで書く
ペンアイコンを選択すると、ペンの種類を選択することができます。お好みのペンを選択したら、手書きでペンを操作してみましょう。
 【iPhone】「画面メモ」アプリのおすすめ4選!
【iPhone】「画面メモ」アプリのおすすめ4選!【iPhone/iPad】メモアプリの「スケッチ(手書き)」の使い方~応用~
iPhone/iPadのメモアプリには、スケッチ機能を更に便利にするツールが実装されています。スケッチ機能応用編のご紹介です。
定規の使い方
iPhone/iPadのメモアプリのスケッチ機能には定規が実装されています。定規ツールを使用することで直線を用いた図を描くことができます。
定規を表示する
作成したメモの画面下部にあるツールバーからペンアイコンを選択します。
画面右下の定規アイコン選択すると、メモに定規が表示されます。
定規を移動する
表示された定規は手書き操作の容量で移動させることができます。指を1本でドラッグすると角度を変えずに定規が移動します。
定規の角度を調節する
表示された定規アイコンの角度を変えるには、指を2本使ってドラッグします。
すると、定規アイコンに角度が表示されます。
定規アイコンに角度が表示された状態で、2本の指をコンパスのように動かすと、定規の角度を変更することができます。
定規を使って線を引く
定規に沿って線を引くと、直線を描くことができます。
ツールの使い方
メモのツールバーには、ペン以外にも消しゴム・色の選択・拡大縮小の機能が備わっています。これらの機能を使用することで、メモの幅を広げることができます。
消しゴム
メモの画面下部にあるツールバー中央のアイコンが消しゴムです。
消しゴムアイコンをもう一度タップすると、消しゴムのタイプを選択することができます。
ピクセル消しゴムを選択すると、手書きでなぞった部分が消去されます。オブジェクト消しゴムを使用すると、手書きでなぞったオブジェクトがまとめて消去されます。
色の選択
メモの画面下部にあるツールバー右端のアイコンから色を変更することができます。
スケッチ画面の拡大/縮小
手書きしたスケッチは、2本の指で拡大縮小することができます。
1つのメモに複数スケッチを追加する
メモを作成する際、複数のスケッチを手書きする方法のご紹介です。例えば、メモに文章を打ち込みスケッチを手書きすることができます。
いったん完了後に再度作成する
実際にメモに文章を打ち込み、スケッチを手書きしてみました。
この状態で完了ボタンを選択して作業を完了します。そして、再度スケッチを作成してみましょう。
繰り返せば複数のスケッチを追加できる
参考画像をご覧ください。複数のスケッチを手書きすることができました。
戻るボタンと進むボタン
メモの画面右上にある戻るボタンと進むボタンは、1つ前の動作に戻ったり進んだりすることができます。消しゴムと使い分けると非常に便利です。
 iCloudでスマホのメモをパソコンと同期する方法!気を付けたいことは?
iCloudでスマホのメモをパソコンと同期する方法!気を付けたいことは?【iPhone/iPad】メモの「スケッチ」が使えないときの対処法
最後にご紹介するのは、iPhone/iPadのメモアプリでスケッチが使えない時の対処法です。考えられる原因の対処法を5種類に分けてご紹介しております。
対処の手順
もしも、iPhone/iPadのメモアプリでスケッチが使用できなくなったら、アプリのアップデートを確認してみましょう。
iPhone/iPadのメモアプリは購入時からインストールされている事が多いアプリですが、機能や仕様の更新などでアップデートが来ている可能性が考えられます。
アプリのアップデート
iPhone/iPadのメモアプリのアップデートを確認してみましょう。まず初めに、iPhone/iPadのホーム画面からストアを起動します。
iPhone/iPadのストアからメモと検索して、iPhone/iPadのメモアプリを選択します。
参考画像の赤枠を確認してみましょう。アップデートや更新という表示があれば、アプリのアップデートが行えます。
iOSのアップデート
iPhone/iPadのメモアプリでスケッチが使えない場合、次に原因として考えられるのがiOSのアップデートです。iOSはiPhone/iPadで起動するアプリに大きな関係があるため、メモアプリの動作への影響が考えられます。
iPhone/iPadで設定アプリを起動し、一般という項目を探します。
一般を選択したら、ソフトウェア・アップデートを選択します。
アップデートがあった場合、参考画像のように表示されます。ダウンロードしてインストールからiOSのアップデートを始めることができます。
ストレージを整理する
iPhone/iPadでアプリ・iOSのアップデートを確認しても解決しなかった場合、iPhone/iPadの容量不足が考えられます。iPhone/iPadでストレージを確認するために設定アプリを起動します。
先ほど同様、設定から一般を選択してiPhoneストレージを選択します。注意点:参考画像に使用しているのはiPhoneです。
iPhoneストレージを開くと、iPhoneの現在使用しているストレージ状況が確認できます。iPhoneのストレージが不足している場合、不要なデータを削除したり他の記憶媒体へ移動させます。
アプリの再起動
iPhone/iPadでアプリ・iOSのアップデートに問題がなく、iPhone/iPadのストレージも不足していない場合、アプリの再起動をオススメします。
原因がうまく特定できない時、アプリの再起動で問題が解消するケースは珍しくありません。
端末の再起動
iPhone/iPadのメモアプリでスケッチ機能が使用できず、特に原因も見当たらない時の対処法をご紹介します。iPhone/iPadを再起動することで問題が解消されるケースがあります。
これまで紹介した方法でも問題が解決しない場合、iPhone/iPadの購入店やアプリの運営へ相談することを強くオススメします。
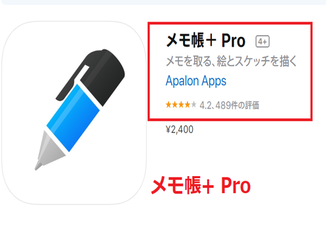 【iPad】「メモ帳+ Pro」アプリを紹介!評価/口コミは?
【iPad】「メモ帳+ Pro」アプリを紹介!評価/口コミは?合わせて読みたい!iPhoneに関する記事一覧
 【iOS13】「iPhone」のコントローラー接続設定/対応ゲームアプリを解説!
【iOS13】「iPhone」のコントローラー接続設定/対応ゲームアプリを解説! iPhoneの「連絡先」の太字と細字の違いを解説!
iPhoneの「連絡先」の太字と細字の違いを解説! 【iPhone】「トップヒット」機能とは?部分的に消す方法も解説!
【iPhone】「トップヒット」機能とは?部分的に消す方法も解説! 【iPhone】カメラのグリッドの使い方をくわしく解説!
【iPhone】カメラのグリッドの使い方をくわしく解説!



























