【BoxFresh】リンクをインスタのプロフィールに貼りつける方法を解説!
今記事では、BoxFreshのリンクをインスタのプロフィールに貼り付ける方法についてご紹介していきます。また、BoxFreshのリンクをインスタの自己紹介にコピーする手順、他人がリンクをタップしたときの見え方についても合わせてご紹介していきます。

目次
【BoxFresh】リンクをインスタのプロフィールに貼りつける方法~ウェブサイト欄~
人気が急上昇している質問箱アプリ・BoxFreshは、インスタグラムやTwitterにリンクを貼り付けることで質問を受け付けることができる質問箱アプリです。ここではBoxFreshのリンクをインスタのプロフィールに貼り付ける方法についてご紹介していきます。
ウェブサイト欄にリンクを貼りつける手順
BoxFreshのリンクをインスタのプロフィールに貼り付ける方法について、ウェブサイト欄にリンクを貼り付ける手順についてご紹介していきます。インスタのプロフィールのウェブサイト欄にリンクを貼り付けたいと考えている方はぜひ参考にしてみてください。
「BoxFresh」アプリを起動
BoxFreshのリンクをインスタのプロフィールに貼り付けるには、まずBoxFreshアプリを起動します。
「マイページ」をタップ
BoxFreshの画面右下にある「マイイページ」をタップします。
「コピー」アイコンをタップ
続いてマイページの中央に表示されているアイコンの中から、「コピー」のアイコンをタップします。
「インスタ」アプリを起動
続いて、コピーのアイコンの隣にあるインスタのアイコンをタップしてインスタグラムのアプリを起動します。もしくは、インストールしているインスタグラムのアプリを利用している携帯のホーム画面より起動します。
「マイページ」アイコンをタップ
インスタグラムの画面右下にある自身のアイコンをタップして「マイページ」を表示させます。
「プロフィールを編集」をタップ
マイページをタップすると、自身のプロフィールが表示されます。プロフィールが表示されたら、画面中央にある「プロフィールを編集」をタップします。
「ウェブサイト」入力欄で長押しし「ペースト」をタップ
プロフィールの編集画面で、ウェブサイトの入力欄で長押しして「ペースト」をタップします。ペーストとはコピーした物を貼り付けることをいいます。
「完了」をタップ
ウェブサイトの入力欄でペーストをタップしてリンクの貼り付けが完了したら、画面右上にある「完了」を押して編集を完了させます。以上の手順で、インスタのウェブサイト欄にリンクを貼り付ける手順が完了します。
【BoxFresh】リンクをインスタのプロフィールに貼りつける方法~自己紹介欄~
続いてBoxFreshのリンクをインスタのプロフィールに貼り付けつる方法のうち、自己紹介欄に貼り付ける手順についてご紹介していきます。
自己紹介欄に貼りつけるときの注意点
BoxFreshのリンクをインスタのプロフィールに貼り付けるには、先ほどご紹介したウェブサイト欄に貼り付ける場合と比べて注意点があります。まずはBoxFreshのリンクをインスタのプロフィールの自己紹介欄に貼り付けるときの注意点をご紹介していきます。
リンクが有効にならない
自己紹介欄に貼り付ける時の注意点は、自己紹介欄にリンクを貼り付けても文字列の表示となるだけでリンクが有効になりません。タップしてもFreshBoxの質問ページに誘導することはできないので注意が必要です。
自己紹介欄にURLを貼りつける手順
FreshBoxのリンクをインスタグラムの自己紹介欄にリンクを貼り付ける手順についてご紹介していきます。
「BoxFresh」アプリを起動
まず、インスタグラムの自己紹介欄にリンクを貼り付けるにはBoxFreshのアプリを起動します。(上記ウェブサイト欄同様)
「マイページ」をタップ
BoxFreshのアプリの画面右下にある「マイページ」をタップします。(上記ウェブサイト欄同様)
「コピー」アイコンをタップ
マイページの画面中央に表示されているアイコンのうち、「コピー」のアイコンをタップします。コピーをタップすることで、FreshBoxの質問箱への誘導リンクがコピーできます。(上記ウェブサイト欄同様)
「インスタ」アプリを起動
続いて、インスタのアプリを起動します。インスタのアプリの起動は、コピーのアイコンの隣にあるインスタのアイコンからか、自身の携帯のホーム画面より起動させます。(上記ウェブサイト欄同様)
「マイページ」アイコンをタップ
インスタの画面右下にある「マイページ」のアイコンをタップします。(上記ウェブサイト欄同様)
「プロフィールを編集」をタップ
マイページのアイコンをタップするとプロフィール画面が表示されるので、画面中央にある「プロフィールを編集」をタップします。(上記ウェブサイト欄同様)
「自己紹介」入力欄で長押しし「ペースト」をタップ
プロフィールの編集画面で、自己紹介の入力欄で長押しして「ペースト」をタップします。ペーストをタップすることで、先ほどコピーしたリンクの貼り付けができます。
「完了」をタップ
画面右上にある「完了」をタップします。完了をタップすることでプロフィールの編集が保存されます。以上の手順でインスタグラムの自己紹介欄にリンクを貼り付ける手順が完了します。(上記ウェブサイト欄同様)
 「BoxFresh」の通信エラー発生の対処法を解説!
「BoxFresh」の通信エラー発生の対処法を解説!【BoxFresh】リンクをインスタのプロフィールに貼りつけできないときの対処法
BoxFreshのリンクをインスタのプロフィールに貼り付ける方法について2通りご紹介してきましたが、続いてはFreshBoxのリンクをインスタのプロフィールに貼り付けできないときの対処法についてご紹介していきます。
「リンクは使用できません」というエラーが出る原因
BoxFreshのリンクをインスタのプロフィールに貼り付けた時に「リンクは使用できません」というエラーが出てしまう人もいます。「リンクは使用できません」というエラーが出る原因についてご紹介していきます。
Web版から生成されるURLはインスタの仕様適合外
BoxFreshのWeb版から生成されるリンクには「.site」という文字が含まれています。ですがインスタ側は「.site」というURL貼りつけに対応していません。そのため、Web版のBoxFreshから生成したリンクを利用するとエラーが出てしまいます。
対処法
「リンクは使用できません」というエラーの対処法についてご紹介していきます。
アプリからリンクを貼りつける
リンクが使用できませんというエラーが出てしまった場合は、リンクWeb版のFreshBoxから生成した場合なので、先ほどご紹介したFreshBoxのリンクをインスタに貼り付ける手順を参考にアプリからリンクを貼り付けるようにします。
自己紹介欄にURLを貼りつける
続いてご紹介する対処法は、自己紹介欄にURLを貼り付けるということです。この場合は、文字列の表示のみとなるので、リンクが有効にはなりませんがエラーになることはありません。
 【インスタ】BoxFreshのURL(リンク)を貼れないときの対処法!
【インスタ】BoxFreshのURL(リンク)を貼れないときの対処法! 「BoxFresh」の質問の回答の方法は?できないときは?
「BoxFresh」の質問の回答の方法は?できないときは?【BoxFresh】リンクをインスタのプロフィールから他人がタップした場合
インスタのプロフィールに貼り付ける方法をご紹介しましたが、利用する相手はどのように見えるのか気になるかと思います。そこでBoxFreshのリンクをインスタのプロフィールから実際に他人がタップした場合にどのようになるのかについてご紹介していきます。
他人がリンクをタップしたときの表示画面
BoxFreshのリンクをインスタのプロフィールに貼り付ける方法についてご紹介してきましたが、続いては実際にインスタグラムのプロフィールに貼り付けたリンクを他人がリンクをタップした時にどのような表示画面になるのかについてご紹介していきます。
BoxFreshのページが表示
インスタのプロフィールに表示されているリンクを他人がタップすると、FreshBoxのページが表示されます。リンクをタップして誘導された画面から、Fresh Boxのサービスである質問を送ることができるようになっています。
「質問をおくる」をタップすると質問画面が表示
「質問をおくる」をタップすると、質問画面が表示されます。入力欄に質問したいことを入力して、「以下に同意して質問をおくる」をタップすると質問を送信することができます。質問内容はAIの判定によって誹謗中傷などは削除される仕様になっています。
最後に
ここまで、FreshBoxのリンクをインスタのプロフィール画面に貼り付ける方法について、プロフィールに貼り付ける手順や、貼り付ける時の注意点、他人がタップしたらどう見えるかについても合わせてご紹介してきました。ぜひ参考にしてみてください。
 【BoxFresh】「運営からの質問」をブロックして来ないようにする方法!
【BoxFresh】「運営からの質問」をブロックして来ないようにする方法! 【BoxFresh】退会/アカウントの削除方法を解説!
【BoxFresh】退会/アカウントの削除方法を解説!合わせて読みたい!質問箱に関する記事一覧
 【質問箱アプリ】「Peing」の登録方法をくわしく解説!
【質問箱アプリ】「Peing」の登録方法をくわしく解説! 【Twitter向けの匿名メッセージ】「マシュマロ(質問箱)」の使い方を解説!
【Twitter向けの匿名メッセージ】「マシュマロ(質問箱)」の使い方を解説! Peing(質問箱)の読み方は?公式の読み方はどれ?
Peing(質問箱)の読み方は?公式の読み方はどれ?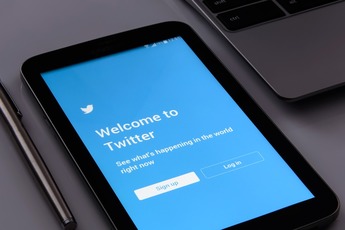 Twitter 質問箱(Peing)のブロックのやり方とブロック解除方法は?
Twitter 質問箱(Peing)のブロックのやり方とブロック解除方法は?















