2020年08月01日更新
Google Chromeで閲覧履歴を表示する方法まとめ
皆さん、こんにちわ。今回はGoogle Chromeで履歴を表示する方法をご紹介します。自分の閲覧履歴って誰にも見せたくないモノですが、見られちゃうかもしれない場面って以外と多いんです。常日頃からGoogle Chromeの履歴を整理整頓しておきましょう。

目次
Chromeで閲覧履歴を表示する方法〜マウス〜
Google Chromeで閲覧履歴を表示する場合。大きく4つの方法があります。
- マウスを使用する方法
- ショートカットキーを使用する方法
- アドレスを利用する方法
- Google Chromeの拡張機能を使用する方法
最後にGoogle Chromeで閲覧履歴を消去する方法もご紹介しております。※動作環境:今回はWindows10を使用しております。
三点リーダーをクリック
マウスを利用して閲覧履歴を確認する方法です。まず初めに、Google Chromeのメニューバーを表示しましょう。
Google Chrome右上の3点リーダーをクリックします。開かれたメニューバーから【履歴】を探してください。
”履歴”をクリック
【履歴】をクリックしてみましょう。
【履歴】をクリックすると、新たにメニューバーが表示されます。
メニューの”履歴”をクリック
メニューバーが二段階で表示されたら、さらに【履歴】をクリックします。
新たに表示された【履歴】をクリックすると、Google Chromeの閲覧履歴が表示されます。
Google Chromeの閲覧履歴がない場合。上記のような画面になります。閲覧履歴が溜まっている場合は、こちらのページから、過去に閲覧したWEBサイトに移動できます。
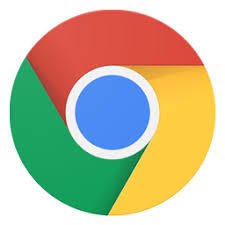 Google Chrome Portableのダウンロード【日本語版】
Google Chrome Portableのダウンロード【日本語版】Chromeで閲覧履歴を表示する方法〜ショートカットキー〜
キーボードを使用して、【閲覧履歴】を表示する方法です。慣れればマウス操作よりも早く表示できます。まずはショートカットキーを覚えましょう。
※WindowsとMacでショートカットキーが違います。参考画像はWindowsを使用しております。
Ctrl+Hキー
Google Chromeで使用できるショートカットキーは沢山あります。全て覚えようと思うと大変ですから、今回は下記のショートカットキーだけ覚えてみましょう。
Ctrl + H(Windows)
※command + Y(Mac)
※下記の画像にもショートカットキーを記載しています。ご参考になれば幸いです。
手順は画像の通りです。
- Google Chromeを開いた状態で、ショートカットキーを入力します。
- 履歴が表示されます。
キーボードを使用したショートカットキーは、慣れたらとっても便利な機能です。宜しければ是非、使用してみて下さい。
【おまけ】+α 覚えておくと便利なショートカットキー
下記のショートカットキーは、Google Chrome上でも比較的頻繁に利用するモノです。
- 全選択:Ctrl + A(Windows)、command + A(Mac)
- コピー:Ctrl + C(Windows)、command + C(Mac)
- 貼り付け:Ctrl + V(Windows)、command + V(Mac)
- 切り取り:Ctrl + X(Windows)、command + X(Mac)
履歴に関する作業で、利用できるモノもございます。参考になれば幸いです。
 Google Chromeのブックマークの保存場所はどこ?
Google Chromeのブックマークの保存場所はどこ?Chromeで閲覧履歴を表示する方法〜アドレス〜
私も最近まで知らなかったのですが、【履歴】のページにもURLが存在します。つまり、アドレスを使用して閲覧履歴を表示できるのです。
”chrome://history/”にアクセス
下の画像をご覧ください。アドレスバーに chrome://history/ というURLがあります。
chrome://history/ をコピペしてみましょう。一度閲覧履歴を閉じて、新しいタブに chrome://history/ 貼り付けます。
chrome://history/ を貼り付け、エンターキーを押します。
無事、閲覧履歴に移動できました。メモ帳に chrome://history/ を保存しておけば、ショートカットキーよりも簡単な方法かもしれません。
 Google Chromeが重い/遅い時の原因・対処法【軽快】
Google Chromeが重い/遅い時の原因・対処法【軽快】Chromeで閲覧履歴を表示する方法〜拡張機能〜
4つ目はGoogle Chromeの拡張機能を利用した方法です。今回使用するGoogle Chromeの拡張機能は、Chrome Better Historyというモノです。Google Chromeの拡張機能の利用方法も簡単にご説明しております。
拡張機能の利用方法が分からない方もご安心ください!
Chrome Better Historyを使う
まず、拡張機能:Chrome Better Historyの使用方法をご説明します。Chrome Better Historyの導入方法は【インストール/設定】からご覧ください。
Chrome Better Historyの使い方
Chrome Better Historyから閲覧履歴を見るには、下の画像のように【マーク】をクリックします。すると、Recent historyが表示されます。Recent historyは直近の閲覧履歴になります。
View full historyをクリックすれば、全ての閲覧履歴を見ることが出来ます。View full historyをクリックするとカレンダーが表示されます。カレンダーを使用すれば、任意の日付の閲覧履歴を見ることも出来ます。
また、アドレスバーが備わっており、キーワードから閲覧履歴を探すことも出来ます。※前述したショートカットキーからも表示できます。
インストール/設定方法
Google Chromeの拡張機能:Chrome Better Historyの導入方法をご紹介します。
Google Chromeを開き、アプリをクリックします。
ウェブストアをクリックします。ストアからChrome Better Historyを検索しましょう。
Chrome Better Historyを検索したら、Chrome Better Historyの詳細ページに移動します。
上記の画像のように【Chromeに追加】をクリックします。
Chrome Better Historyを利用するため、権限へのアクセスを求められます。
Chrome Better Historyの導入が完了しました。使用方法については前項をご覧ください。
 Google Chromeでファイルをダウンロードできない時の対処法
Google Chromeでファイルをダウンロードできない時の対処法Chromeで閲覧履歴を消去する方法
さて、Google Chromeの閲覧履歴の表示方法は以上になりますが、最後に消去方法もご紹介致します。誰にも見られたくない検索履歴は消去しておきましょう。
履歴を全て消去する場合
まずご紹介するのは、Google Chromeの閲覧履歴を一括消去する方法になります。一括消去の場合、設定に注意しましょう。一括消去する方法では、閲覧履歴以外のデータも消去することが出来ます。
そのため、Cookieやキャッシュされた画像データなどを間違って消去しないように注意しましょう。
上記の画像をご覧ください。画像の赤枠をクリックすることで、一括消去の設定画面に移動します。
まずは基本設定からです。閲覧履歴にのみチェックを入れました。今回は閲覧履歴の消去方法ですので、他のチェックは外しておきます。
次に詳細設定に移ります。上記の画像が詳細設定の画面になります。こちらも基本設定同様に、閲覧履歴のみにチェックを入れます。
基本、詳細設定共に閲覧履歴にのみチェックを入れました。画像右下の【データを消去】をクリックします。
上記の画像をご覧ください。Google Chromeの閲覧履歴が全て削除されています。一括消去の方法は以上となります。
一つづつ消去する場合
最後にご紹介するのは、Google Chromeの閲覧履歴を1つづつ消去する方法です。こちらは任意の閲覧履歴を消去する方法になります。
まず、上記の画像のように閲覧履歴を開きます。閲覧履歴には1個ずつチェックボックスがありますので、消去したい履歴にチェックを入れます。
すると画面の右上に【削除】ボタンが表示されます。【削除】をクリックで作業完了となります。Google Chromeの閲覧履歴を表示する方法は以上になります。最後までご覧頂きありがとうございました。




































