iPhoneで「Apple ID デバイスを関連付けることはできません」表示について解説!
iPhoneで「Apple ID デバイスを関連付けることはできません」表示される時の対処法を紹介します。iPhoneで「Apple ID デバイスを関連付けることはできません」と表示されて、アカウントを登録できないときにはぜひ参考にしてください。

目次
- 1iPhoneで「Apple ID デバイスを関連付けることはできません」表示とは
- ・Apple IDデバイスが10台以上の際に表示されるエラー
- ・関連付けが有効になる条件
- 2iPhoneで「Apple ID デバイスを関連付けることはできません」表示の関連デバイス確認方法
- ・iPhoneで関連デバイス確認手順
- ・Mac/Windowsで関連デバイス確認手順
- 3iPhoneで「Apple ID デバイスを関連付けることはできません」表示の対処法~関連デバイス削除~
- ・iPhoneで関連デバイス削除手順
- ・Mac/Windowsで関連デバイス削除手順
- 4iPhoneで「Apple ID デバイスを関連付けることはできません」表示の対処法~その他~
- ・Apple サポートへ問い合わせ
- ・各デバイスの再起動/終了
- ・各デバイスの空き容量確認
- ・エラー表示前に他Apple IDを使い回さない
- ・合わせて読みたい!Appleに関する記事一覧
iPhoneで「Apple ID デバイスを関連付けることはできません」表示とは
iPhoneで表示される時がある、「Apple ID デバイスを関連付けることはできません」とはどのようなエラーなのか、「Apple ID デバイスを関連付けることはできません」というエラーの意味を紹介します。
Apple IDデバイスが10台以上の際に表示されるエラー
「Apple ID デバイスを関連付けることはできません」とは、同じApple IDに登録したデバイスの数が上限に到達したときに表示されるエラーです。同じApple IDには10台までのデバイスが登録できます。
Mac/Windows両デバイスに影響
MacのApple Music AppやiTunes for Windowsなど、iPhoneだけでなく、Mac・WindowsのPCも影響を受けてしまいます。iPhoneでこのエラーが出ているときには、Mac・Windowsでも同様のエラーが発生することがあります。
90日間関連付けを待つ必要がある
iPhoneやMac・Windowsでこのエラーが出たときには、関連付けた期間に応じて90日間は別のApple IDとの関連付けを待つ必要があります。
Apple IDデバイスの削除可能
Apple IDに登録したデバイスが10台を超えてしまったときに不要なものがあれば削除が可能です。登録デバイスの削除は、iPhoneだけでなくMac・Windows上からも可能です。
Apple IDへの登録、関連付けを解除した端末では新たにApple IDを関連付けする必要があります。同じデバイスをもう一度利用したいときには、別のApple IDを利用するか他の不要なデバイスを削除しておきましょう。
関連付けが有効になる条件
どのようなときに、Apple IDのアカウントの関連付けが有効になって数にカウントされてしまうのか紹介します。
Apple IDでApple Musicにサインイン
Apple Musicは複数のApple IDで利用できますが、アカウント数に上限があります。そのため、Apple IDでApple Musicにサインインした際には、関連付けが有効になります。
Apple Musicを契約したApple IDと同じApple IDを利用することで、一つのApple Music契約で複数のデバイスからApple Musicを楽しむことができます。ですが、今回紹介する制限があるため、実質同時に利用できるデバイスは10台までとなります。
Apple IDでApple Store関連で購入してダウンロード/自動ダウンロード
Apple IDでサインインして、App Storeでアプリなどをダウンロード・自動ダウンロードした場合に関連付けが有効になります。
ファミリー/家族共有の有効
Apple IDにはアカウントを家族間で共有できる、ファミリー・家族共有機能があります。この機能を利用すると関連付けが有効になります。
Apple Music/iTunes Matchの購読
MacやWindows上で、Apple Music/iTunes Matchの利用を有効にした場合に、関連付けも有効になります。
iCloud Music Libraryをオン
iCloud Music Libraryをオンにした際にも関連付けが有効になります。
他音楽アプリをiOSデバイスでダウンロード/オフライン視聴
これまで紹介したものの他にも、ミュージックアプリをiOSデバイスでダウンロードしたり、オフラインで視聴できるように音楽をダウンロードした場合にも有効になります。
 「Apple ID」のパスワードを求めるポップアップの本物/偽物について解説!
「Apple ID」のパスワードを求めるポップアップの本物/偽物について解説! Apple ID設定をアップデートする方法【iPhone/iPad/Mac】
Apple ID設定をアップデートする方法【iPhone/iPad/Mac】iPhoneで「Apple ID デバイスを関連付けることはできません」表示の関連デバイス確認方法
iPhoneで現在、Apple IDに関連付けされているデバイスを確認する方法を紹介します。
iPhoneで関連デバイス確認手順
iPhoneで現在Apple IDに関連付けされているデバイスを確認する手順を紹介します。後ほど、関連付けされているデバイスの削除方法も紹介しますが、操作方法はほぼ同じですのでぜひ参考にしてください。
設定アイコンをタップ
関連付けされているデバイスを確認するには、設定アプリをタップして設定を開いてください。
ユーザー/アカウント名欄をタップ
設定を開いたら、ユーザー名が表示されているアカウント欄をタップします。
iTunes と App Storeをタップ
アカウント画面が表示されたら、「iTunes と App Store」をタップしてください。
Apple IDをタップ後Apple ID を表示をタップ
Apple IDが表示されるので、表示されたApple IDをタップしてください。
Apple IDをタップしたら、関連メニューが表示されるのでApple IDを表示をタップします。
iTunes in the Cloud欄表示後確認
Safariが起動して、確認画面が表示されます。
Mac/Windowsで関連デバイス確認手順
Mac/Windowsで関連付けされているデバイスを確認する手順を紹介します。
Mac/WindowsのiTunesを起動
Mac/Windowsで操作を行う場合にはどちらもiTunesを利用します。まずはiTunesを起動してください。
画面上部メニューバーのアカウントを開く
画面上部にある、メニューバーの「アカウント」を選択してください。アカウントを選択後、サインインしていない場合には、サインインを選択してください。
Apple ID/パスワードの入力後サインイン
サインインしていない場合には、サインインボタンをクリックしてApple IDとパスワードを入力してサインインしてください。
iTunes in the Cloud欄のデバイスの管理を開く
Apple ID、パスワードを入力してサインインしたら、デバイスの管理画面を開きます。iTunes in the Cloud欄のデバイスの管理を開きましょう。
各関連デバイスを確認
デバイスの管理画面には、関連付けされているデバイスが全て表示されているのでデバイスの管理画面に表示されている各デバイスを確認します。
 Apple IDの関連付けデバイス表示・確認方法!削除するには?
Apple IDの関連付けデバイス表示・確認方法!削除するには?iPhoneで「Apple ID デバイスを関連付けることはできません」表示の対処法~関連デバイス削除~
iPhoneで「Apple ID デバイスを関連付けることはできません」が表示される時の対処法として、不要な関連デバイスを削除する方法を紹介します。
iPhoneで関連デバイス削除手順
iPhoneで関連デバイスを削除する対処法の手順を紹介します。
設定アイコンをタップ
関連デバイスを削除する対処法の手順は、前述した関連デバイスの確認方法とほぼ同じです。途中までの操作方法などの詳細は、確認方法の項目を参考にしてください。まずは、設定アイコンをタップして設定を開いてください。
ユーザー/アカウント名欄をタップ
設定を開いたら、ユーザー/アカウント名欄をタップしてください。
iTunes と App Storeをタップ
ユーザー/アカウント名の項目の下部から、「iTunes と App Store」を選択します。
Apple IDをタップ後Apple ID を表示をタップ
Apple IDをタップすると、Apple ID を表示というメニューが表示されるので選択します。また、Apple IDをタップ後に、サインイン画面が表示される場合にはApple IDとパスワードを入力してサインインしてください。
iTunes in the Cloud欄表示後このデバイスを削除をタップ
iTunes in the Cloud欄表示後、デバイスの管理画面からデバイスを削除します。
Mac/Windowsで関連デバイス削除手順
Mac/Windowsで関連デバイスを削除する対処法の手順を紹介します。
Mac/WindowsのiTunesを起動
操作は、iTunesから行うので、Mac/WindowsのiTunesを起動してください。
画面上部メニューバーのアカウントを開く
iTunesを起動したら、画面上部メニューバーのアカウントを開いてください。
Apple ID/パスワードの入力後サインイン
アカウントを開いて、サインインされていなかった場合には、Apple IDとパスワードを入力してサインインします。
iTunes in the Cloud欄のデバイスの管理を開く
iTunes in the Cloud欄のデバイスの管理を開いてください。
任意削除したいデバイス欄の削除を押す
デバイスの管理画面から削除したい、デバイスを選択して削除します。
削除できない際はサインアウト/90日間待つ
削除できないデバイスがある場合には、削除したいデバイスを操作して直接サインアウトするか、90日経過後に再度試してみましょう。
iPhoneで「Apple ID デバイスを関連付けることはできません」表示の対処法~その他~
iPhoneで「Apple ID デバイスを関連付けることはできません」が表示される時の、これまで紹介した対処法以外のその他の対処法を紹介します。
Apple サポートへ問い合わせ
どうしてもトラブルが解消しないときにはAppleサポートへ問い合わせてみましょう。
各デバイスの再起動/終了
一度各デバイスを再起動してみることで、トラブルが解消することがあります。
各デバイスのアップデート
iOSやiTunesのバージョンが低くなっているときには、トラブルが発生することがあります。もし、新しいOSやソフトウェアのアップデートがきていた場合には最新版にアップデートしてみましょう。
各デバイスの空き容量確認
iPhoneの空き容量が不足している状態で操作を行うと、操作が正常に処理されないことがあります。一度、iPhoneなど各デバイスの空き容量を確認してみましょう。
各デバイスのキャッシュクリア
空き容量を確認して、空き容量がほとんどなかったときにはキャッシュや不要なアプリ、写真・動画などを削除して、空き容量に余裕をもたせましょう。
エラー表示前に他Apple IDを使い回さない
Apple IDを使いまわした場合には、その都度関連デバイスの数がカウントされてしまいすぐに10台に到達してしまうので使いまわしには注意が必要です。
原則Apple IDは一人ずつ用意
家族でiPhoneを利用している方の中には、同じApple IDに全員分のiPhoneを関連付けて利用している方もいらっしゃるのではないでしょうか?Apple IDは原則一人ずつ作成することをおすすめします。
関連付けできるデバイスの数には制限があり、Apple IDで活用できる情報もパスワードなどプライベートなものが多いので同じApple IDを使い回すのではなく、一人ずつ別々のApple IDを利用するようにしましょう。
子供のiPhoneを管理したい場合には、同じApple IDを利用するのではなくファミリー機能を利用しましょう。ファミリー機能では、別々のApple IDを同じ家族が利用しているアカウントとして関連付けて親アカウントが子アカウントを管理できます。
合わせて読みたい!Appleに関する記事一覧
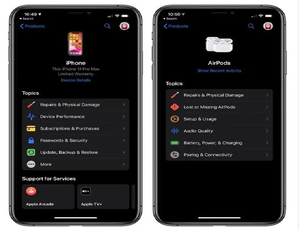 「Appleサポート」アプリがダークモード対応!バージョン4.0公開!
「Appleサポート」アプリがダークモード対応!バージョン4.0公開!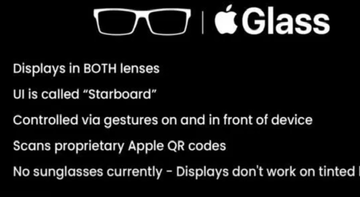 【アップル】ARメガネ「Apple Glass」の価格は499ドル?
【アップル】ARメガネ「Apple Glass」の価格は499ドル? 【Apple Watch】日本でも心電図機能が利用可能に?Appleが認定!
【Apple Watch】日本でも心電図機能が利用可能に?Appleが認定! 【Apple】WWDC 2020のYouTubeの配信「リンク」を公開!
【Apple】WWDC 2020のYouTubeの配信「リンク」を公開!
















