【高画質化アプリ】「Remini」の使い方!昔の画像も綺麗に?
当記事では、画像を綺麗に高画質化できる「Remini」の使い方を紹介します。Reminiは人物以外は綺麗にできるのか、ぼかしやモザイクのかかった画像も綺麗に出来るのかなどそれぞれ解説していきます。補正度についても詳しく紹介していますので、ぜひご参考ください。

目次
- 1【高画質化アプリ】「Remini」の使い方〜初期設定〜
- ・初期設定の手順
- 2【高画質化アプリ】「Remini」の使い方〜高画質変換〜
- ・低画質の画像を綺麗にする手順
- 3【高画質化アプリ】「Remini」の使い方〜保存〜
- ・高画質化が完了した画像の保存方法
- 4【高画質化アプリ】「Remini」の活用方法
- ・Reminiの基本の使い方
- ・ぼかしやモザイクにも使える?
- ・人物以外にも使える?
- 5【高画質化アプリ】「Remini」が使えない時の対処法
- ・高画質化が進まない場合に試すべきこと
- 6【高画質化アプリ】「Remini」の注意点
- ・アプリ利用時の注意点
- ・アプリの利用に危険性はある?
- 7【高画質化アプリ】「Remini」の料金プラン
- ・無料でできること
- ・有料でできること
- ・月額契約の流れ
- ・Pro Cards購入の流れ
- 8【高画質化アプリ】「Remini」の評判
- ・ユーザーの感想
- ・まとめ
- ・合わせて読みたい!画像加工に関する記事一覧
【高画質化アプリ】「Remini」の使い方〜初期設定〜
この記事では、画像を綺麗に高画質化できる「Remini」の使い方を紹介していきます。どのくらい綺麗になるのか補正度を紹介するほか、無料プランと有料プランの違い等も詳しく記載していきます。
まずはこの項目で、インストールから初期設定までの流れを確認しましょう。
初期設定の手順
初期設定の流れは以下のとおりです。アプリストアは以下リンクからアクセスできます。
アプリのダウンロード
まずはアプリストアからアプリをインストールしてください。
アプリを起動したら、画面を右から左にスワイプしていきます。
「Trial」をタップ
最後の画面までスワイプしたら、「Trial」を選択して始めましょう。Sign inを選択するとアカウント作成/ログインを求められます。
Android版はTrialが存在せず、Sign inしか選択できません。課金する訳ではないので、使いたい場合はSign inを選んでください。
「Sign up」を選ぶ場合
Sign inを選択する場合はアカウント作成かログインする必要が出てきます。アカウントを作るか、既存のアカウントでSign inしてください。
既存アカウントを使う場合、アカウントを選択する事でアプリが使えるようになります。
アカウントに関しては後々Sign out可能です。
通知の設定
Sign inした後、通知を受け取るか受け取らないかのポップアップが表示されます。受け取りたい場合は「Setting」、受け取りたくない場合は「Not now」を選択します。
通知設定については後程端末の設定アプリから変更可能です。
 「Remini」の課金でできることをくわしく解説!
「Remini」の課金でできることをくわしく解説!【高画質化アプリ】「Remini」の使い方〜高画質変換〜
続いてはReminiの使い方として「高画質変換」の手順をご紹介致します。画像を上げながら紹介していきますので、確認しながら操作をおこなってみましょう。
低画質の画像を綺麗にする手順
アプリを起動させホーム画面を表示させましょう。以降の手順は以下のとおりになります。
ホーム画面にある「Enhance」をタップ
ホーム画面にある「Enhance」の文字をタップで選択します。
高画質化したい写真を選択
最初はメディア、ファイルへのアクセス許可を求められますので、許可を選択します。許可しないを選択してしまうと画像を選べないのでご注意ください。
画像一覧の中から、高画質化したい画像をタップで選択してください。フォルダ分けされている場合はフォルダの選択が出来るので、画像が見つからない場合はフォルダごとに画像を探してみると良いでしょう。
画像を確認してチェックマークをタップ
画像を確認した上でOKであれば、チェックマーク部分をタップで次に進みます。無料版利用の場合は制限もあるので、誤った画像を選ばないようにしましょう。
高画質化がはじまります。この処理には結構な時間がかかります。
高画質化の処理が行われる間は、広告動画が表示されます。0秒になったら×ボタンを押して画像の保存に行きましょう。
 「Remini」が危険といわれる詳細や安全性など解説!
「Remini」が危険といわれる詳細や安全性など解説!【高画質化アプリ】「Remini」の使い方〜保存〜
Reminiの高画質化の手順を記載しました。続いては、高画質化した画像を「保存」する方法を紹介していきます。
高画質化が完了した画像の保存方法
Reminiで高画質化した画像は、高画質化した直後に保存する事が可能です。直後であれば画面上部に保存ボタン(矢印のようなマーク)がありますので、こちらをタップで保存してください。では、高画質化した直後でない場合はどうすれば良いのでしょうか。
ホーム画面の「History」から画像を確認
直後でない場合は、ホーム画面の「History」からこれまで高画質化した画像を確認・保存する事が可能です。
日付順に載っていますので、保存したい画像をタップで選択して開きましょう。
メニューから「Save」を選択し保存
Historyから保存する場合は、直後のように矢印のような保存マークはありません。「…」のメニューマークから保存を選択することになります。
「…」の中から「Save」を選択して、画像を保存しましょう。メニューの中から画像を削除したり、共有をおこなう事もできます。
 【画像加工アプリ】「MoShow」でインスタ映え写真を作成する方法!
【画像加工アプリ】「MoShow」でインスタ映え写真を作成する方法!【高画質化アプリ】「Remini」の活用方法
Reminiの高画質化の流れ、また保存の流れをご紹介しました。それぞれ手順は把握できたでしょうか。続いては、Reminiアプリの「活用方法」を紹介していきたいと思います。
Reminiは画像を綺麗にする事ができるアプリですが、実際にはどのような場面で使うことになるのか。以下項目で使い方、詳細をご確認ください。
Reminiの基本の使い方
Reminiの基本的な使い方は、古い写真や低解像度の画像の高画質化です。昔の写真はもちろん、最近撮ったピンボケしたような写真も修復できます。基本的には昔の写真を、現代のスマホ・デジカメで撮影したような綺麗なものに変換するのが目的のアプリです。
昔の画像も綺麗にできる
古い写真と言っても、古さは10年前から100年前とさまざまです。どのくらい昔の写真まで修復できるかは画像次第にもなりますが、数百年程昔の写真でも問題なく綺麗にできるとの事です。
昔にとった思い出の写真等を綺麗にしたい方や、昔の雑誌の切り抜き等を綺麗に画像化したいと思う方は活用してみると良いかもしれません。
ぼかしやモザイクにも使える?
Reminiで気になるのは、「ぼかし」や「モザイク」がかかった画像でも綺麗にできるのか?という点です。そこで検証として、フリーの写真をお借りしてぼかしやモザイクの時の補正度を確認していきたいと思います。
ぼかしをかけた画像の補正度
ピンボケしてしまった写真やぼかしがかかってしまった写真は、Reminiを使う事で綺麗に補正する事ができるのでしょうか。検証結果を以下でご覧ください。
ぼかしがかかった画像に関しては、完全に元通りとはいかないもののかなり綺麗に変換されます。人物の顔はくっきりと綺麗になりました。
モザイクをかけた画像の補正度
続いてはモザイク処理をおこなった人物画像が綺麗になるかの検証です。モザイク処理は取り除かれ、綺麗な写真になるのでしょうか。
モザイクがかかってしまった画像を高画質化させても、効果なしと結果がでました。モザイクがかかった写真の修復は諦める他ないようです。
モザイクを綺麗にする裏技
しかしモザイクに関しては、「モザイクの上にぼかし加工」を掛ける事で綺麗に高画質化できるという裏技があります。ぼかす事で、ReminiのAIが人物の画像を読み取って高画質化する事ができるようです。
あまりにぼかしが強いと被との顔が変わってしまう事もあるようですが、モザイクがかかった画像をどうしても高画質化したい!という方はぼかしてから試してみてはいかがでしょうか。
人物以外にも使える?
人物の画像は昔の画像、またぼかしがかかった画像なら綺麗に高画質化できることが分かりました。では、人物以外の画像には使えるのでしょうか?以下では、人物以外の風景・動物の写真を使って補正度の検証をおこないたいと思います。
風景の補正度
人物以外の写真でメジャーなのは「風景写真」です。風景写真については”色のグラデーション”がなめらかになって、一見綺麗になったように見えます。しかしアップで見てみると、補正がかかりすぎて油絵チックのような印象に。
人物程の補正度はなく、代わり映えも薄いという結果になりました。
動物の補正度
人物以外でよく撮影するものと言えば、「動物」の写真です。飼い猫や飼い犬の写真を日々撮影している方も多いのではないでしょうか。実際に動物の写真の高画質化を試してみました。
結果としては、風景同様グラデーションが綺麗になるものの、あまり変わらなかったという結果に。人物以外の写真にはあまりReminiは強くないようです。
しかしいつかAIの精度があがって、人物以外の写真も綺麗に補正してくれる日が来るかもしれません。
 【VSCO】インスタ加工におすすめの7パターン紹介!
【VSCO】インスタ加工におすすめの7パターン紹介!【高画質化アプリ】「Remini」が使えない時の対処法
Reminiの高画質化の補正度の検証や活用法を上記では紹介しました。人物以外には少し弱いReminiですが、人物の顔の補正度はかなり高いのがわかります。
続いては、Reminiが「使えない時の対処法」について情報を記載していきたいと思います。Reminiの高画質化が進まない時等は、以下の内容を参考にしてください。
高画質化が進まない場合に試すべきこと
Reminiの高画質化は時間がかかる上、「中々終わらない」「終わる気配がない」と言った事もあります。このようにReminiが使えない状態の場合は、以下の内容を確認して何らかの対処をおこなう方が良いかもしれません。
一定時間経過後に再試行
Reminiは一度サーバーに画像をアップロードして、AIが高画質化処理をおこなうという仕組みで画像を綺麗にしてくれます。そのため、一度に多くのユーザーが利用しているとサーバーが混み合い進まない事もあるのです。
その際は一定時間経過した後に、再度高画質化を試してみると良いでしょう。
通信環境の確認
サーバーに画像をアップロードするというその仕様上、オンライン状態でしか使用ができません。そのため、通信環境に何らかの問題があると使えない事があります。Wi-Fiにエラーが起きていないか、通信制限にかかっていないか等をご確認ください。
アプリの再起動
一時的な不具合であれば、一度アプリを閉じて、再起動させる事ですんなりと高画質化が進む事があります。
【高画質化アプリ】「Remini」の注意点
昔の写真でも最近撮影されたかのように綺麗にしてくれるReminiですが、「注意点」がいくつかあります。これからアプリをインストールしたい、使いたいと考えている方は、以下の内容をご確認ください。
アプリ利用時の注意点
アプリ利用時の注意点としては、以下3つが挙げられます。
日本語に対応していない
Reminiは現在、「日本語に対応していない」というデメリットがあります。アプリの文章に関しては簡単な英語のため、感覚や翻訳アプリの使用で問題なく扱う事は出来るかと思います。
Trialの場合は1日3回までしか使えない
Trialで利用する場合は、1日3回までという回数制限が設けられています。1日に何枚もの写真を高画質化したいという場合には、有料プランに加入する必要があります。有料プランや料金については後述致します。
高画質化には時間がかかる
Reminiの高画質化処理は、かなり時間がかかります。現在では大分緩和されましたが、それでもサーバーの込み具合によっては数分かかる事もあります。処理化を短縮させるにも、やはりお金がかかってしまいます。
アプリの利用に危険性はある?
また、ひとつ気になるのが「アプリの危険性」についてです。Sign inで情報を提供する必要がある事、また画像をサーバーに一度アップロードしなければならない事で、危険性について疑問を抱く方も少なくはありません。
提供会社は中国系IT企業
このアプリを提供している会社は、中国系IT企業である「BigWinePot Technology」という会社です。元はドローン機器の開発や販売をおこなっている企業で、詐欺系アプリの開発に携わっているような会社ではなさそうです。
しかし中国系IT企業を怪しく思う方も多いので、嫌悪を感じたら利用は控えた方が良いかもしれません。また、万が一トラブルが発生した場合、国を跨いだ訴訟となってしまうのも難しい問題です。
不要にプライベートなものはアップしない
また、先ほども述べたようにReminiは一度、高画質化したい画像を「サーバー上にアップロード」する必要があります。その画像を保存される可能性もあります。そのため、アップロードした画像を勝手に使われると言った可能性も十分にあり得ます。
プライベートな画像はアップロードしない方が良いかもしれません。
 【Prisma 写真編集者】人工知能で写真を加工するアプリを紹介!
【Prisma 写真編集者】人工知能で写真を加工するアプリを紹介!【高画質化アプリ】「Remini」の料金プラン
続いてはReminiの「料金プラン」の情報を記載していきたいと思います。無料プランで出来る事、有料プランで出来る事をそれぞれ確認していきましょう。
無料でできること
まずはTrialの無料プランで出来ることを確認していきましょう。
1日3回までの高画質変換
Reminiの無料版は、高画質化はできるものの1日に3回まで、4~5枚に関しては広告付きで利用可能という制限があります。4枚目以降では処理にも時間がかかってしまいます。5枚以降は有料プランへの案内がされてしまうので注意しましょう。
有料でできること
続いては有料プランで出来ることです。有料への移行を考えている方は以下の内容をご確認ください。
無制限で高画質変換
有料プランである「Remini unlimited」というプランに加入する事で、無制限で画像を高画質化する事ができます。月額4.99ドル(540円)で加入する事ができるので、一日に変換する枚数が多い方はこのプランへの加入を検討しましょう。
毎月5枚のPro cardがもらえる
上記プランに加入する事で、毎月「Pro Card」というものを5枚入手する事ができます。このPro Cardを使うことで、高画質化にかかっていた処理時間が短くなるのです。時間短縮になるので、こちらは上手く活用していきましょう。
また、このPro Cardは月額プランとは別に追加で購入する事が可能です。
月額契約の流れ
月額プランに加入したい方は、ホームの「Subscribe」という文字をタップしてください。
ここから月額プランへの加入が可能になります。定期購入扱いになりますので、解約したい時はアプリストアから定期購入をキャンセルしましょう。
Pro Cards購入の流れ
Pro Cardを別で購入したい方は、ホームから”Me”を選択して、Me画面の「Buy Pro Cards」をタップで選択してください。
いくつかプランが存在します。カードの枚数、及び料金を確認した上でプランを選択し、「Buy」を選択しましょう。これに関しては定期購入ではないので、一度購入したらキャンセル等はできないので注意しましょう。
【高画質化アプリ】「Remini」の評判
昔の写真やぼやけた写真を綺麗にできるReminiですが、実際に使っているユーザーからの「評判」は良いのでしょうか。最後はユーザーからの評価/口コミを紹介していきたいと思います。
ユーザーの感想
ユーザーからの良い口コミと悪い口コミをそれぞれ見ていきましょう。
良い口コミ
Reminiめっちゃ綺麗になる
— na_ ◡̈*.💛⚔ (@na_reatan73) June 24, 2020
最強やん✨✨
もっと早よ使えば良かったぁーーーーー pic.twitter.com/YysmxdhOHD
Reminiは現状良い口コミが多い印象です。SNS上では雑誌の切り抜きの写真等を高画質化したり、古いアニメの画像を綺麗にしている方が多く見受けられました。その精度に満足している方が多いようです。
悪い口コミ
昔の写真remini処理したら何か微妙に違う人になって一人で笑ってる
— アイ (@i_587121) April 3, 2020
一方悪い口コミでは、「高画質化が上手くいかない」「別人になった」といった声がいくつか見受けられました。人物以外の画像の高画質化には弱い上、AIの処理で微妙に人の顔が異なる場合があるようです。
まとめ
Reminiの使い方を当記事では詳しく紹介しました。人物以外の画像には少し弱いですが、人物画像ならかなり綺麗に補正してくれるアプリです。危険性が問われる事もあるようですが、現状特別問題が起きている訳ではありません。
画像の高画質化ができるアプリをお探しの方は、ぜひReminiの無料プランを一度試しに使ってみてください。
合わせて読みたい!画像加工に関する記事一覧
 モノクロ加工カメラアプリ6選!おしゃれな白黒写真を作るアプリは?
モノクロ加工カメラアプリ6選!おしゃれな白黒写真を作るアプリは? 【BeautyPlus】写真を撮るだけで似顔絵加工する美術部機能を紹介!
【BeautyPlus】写真を撮るだけで似顔絵加工する美術部機能を紹介! 「VSCO」で砂加工!ざらざら質感がおしゃれ!
「VSCO」で砂加工!ざらざら質感がおしゃれ!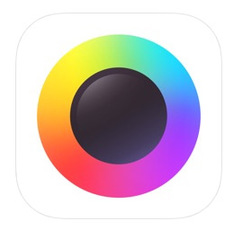 「MOLDIV」の使い方!キラキラ加工/保存方法も解説!
「MOLDIV」の使い方!キラキラ加工/保存方法も解説!










































