【iPhone】「ズームオン」が表示されるときの対処法!
iPhoneの「ズームオン」とは何か知っていますか。「ズームオン」とは画面を拡大することができる機能のことです。iPhoneを操作していると「ズームオン」が表示されることはありませんか。この記事では、設定アプリの一般からズーム機能をオフにする方法を解説します。
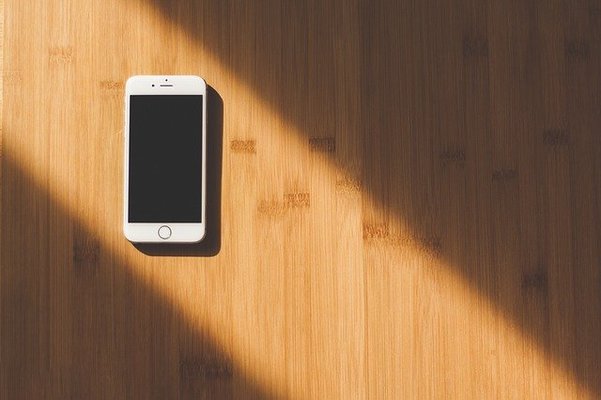
目次
【iPhone】「ズームオン」とは
iPhoneを使っていると、不意に「ズームオン」されてしまうことはありませんか。iPhone起動時に「ズームオン」と表示されたり、iPhone画面の一部が拡大されて表示されてしまうことです。「ズームオン」について知らないと、故障と勘違いしてしまう人もいます。
この記事では、iPhoneの操作中に「ズームオン」が表示されるときの対処法を解説します。「ズームオン」は、故障ではないため、きちんと設定すれば機能を停止することもできます。まずは、「ズームオン」とは何かから解説していきます。
iPhoneを長く使っている人も、意外と知らない機能なので最初から読むことをオススメします。
画面を拡大することができる機能
iPhoneの「ズームオン」とは、その名の通り、画面を拡大することができる機能で、小さな文字や画像の一部分を拡大表示することができます。
- 指を離さずにスワイプすることで操作できる
- 操作しなくても表示されることがある
指を離さずにスワイプすることで操作できる
iPhoneの「ズームオン」とは、他の機能と異なり、指を離さずにスワイプすることで操作することができます。そのため、違う操作中に「ズームオン」が表示されてしまう・「ズームオン」になってしまうという不具合が生じやすいのです。
操作しなくても表示されることがある
また、操作しなくても「ズームオン」が表示されることがあります(「ズームオン」は、3本指で画面を2回タップ後、指を画面から離さずに画面の上方向にスワイプするとズームします)。なお、アクセシビリティから設定が可能です。
iPhoneの操作中に「ズームオン」が表示されてしまうと、違う操作をしたいのに作業効率が落ちて苛立ちますよね。iPhone起動時に表示される場合もあるため、このような場合は、「ズームオン」の機能をオフにする必要があります。
次に、iPhoneの「ズームオン」が表示される原因について解説していきます。
 【iPhone】「特定のアプリ」を優先的にアップデートする方法!
【iPhone】「特定のアプリ」を優先的にアップデートする方法!【iPhone】「ズームオン」が表示される原因
iPhoneの「ズームオン」が表示されたときの対処法を紹介する前に、まずは表示される原因について解説します。何が原因で「ズームオン」が表示されるのでしょうか。
主な原因
iPhoneの「ズームオン」が表示される主な原因です。
iOSのアップグレード
iOSのアップグレードにより、iPhoneの「ズームオン」が頻繁に表示されるようになったという人が多いです。これは、iOSのアップグレードが原因で、設定が初期設定に戻される場合があるためです。
この場合、設定アプリの”ズーム機能”がオンになっているはずです。逆に、iOSのアップグレードをしていない場合も、バージョンが古くなるため「ズームオン」が頻繁に表示されるようになるというケースもあります。
 iPhoneで「タイマー」を設定する方法を解説!
iPhoneで「タイマー」を設定する方法を解説!【iPhone】「ズームオン」が表示されるときの対処法
iPhoneの操作中に「ズームオン」が表示される原因まで分かったら、いよいよ対処法を紹介します。基本的には、次の対処法を行えば、「ズームオン」されないようになります。
対処の手順
「ズームオン」が表示されるときの対処法です。
- 設定を開き一般を選択する
- アクセシビリティを開きズーム機能をオフにする
設定を開き一般を選択する
まずは、iPhoneの設定アプリをタップして開きます。
設定アプリが開いたら、一覧から「一般」を選択します。
アクセシビリティを開きズーム機能をオフにする
「アクセシビリティ」をタップして開きます。「アクセシビリティ」では、タッチやコントロールの設定ができます。
「アクセシビリティ」を開くと、アクセシビリティ画面の一番上に「ズーム機能」の項目が表示されているはずです。これがオンになっている場合は緑色のボタンが表示されています。ボタンをタップし、白色になったことを確認したら機能をオフにできた証拠です。
iPhoneの「ズームオン」が表示されるときの対処法は以上です。
 【iPhone】「おやすみモード」でも特定の相手から着信通知を受ける方法!
【iPhone】「おやすみモード」でも特定の相手から着信通知を受ける方法!【iPhone】「ズームオン」がまだ表示されるときの対処法
上で紹介した対処法を試しても、まだ「ズームオン」が表示される場合はどうすれば良いのでしょうか。最後に、「ズームオン」がまだ表示されるときの対処法を解説します。
対処の手順
iPhoneの「ズームオン」がまだ表示されるときの対処法です。
- iOSの更新
- ストレージの空き容量の確認
- 不要なアプリの削除
- iPhoneの再起動
iOSの更新
iPhoneの「ズームオン」がまだ表示される場合は、iOSの更新がされているかを確認してください。iOSの更新は、設定アプリを開き、「一般」から「ソフトウェア・アップデート」で確認することができます。
最新バージョンになっている場合は、画像のように「お使いのソフトウェアは最新です。」と表示されます。更新が必要な場合は、画面の指示に従って更新をしてください。更新後は、「ズームオン」が表示されないかを確認してください。
ストレージの空き容量の確認
iOSの更新を確認しても、「ズームオン」が表示されてしまう場合はストレージの空き容量の確認してください。iPhoneは、他スマートフォンと同様、ストレージの空き容量が少なると、思わぬ不具合が生じやすくなります。
写真や動画の保存はもちろん、アプリのインストールもできなくなってしまうため、容量を大きくするか、定期的にいらない動画やアプリを消すようにしてください。「ズームオン」もiPhoneの1つの機能なので、問題になりやすいです。
ストレージの空き容量の確認をすると、iPhoneに搭載されているアプリケーションのうち、大きい容量から順に情報が表示されます。これらを確認することで、どれを削除するのが良いかを検討することができます。
ストレージの空き容量の確認は、設定アプリから「一般」を開き、「iPhoneストレージ」で確認することができます。
不要なアプリの削除
iPhoneは、空き容量が少なくなってしまうと、不具合が生じやすくなります。操作内容と全く異なる機能が反映されてしまったり、アプリケーションが正常に開かないなどの問題がその例です。
これと同様に、空き容量が少なくなってしまうと、iPhoneの機能である「ズームイン」が勝手に機能してしまうという問題が起きる場合があります。これらの対処法は、使わなくなったアプリの削除で対処することができます。
アプリケーションは、端末の容量を多く使うため、使わない不要なアプリケーションがあると不具合が生じる問題の種になってしまいます。iPhoneをスムーズに動かせるようにするためにも、できるだけ定期的に削除するようにしてください。
不要なアプリの削除は、ホーム画面からアプリケーションのアイコンを長押しすることで行えます。削除と選択すると、確認画面が表示されるので再度「削除」をタップすれば完了です。
「iPhoneストレージ」から、不要で容量が多いアプリケーションを削除すると良いでしょう。
iPhoneの再起動
以上紹介した対処法を試しても、まだ「ズームオン」が表示されてしまうという場合は、iPhoneの再起動を試してみてください。対処法を試しても問題が解消されない場合は、端末に問題がある可能性が高いです。
特に、処理内容が多くなった場合、端末が熱くなり、ロード中になる場合が多くなります。こうなった場合は、「ズームオン」が表示されてしまったり、他の予期せぬ操作が機能してしまうなどの不具合が生じやすいです。
アプリケーションが急に閉じたり、Safariで開いたページが消えてしまったりなどもiPhone処理内容が急激に多くなった場合に怒ります。iPhoneの再起動をすることで、一度iPhoneを休ませることができます。
iPhoneの再起動をする際の注意点として、iPhoneの電源を一度落としたら、再起動まで時間を置くようにすることです。すぐに起動してしまうと、余計に処理内容が多くなり、更なる不具合が生じる恐れがあります。
電源を切ったら、最低でも10分程度は休ませるようにしてください。再起動後は、設定アプリから「ズーム機能」がオフになっていることを確認し、勝手に「ズームオン」にならなければ完了です。
まとめ
いかがでしたか。この記事では、iPhoneの操作中に「ズームオン」と表示されてしまう場合の対処法について解説しました。基本的には、設定アプリの「一般」から「ズーム機能」をオフにすることで対処することができます。
記事で紹介した対処法を試しても、問題が解決されない場合は、悪化する前にApple Storeに問い合わせてください。
合わせて読みたい!iPhoneに関する記事一覧
 【iPhone】アプリで「Zoom」会議に参加する方法を解説!
【iPhone】アプリで「Zoom」会議に参加する方法を解説! 【IIJmio】中古のiPhone/iPadを補償するオプション!月額500円で年2回まで!
【IIJmio】中古のiPhone/iPadを補償するオプション!月額500円で年2回まで! iPhoneで「Apple ID デバイスを関連付けることはできません」表示について解説!
iPhoneで「Apple ID デバイスを関連付けることはできません」表示について解説!
















