2020年07月29日更新
【iPhone】「おやすみモード」でも特定の相手から着信通知を受ける方法!
iPhoneの「おやすみモード」を設定すると、着信通知が受け取れなくて悩んではいませんか。この記事では、iPhoneの「おやすみモード」でも特定の相手から着信通知を受ける方法について解説します。「おやすみモード」をよく利用する人は参考にしてみてください。

目次
- 1【iPhone】「おやすみモード」でも特定の相手から着信通知を受ける方法~おやすみモードの設定~
- ・「おやすみモード」の設定をする
- ・「おやすみモード」をオンにする手順
- ・「おやすみモード」の時間指定をする手順
- 2【iPhone】「おやすみモード」でも特定の相手から着信通知を受ける方法~着信許可設定~
- ・着信通知を受ける条件を設定
- ・着信を許可の設定を変更する手順
- 3【iPhone】「おやすみモード」でも特定の相手から着信通知を受ける方法~よく使う項目の設定~
- ・よく使う項目を設定し特定の相手から着信通知を受け取る
- ・よく使う項目から連絡先を追加する手順
- ・連絡先からよく使う項目に追加する手順
- 4【iPhone】「おやすみモード」でも特定の相手から着信通知を受ける方法~繰り返しの着信~
- ・3分以内に2度電話をしてきた同一人物からの着信通知を受け取る
- ・繰り返しの着信をオンにする手順
- ・まとめ
- ・合わせて読みたい!iPhoneに関する記事一覧
【iPhone】「おやすみモード」でも特定の相手から着信通知を受ける方法~おやすみモードの設定~
iPhoneで「おやすみモード」を設定すると、着信通知が受け取れなくて不便と悩んではいませんか。そんな悩みを解決するために、この記事では、「おやすみモード」でも特定の相手から着信通知を受ける方法について解説します。
「おやすみモード」でも特定の相手から着信通知を受ける方法は、iPhoneのアプリから簡単に設定できます。まずは、「おやすみモード」の設定から行います。
「おやすみモード」の設定をする
iPhoneで「おやすみモード」の設定をしていきます。「おやすみモード」とは、 iPhoneがロック(スリープ)状態のとき、着信や通知を制限する機能のことで、着信音やメッセージ通知音が鳴らないだけでなく、バイブや画面の点灯もされません。
「おやすみモード」をオンにする手順
iPhoneで「おやすみモード」をオンにする手順です。
- 「設定」アプリを起動
- 「おやすみモード」をタップ
- 「おやすみモード」をオン
「設定」アプリを起動
まずは、iPhoneを起動し、ホーム画面から「設定」アプリを起動します。
「おやすみモード」をタップ
アプリが開いたら、画面を下にスクロールして「おやすみモード」をタップします。
「おやすみモード」をオン
「おやすみモード」の右にあるボタンをタップしてオンにします。
ボタンが緑色に変更されればオンになった証拠です。
「おやすみモード」の時間指定をする手順
「おやすみモード」は、時間指定をすることができます。指定時間になると、毎日自動的におやすみモードがオン/オフになる便利な機能なので覚えておくと良いです。「おやすみモード」の時間指定をする手順は次の通りです。
- 「設定」アプリを起動
- 「おやすみモード」をタップ
- 「時間指定」をオン
- 「開始時間」と「終了時間」を選択
- 必要に応じて「ロック画面を暗くする」をオン
「設定」アプリを起動
「設定」アプリを起動します。
「おやすみモード」をタップ
設定アプリから「おやすみモード」をタップします。
「時間指定」をオン
「時間指定」の右にあるボタンをタップしてオンに変更します。
「開始時間」と「終了時間」を選択
「開始」と「終了」をタップすると、「開始時間」と「終了時間」を選択することができます。
「開始時間」と「終了時間」を決めます。
必要に応じて「ロック画面を暗くする」をオン
必要に応じて「ロック画面を暗くする」をオンにします。オンにすると「おやすみモード」中のロック画面が暗くなり、オフにするとロック画面に設定している壁紙に「おやすみモード」のメッセージが表示されます。
通知は通知センターに表示されるので、後から見返すこともできます。
 【iPhoneおやすみモード】電話着信時の相手への通知やLINEはどうなる?
【iPhoneおやすみモード】電話着信時の相手への通知やLINEはどうなる?【iPhone】「おやすみモード」でも特定の相手から着信通知を受ける方法~着信許可設定~
iPhoneの「おやすみモード」でも特定の相手から着信通知を受ける方法として、次に着信許可設定から操作する方法を解説します。
着信通知を受ける条件を設定
初期の「おやすみモード」の状態だと誰からも着信通知を受け取ることができません。特定の相手から着信通知を受けるには、条件を指定する必要があります。条件の指定は、設定アプリの「着信を許可」から行えます。
着信を許可の設定を変更する手順
設定アプリの「着信を許可」から設定を変更する手順を解説します。
- 「設定」アプリを起動
- 「おやすみモード」をタップ
- 「着信を許可」をタップし「よく使う項目」を選択
- 「おやすみモード」をタップ
- 着信を許可の項目が「よく使う項目」と表示されているのを確認
「設定」アプリを起動
これまで同様に、まずは「設定」アプリを起動します。
「おやすみモード」をタップ
設定アプリが開いたら、画面を下にスクロールして「おやすみモード」をタップします。
「着信を許可」をタップし「よく使う項目」を選択
次に、「着信を許可」をタップします。
着信を許可から「全員」「誰も許可しない」「よく使う項目」という選択肢が表示されます。3つの選択肢から「よく使う項目」を選択します。
「おやすみモード」をタップ
おやすみモードの設定画面に戻り、「おやすみモード」をオンにしてボタンが緑色に変更されたことを確認します。
着信を許可の項目が「よく使う項目」と表示されているのを確認
「おやすみモード」をオンにした際に、着信を許可の項目が「よく使う項目」と表示されているのを確認してください。「よく使う項目」と表示されていれば完了です。
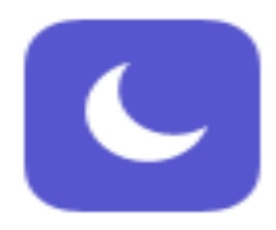 iPhoneで「おやすみモード」中はアラーム(目覚まし)は鳴るの?
iPhoneで「おやすみモード」中はアラーム(目覚まし)は鳴るの?【iPhone】「おやすみモード」でも特定の相手から着信通知を受ける方法~よく使う項目の設定~
次に、よく使う項目の設定から「おやすみモード」中に特定の相手から着信通知を受ける方法を解説します。
よく使う項目を設定し特定の相手から着信通知を受け取る
設定アプリの「おやすみモード」で”よく使う項目”を選択した場合は、iPhoneの電話アプリで特定の相手から着信通知を受け取る設定をしていることが前提となります。その場合は、よく使う項目を設定します。
逆に、よく使う項目を設定していないと、「着信を許可」から「よく使う項目」を選択しても通知がされません。まずは、よく使う項目を設定する必要があるということを覚えておいてください。
よく使う項目から連絡先を追加する手順
iPhoneの電話アプリで、”よく使う項目”から連絡先を追加する手順です。
- 「電話」アプリを起動
- 「よく使う項目」をタップ
- 「+」をタップ
- よく使う項目に追加する連絡先を選択
- 追加する項目を選択
「電話」アプリを起動
まずは、iPhoneのホーム画面から「電話」アプリを起動します。
「よく使う項目」をタップ
画面下のタブから「よく使う項目」をタップします。星のアイコンで表示されています。
「+」をタップ
「よく使う項目」から画面左上の「+」をタップします。ここで、連絡帳に保存してある連絡先を「よく使う項目」に追加することができます。
よく使う項目に追加する連絡先を選択
連絡帳が表示されるので、「よく使う項目」に追加する連絡先を選択します。おやすみモード中でも着信を受け取りたい連絡先の名前をタップしてください。ここで、選択しなかった連絡先は「よく使う項目」に追加されないことになります。
追加する項目を選択
「メッセージ送信」「電話」「ビデオ通話」「メール送信」など連絡先に登録してある情報が表示されるので着信を受け取りたい項目を選択します。以上で、完了です。
連絡先からよく使う項目に追加する手順
よく使う項目から連絡先を追加する手順とは別に、連絡先からよく使う項目に追加する手順を解説します。
- 「電話」アプリを起動
- 「連絡先」をタップ
- よく使う項目に追加する連絡先を選択
- 「よく使う項目に追加」をタップ
- 追加する項目を選択
「電話」アプリを起動
よく使う項目から連絡先を追加する手順と同様に、「電話」アプリを起動します。
「連絡先」をタップ
「電話」アプリが開いたら、画面下にあるタブから「連絡先」をタップします。「連絡先」は人型アイコンが表示されています。
よく使う項目に追加する連絡先を選択
よく使う項目に追加する連絡先を選択します。おやすみモード中でも着信を受け取りたい連絡先の名前をタップしてください。
「よく使う項目に追加」をタップ
連絡先画面を下にスクロールし、「よく使う項目に追加」をタップします。これで、「よく使う項目」に追加することができます。開いた直後の画面で表示されない場合があるので、探せない場合は必ず画面を下にスクロールしてください。
追加する項目を選択
「メッセージ送信」「電話」「ビデオ通話」「メール送信」など連絡先に登録してある情報が表示されるので着信を受け取りたい項目を選択します。
なお、「メッセージ送信」「電話」「ビデオ通話」「メール送信」などは、それぞれの情報を設定していないと表示されないので注意してください。以上の手順で、連絡先からよく使う項目に追加することができます。
 【iPhone】のおやすみモードとは?設定と賢い使い方
【iPhone】のおやすみモードとは?設定と賢い使い方【iPhone】「おやすみモード」でも特定の相手から着信通知を受ける方法~繰り返しの着信~
最後に、繰り返しの着信からiPhoneの「おやすみモード」でも特定の相手から着信通知を受ける方法を解説します。
3分以内に2度電話をしてきた同一人物からの着信通知を受け取る
繰り返し電話をかけてくる場合は緊急性が高いため、「おやすみモード」中でも受け取れるようにしておく方が良いです。その場合、iPhoneでは3分以内に2度電話をしてきた同一人物からの着信通知を受け取るように設定することができます。
繰り返しの着信をオンにする手順
3分以内に2度電話をしてきた同一人物からの着信通知を受け取るように”繰り返しの着信”をオンにする手順です。
- 「設定」アプリを起動
- 「おやすみモード」をタップ
- 「繰り返しの着信」をオン
「設定」アプリを起動
「設定」アプリを起動します。
「おやすみモード」をタップ
設定から「おやすみモード」をタップして開きます。
「繰り返しの着信」をオン
後は、「繰り返しの着信」をオンにするだけです。ボタンが緑色に変更されれば完了です。「繰り返しの着信」をオンに変更しておけば、おやすみモード中で緊急性が高い場合も通知を受け取ることができます。
まとめ
いかがでしたか。この記事では、「おやすみモード」でも特定の相手から着信通知を受ける方法を解説しました。
「おやすみモード」は着信などの通知を受け取らないように設定できるため、便利な機能である一方、受け取りたい情報や緊急性の高い電話を見過ごしてしまうというリスクもあります。そんな時は、iPhoneの設定アプリや電話アプリから設定ができます。
どれもiPhoneの初期設定時から搭載されているアプリなので、「おやすみモード」をよく利用するという人は一度試してみてください。これで、必要な情報を見過ごさないようにできます。
合わせて読みたい!iPhoneに関する記事一覧
 iPhoneで「タイマー」を設定する方法を解説!
iPhoneで「タイマー」を設定する方法を解説!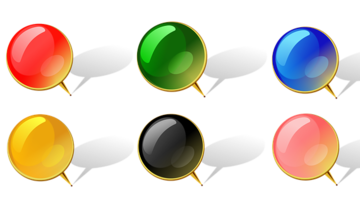 iPhoneの「リマインダー」の基本の使い方を解説!
iPhoneの「リマインダー」の基本の使い方を解説! 【iPhone】デジカメの写真を取り込む(転送)する方法を解説!
【iPhone】デジカメの写真を取り込む(転送)する方法を解説! 「iPhone 12」の発表は9月8日?AppleシリコンのMacは10月か?
「iPhone 12」の発表は9月8日?AppleシリコンのMacは10月か?
































