2020年07月15日更新
iPhoneで「タイマー」を設定する方法を解説!
iPhoneでタイマーを設定する方法をご紹介します。iPhoneのタイマー設定方法以外にも、タイマーの作動中にできることや音楽の設定の仕方・残り時間の確認・音楽が停止した後にスリープにする方法も合わせてご紹介します。参考にしてみてください。

目次
iPhoneで「タイマー」を設定する方法
iPhoneのタイマー機能の設定方法をご紹介します。iPhoneのタイマーはとても便利で、様々な場所で簡単に使うことができます。
タイマー時間を設定する方法
iPhoneのタイマー機能の時間を設定する方法は以下の通りです。
「時計」アプリを起動
まずiPhone本体のホーム画面から、時計アプリをタップして起動させます。
「タイマー」タブをタップ
iPhoneの時計アプリをタップしたら世界時計が表示されます。下のタブの右下にあるタイマーをタップします。
タイマー時間を設定
タイマータップしたら、画面の上側にある時・分・秒をスライドしてタイマーに設定したい時間をセットします。
タイマー終了時のサウンドを設定する方法
iPhoneのタイマーを設定したときのタイマー終了時のサウンドを設定する方法は以下の通りです。
「タイマー終了時」をタップ
タイマー設定画面の、タイマー機能の下にあるタイマー終了時という項目をタップします。
一覧からサウンドを選択
タイマー終了時をタップすると、着信音の一覧が出てきます。デフォルトで入っているサウンドやiPhoneの本体に自分で入れたサウンドなどを設定することが出来ます。
「設定」をタップ
タイマー終了時に鳴らしたいサウンドを決めたら右上にある設定をタップすることで設定ができます。
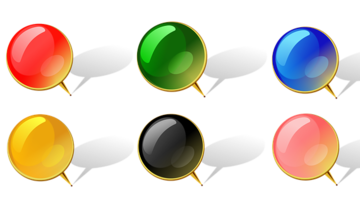 iPhoneの「リマインダー」の基本の使い方を解説!
iPhoneの「リマインダー」の基本の使い方を解説!iPhoneで「タイマー」を開始する方法
iPhoneのタイマーを開始する方法をご紹介します。
タイマーを開始する方法
タイマーの時・分・秒を設定した後のタイマーを開始する方法は以下の通りです。
「開始」をタップするとカウントが始まる
iPhoneのタイマーを開始するには、タイマー時間を設定して真ん中の右側にある開始をタップします。開始をタップすることで、タイマーが動き始めます。
タイマーの終了後サウンドが再生される
設定したタイマーの残り時間が0になることで、自分が選択したサウンドが再生されます。
設定したタイマーが終了すると音楽と共に、iPhone本体にタイマーのお知らせがきます。
 iPhone(iOS 13.5.1)は「ミュージック」アプリがバッテリーを大量消費!
iPhone(iOS 13.5.1)は「ミュージック」アプリがバッテリーを大量消費!iPhoneで「タイマー」の作動中にできること
iPhoneでタイマーの作動中にできることをご紹介します。
タイマーの作動中にできること
タイマーの作動中には、タイマーのキャンセルや一時停止・残り時間の確認が出来ます。作動中にできることの詳細は、以下の通りです。
一時停止/キャンセル
タイマーを一時停止する方法は、タイマー開始後に右側の一時停止をタップすることでタイマーを一時停止することもできます。
タイマーのキャンセルの方法は、タイマー開始後に左側のキャンセルをタップすることでタイマーのキャンセルができるようになっています。
残り時間の確認
タイマーの作動中には、残り時間を確認することも出来ます。タイマーを設定したときの時・分・秒の場所にタイマーの残り時間が表示されます。
iPhoneの時計アプリでタイマーを起動させている間に、ロック画面で確認することも出来ます。ロック画面中の時計の下にタイマーの残り時間が表示されます。
 iPhoneの「オートメーション」の便利な使い方を紹介!
iPhoneの「オートメーション」の便利な使い方を紹介!iPhoneで「タイマー」の終了時にスリープさせる方法
iPhoneでタイマーの終了時にスリープさせる方法をご紹介します。
スリープ設定で音楽再生の停止ができる
iPhoneで動画などを見ていると途中で寝てしまったりすることもあるかもしれません。動画などは見ていなくても再生さ続けてしまいます。
なのでバッテリーの消費をなくすために、タイマーの音楽が停止したあとにiPhoneがスリープ状態になる設定をしておくのも良いかもしれません。
設定方法
タイマー終了時のスリープになる設定方法は、以下の通りです。
「タイマー終了時」から「再生停止」を選択
まず、本体の時計アプリをタップして開き、タイマーの設定画面を表示します。真ん中辺りにあるタイマー終了時の項目をタップします。
タイマー終了時のサウンドを選択画面がでたら、画面を下にスクロールさせて一番下にある再生停止をタップします。
「設定」をタップ
最後に右上にある設定をタップすることで、タイマー終了時に音楽が停止されスリープになります。
まとめ
iPhoneでタイマーを設定する方法をご紹介しました。iPhoneのタイマー機能はとても便利でいつでも簡単に設定して使うことができます。
iPhoneのタイマーの設定の方法や、残り時間の確認方法・タイマーの一時停止やキャンセルの方法・タイマー終了時にスリープにする方法も合わせてご紹介しているので是非参考にしてみてください。
合わせて読みたい!iPhoneに関する記事一覧
 【iPhone】カメラの「スマートHDR」のオン/オフ設定方法を解説!
【iPhone】カメラの「スマートHDR」のオン/オフ設定方法を解説! 【iPhone/iPad】パスワードの自動入力のオン/オフの設定について解説!
【iPhone/iPad】パスワードの自動入力のオン/オフの設定について解説! 【iPhone/iPad】「スクリーンタイム」をデバイスで共有する方法!
【iPhone/iPad】「スクリーンタイム」をデバイスで共有する方法! 「iPhone X」のアラームの音が突然小さくなるときの対処/音量設定方法!
「iPhone X」のアラームの音が突然小さくなるときの対処/音量設定方法!




















